Цю статтю призначено для людей, які хочуть керувати своїм ПК та створювати текст за допомогою голосу з Windows. Ця стаття входить до набору вмісту Підтримка Спеціальних можливостей для Windows, де можна знайти додаткові відомості про спеціальні можливості Windows. Загальну довідку див. на головній сторінці Підтримки від Microsoft.
Голосовий доступ у Windows 11 – це функція, яка дає змогу всім користувачам керувати своїм ПК та створювати текст лише за допомогою голосу й без підключення до Інтернету. Наприклад, можна відкривати програми та переключатися між ними, переглядати веб-сторінки, читати й створювати електронні повідомлення за допомогою голосу. Щоб дізнатися більше, перейдіть до розділу Використання голосового доступу для керування ПК та створення тексту за допомогою голосу.
Голосовий доступ дає змогу взаємодіяти з елементами на екрані та переміщати мишу за допомогою накладання чисел і функцій накладання сітки. Тепер ви також можете використовувати голосовий доступ, щоб перетягувати файли та переключатися між дисплеями, якщо комп'ютер підключено до кількох моніторів.
Щоб використовувати голосовий доступ під час налаштування кількох дисплеїв, спочатку потрібно ввімкнути голосовий доступ. Докладні відомості див. в статті Налаштування голосового доступу.
У цій статті
Використання накладання сітки під час налаштування кількох дисплеїв
Використання накладання сітки під час налаштування кількох дисплеїв
Накладання сітки – це накладання числового екрана сітки, яке дає змогу перемістити вказівник миші до визначеного місця. Накладання сітки дає змогу виконувати кілька завдань на екрані, зокрема клацаючи, прокручуючи, перетягуючи їх.
Скажіть командам "відобразити сітку" або "сітка миші", щоб активувати функцію накладання сітки на кількох дисплеях, підключених до пристрою.
-
Скажіть команді "<номер>", щоб перемістити вказівник миші до певного розділу на екрані, щоб клацнути об'єкт, двічі клацнути його або клацнути його правою кнопкою миші.
-
Переключайтеся між численними дисплеями за допомогою функції накладання сітки, промовивши букву алфавіту або фонетичний ідентифікатор НАТОдля дисплея, на якому потрібно зосередитися, наприклад A, B, C або Alpha, Bravo, Charlie. Букви, що ідентифікуються, можна знайти в центрі кожного дисплея.
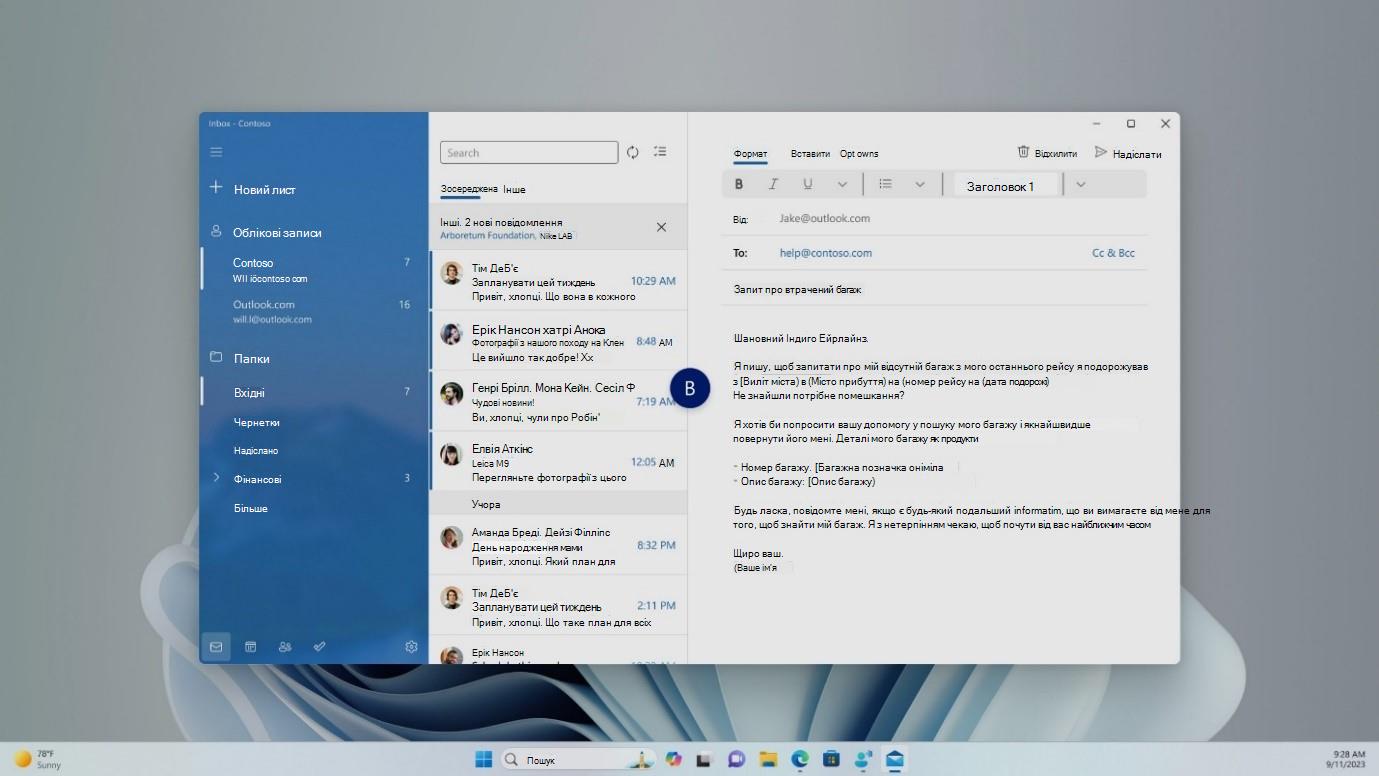
-
Наприклад, якщо потрібно перейти на параметр відображення з ідентифікатором B, можна сказати "B" або "Bravo". Обидва є припустимими командами.
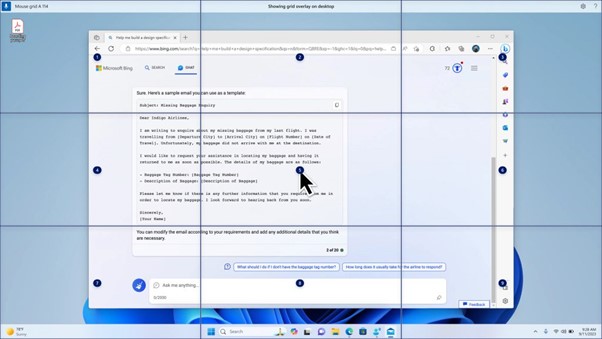
Примітка.: Також можна скористатися командою ярлика, щоб перемістити мишу до певної точки на певному дисплеї. скажіть "сітка миші", а потім – ідентифікатор або фраза дисплея та номер сітки. Наприклад, можна сказати "сітка миші A 114", як показано на знімку екрана вище.
-
Щоб перемістити файли, програми та документи з одного дисплея до іншого, скористайтеся функцією перетягування з накладанням сітки. Докладні відомості див. в статті Використання миші за допомогою голосу.
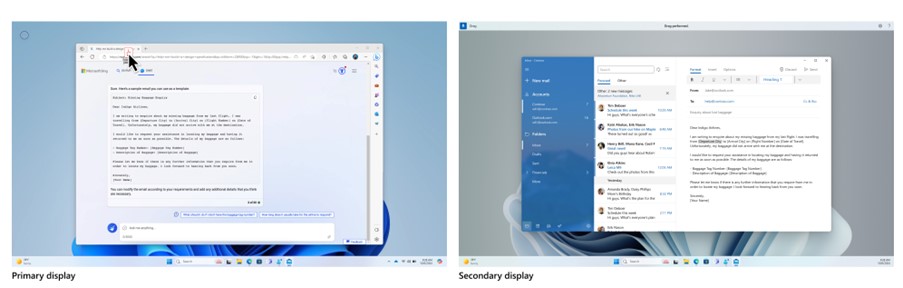
-
Примітка.: Панель голосового доступу залишатиметься фіксованою на основному дисплеї. Ви не зможете переміщати його між дисплеями.
Використання накладання чисел у багатоекранному налаштові
-
Ще однією функцією голосового доступу є накладання чисел. Ця функція призначає числа елементам на екрані, таким як піктограми, кнопки, посилання та текстові поля. Скажіть кількість елементів для взаємодії з ним.
-
Тепер ви також можете використовувати накладання чисел під час роботи в багатоекранному режимі. Команди "відображати номери, відображати номери тут/скрізь/<ім'я програми>" працюватимуть над програмою, з якою ви зараз працюєте, або з відображенням програми, з якою ви працюєте.
Див. також
Використання голосу для роботи з windows і програмами
Використання миші за допомогою голосу
Технічна підтримка для клієнтів з особливими потребами
Корпорація Майкрософт прагне забезпечити якомога кращі умови роботи для всіх своїх клієнтів. Якщо у вас є особливі потреби або ви маєте запитання щодо спеціальних можливостей, зверніться по технічну підтримку до служби Microsoft Disability Answer Desk. Її фахівці чудово знають, як використовувати численні спеціальні засоби, і можуть надавати допомогу англійською, іспанською, французькою й американською мовами жестів. Щоб отримати контактні дані для свого регіону, перейдіть на сайт служби Microsoft Disability Answer Desk.
Якщо ви користувач у державній установі, комерційній організації або на підприємстві, зверніться до корпоративної служби підтримки Disability Answer Desk.











