У цій статті наведено покрокові вказівки з покращення доступності повідомлень електронної пошти та розблокування вмісту для всіх користувачів, зокрема користувачів з особливими потребами.
Наприклад, ви дізнаєтеся, як працювати з засобом перевірки доступності, щоб вирішувати проблеми, пов'язані зі спеціальними можливостями під час написання повідомлення електронної пошти. Ви також дізнаєтеся, як додавати до зображень текст заміщення, щоб люди, які використовують невізуальні екрани, могли прослухати все зображення. Ви також можете дізнатися, як використовувати шрифти, кольори та стилі, щоб максимально підвищити інклюзивність повідомлень електронної пошти, перш ніж надсилати їх.
У цій статті
Практичні поради зі створення Outlook повідомлень електронної пошти зі спеціальними можливостями
У таблиці нижче наведено основні поради зі створення Outlook електронної пошти, пристосованої для людей з особливими потребами.
|
Рекомендація |
Пояснення |
Вказівки |
|---|---|---|
|
Уникайте поширених проблем зі спеціальними можливостями, як-от відсутність тексту заміщення та кольорів низької контрастності. |
Полегшення читанняOutlook електронної пошти для всіх користувачів. |
|
|
Якщо потрібно використовувати таблиці, створіть просту структуру таблиці лише для даних і вкажіть відомості заголовка стовпця. |
Невізуальні екрани відстежують своє розташування в таблиці, підраховуючи її клітинки. Невізуальні екрани також використовують дані заголовків, щоб визначати рядки й стовпці. |
|
|
Додавайте текст заміщення до всіх візуальних елементів. |
Завдяки тексту заміщення люди, які не бачать екран, можуть дізнатися про важливі елементи зображень та інших візуальних складових. |
|
|
Додавайте змістовний текст гіперпосилань і екранні підказки |
Люди, які використовують невізуальні екрани, іноді швидко переглядають списки посилань. |
Додавання тексту гіперпосилань зі спеціальними можливостями та екранних підказок |
|
Використовуйте досить контрастні кольори для тексту й фону. |
Завдяки сильному контрасту між текстом і фоном людям зі слабким зором або колірною сліпотою легше переглядати й використовувати вміст. |
|
|
Передаючи інформацію, не покладайтеся лише на колір. |
Незрячі люди та користувачі зі слабким зором або колірною сліпотою можуть пропустити інформацію, відтворену за допомогою певних кольорів. |
|
|
Використовуйте форматування шрифтів і вбудовані списки. |
Упорядковуйте та структуруйте інформацію в електронній пошті на невеликі одиниці, які легко читати, переходити між елементами та переглядати їх. |
Використання маркірованих списків |
|
Використовуйте шрифти без зарубок більшого розміру (11 пт або більше) з досить великими проміжками між елементами. |
Щоб зменшити навантаження на читання, використовуйте знайомі шрифти sans serif, наприклад Arial або Calibri. Люди з дислексією сприймають текст у такий спосіб, що їм може бути важко розрізняти букви та слова. |
Перевірка доступності під час роботи у Outlook
Засіб перевірки доступності – це засіб, який перевіряє вміст і позначає проблеми зі спеціальними можливостями, з якими він стикається. Тут пояснюється, чому кожна проблема може бути потенційною проблемою для когось з обмеженими можливостями. Засіб перевірки доступності також пропонує способи вирішення проблем, які виникають.
У Outlook під час створення повідомлення електронної пошти засіб перевірки доступності автоматично запускається у фоновому режимі.
-
У Outlook, створюючи повідомлення електронної пошти або відповідаючи на нього, виберіть пункт Перевірити доступність. Якщо кнопка не відображається на панелі інструментів, її потрібно додати до неї вручну. Виберіть пункт (Переглянути інші елементи) > настроїти панель інструментів. Потім перетягніть кнопку Перевірити доступність на панель інструментів.
Порада.: У Outlook можна також отримати доступ до засобу перевірки доступності в поштовій підказці у верхній частині вікна повідомлення. Поштова підказка щодо спеціальних можливостей з’являється, якщо один із одержувачів вашого повідомлення налаштував параметр отримання доступної електронної пошти.
Відкриється область Спеціальні можливості. У ній перелічено проблеми, пов'язані зі спеціальними можливостями, упорядкованих за попередженнями, помилками та порадами. Докладні відомості про категоризацію див. в статті Правила перевірки доступності.
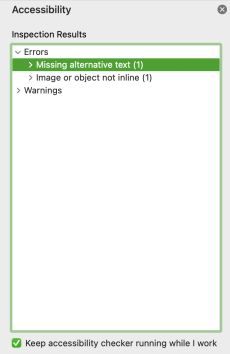
-
Щоб переглянути та виправити результати, виберіть категорію та проблему. Під вибраною проблемою ви знайдете всі елементи та об'єкти, на які впливає проблема. Виберіть елемент або об'єкт, щоб дізнатися, чому потрібно вирішити цю проблему, і вжити заходів, щоб змінити вміст.
Уникайте використання таблиць
Загалом уникайте таблиць, якщо це можливо, і подаруйте дані іншим способом, наприклад абзаци із заголовками та банерами. Таблиці з фіксованою шириною можуть виявитися важкими для читання користувачам Екранної лупи, оскільки такі таблиці примушу добирати до вмісту певний розмір. Завдяки цьому шрифт дуже малий, завдяки якому користувачі Екранної лупи можуть прокручувати екранну лупу по горизонталі, особливо на мобільних пристроях.
Якщо потрібно використовувати таблиці, скористайтеся наведеними нижче рекомендаціями, щоб забезпечити максимально спеціальні можливості таблиці.
-
Уникайте таблиць із фіксованою шириною.
-
Переконайтеся, що таблиці відображаються належним чином на всіх пристроях, зокрема на телефонах і планшетах.
-
Якщо в таблиці є гіперпосилання, відредагуйте текст посилання, щоб мати сенс і не розривати середину речення.
-
Переконайтеся, що електронний лист легко читати за допомогою Екранної лупи. Надішліть чернетку електронної пошти собі та перегляньте її на мобільному пристрої, щоб переконатися, що користувачам не потрібно горизонтально прокручувати електронний лист на телефоні, наприклад.
Використання заголовків таблиці
Невізуальні екрани відстежують своє розташування в таблиці, підраховуючи її клітинки. Якщо таблиця містить вкладену таблицю або в ній об’єднано чи розділено клітинки, невізуальний екран не зможе їх правильно підрахувати та надати корисні відомості про наступну частину таблиці. Через наявність пустих клітинок у таблиці користувач невізуального екрана може подумати, що він досяг її кінця. Використовуйте просту структуру таблиці лише для даних і вкажіть відомості заголовка стовпця. Невізуальні екрани також використовують дані заголовків, щоб визначати рядки й стовпці.
Щоб переконатися, що в таблицях немає розділених клітинок, об'єднаних клітинок або вкладених таблиць, скористайтеся засобом перевірки доступності.
Щоб указати рядок заголовка в таблиці:
-
Розташуйте курсор будь-де в таблиці.
-
На вкладці Table Design (Конструктор таблиць ) установіть прапорець Header Row (Рядок заголовка ).
-
Введіть заголовки стовпців.
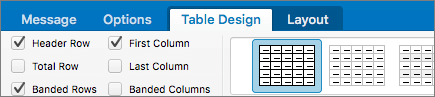
Додавання тексту заміщення до візуальних об’єктів
Завдяки тексту заміщення люди, які не бачать екран, можуть дізнатися про важливі елементи зображень та інших візуальних складових. Невізуальні екрани читають текст, щоб описати зображення користувачам, які не бачать зображення. Під час написання тексту заміщення стисло опишіть зображення та згадайте його призначення.
Покрокові вказівки з додавання тексту заміщення до візуальних об'єктів див. в статті Додавання тексту заміщення до фігури, зображення, діаграми, рисунка SmartArt або іншого об'єкта.
Докладні відомості про написання тексту заміщення див. в статті Усе, що потрібно знати, щоб написати ефективний текст заміщення. До візуального вмісту належать зображення, рисунки SmartArt, фігури, групи, діаграми, вбудовані об’єкти, рукописні дані та відео.
Щоб знайти елементи, які не мають тексту заміщення, скористайтеся засобом перевірки доступності.
Примітки.:
-
Для аудіо- та відеовмісту, окрім тексту заміщення, можна додавати закриті субтитри для людей із вадами слуху.
-
Не передавайте важливу інформацію лише за допомогою тексту на зображеннях. Якщо потрібно використати зображення з текстом, повторіть цей текст у повідомленні електронної пошти.
Додавання тексту гіперпосилань зі спеціальними можливостями та екранних підказок
Люди, які використовують невізуальні екрани, іноді швидко переглядають списки посилань. Посилання мають чітко й точно передавати інформацію про місце призначення. Наприклад, не використовуйте текст посилання, як-от "Клацніть тут", "Переглянути цю сторінку", Перейти сюди" або "Докладніше". Натомість додайте повний заголовок сторінки призначення. Крім того, можна додати екранні підказки, які відображатимуться, якщо навести курсор на текст або зображення з гіперпосиланням.
-
Виділіть текст, до якого потрібно додати гіперпосилання, клацніть його правою кнопкою миші та виберіть посилання. Вибраний текст відображатиметься в полі Text to Display (Текст). Це текст гіперпосилання.
-
Змініть його, якщо потрібно.
-
У полі Адреса введіть URL-адресу місця призначення.
-
Натисніть кнопку Підказка, заповніть поле Текст підказки.
Порада.: Якщо заголовок на сторінці призначення гіперпосилання точно й стисло описує її вміст, використайте цей заголовок як текст гіперпосилання. Наприклад, цей текст гіперпосилання відповідає заголовку на сторінці призначення: Створення додаткових відомостей за допомогою шаблонів Microsoft.
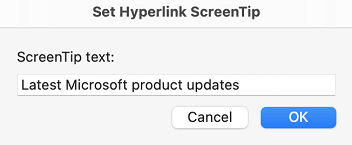
Використання доступного формату шрифту
Шрифт зі спеціальними можливостями не виключає та не уповільнює швидкість читання повідомлень електронної пошти, зокрема користувачів зі слабким зором або незрячими людьми. Правильний шрифт покращує розбірливість і легкість читання повідомлень електронної пошти.
Виберіть знайомі шрифти sans serif, як-от Arial або Calibri. Уникайте форматування за допомогою великих букв, курсиву й підкреслення.
Незрячі люди та користувачі зі слабким зором або колірною сліпотою можуть пропустити інформацію, відтворену за допомогою певних кольорів. Наприклад, позначений кольором текст гіперпосилань слід підкреслювати, щоб користувачі з колірною сліпотою могли розпізнати його як посилання, навіть якщо не розрізняють використаний колір. Для заголовків використовуйте жирний шрифт або шрифт більшого розміру.
-
Виберіть текст.
-
На стрічці формату, на якій можна вибрати тип, розмір, стиль і колір шрифту, виберіть потрібні параметри форматування.

Використання доступного кольору шрифту
Текст у вашому електронному листі має бути доступний для читання в режимі високої контрастності, щоб його могли побачити всі користувачі, зокрема люди з вадами зору.
Наприклад, використовуйте яскраві кольори або висококонтрастні колірні схеми (з кольорами з різних кінців колірного спектру). Чорно-білі схеми дають можливість розрізняти кольори людям із колірною сліпотою.
Щоб виявити недостатню контрастність кольорів, скористайтеся засобом перевірки доступності.
Щоб текст відображався належним чином у режимі високої контрастності, скористайтеся параметром Автоматично для кольорів шрифту.
-
Виберіть текст.
-
Виберіть повідомлення > колір шрифту.
-
Виберіть Автоматична.
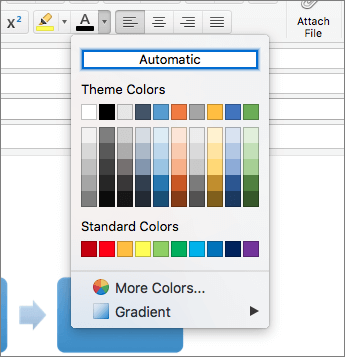
Створення списків зі спеціальними можливостями
Щоб полегшити читання електронного листа за допомогою невізуальних екранів, упорядкуйте інформацію в електронному листі невеликими фрагментами, як-от маркіровані або впорядковані списки.
Використання маркірованих списків
Створіть маркіровані списки за допомогою кнопки "Маркери".
-
Розташуйте курсор будь-де в повідомленні електронної пошти.
-
Виберіть вкладку Повідомлення.
-
У групі Абзац натисніть кнопку Маркери.
-
Введіть кожний пункт маркірованого списку.
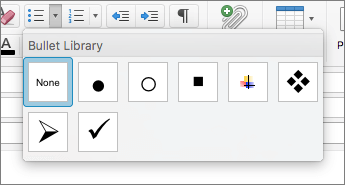
Використання нумерованих списків
Створення нумерованого списку за допомогою кнопки "Нумерація".
-
Розташуйте курсор будь-де в повідомленні електронної пошти.
-
Виберіть вкладку Повідомлення.
-
У групі Абзац натисніть кнопку Нумерація.
-
Введіть кожен крок у нумерований список.
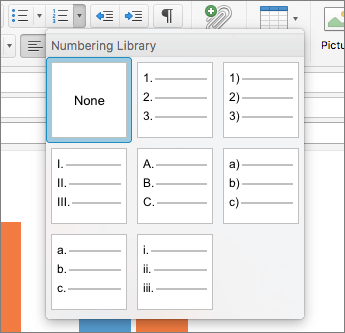
Налаштування інтервалів між реченнями й абзацами
Людям із дислексією здається, що текст "пливе" на сторінці (рядки наповзають один на одний). Вони часто бачать текст злитим або спотвореним.
Щоб зменшити навантаження на читання, можна збільшити пробіл між реченнями та абзацами.
-
Виберіть текст, клацніть його правою кнопкою миші. Потім виберіть Абзац.
Відкриється вкладка Відступи та інтервали діалогового вікна Абзац.
-
У розділі Інтервал виберіть потрібні параметри інтервалу та натисніть кнопку OK.
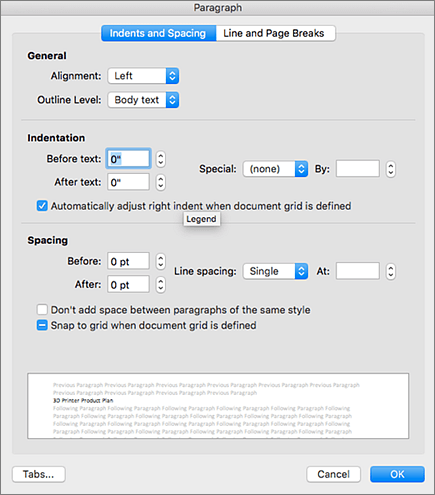
Див. також
Удосконалення спеціальних можливостей за допомогою перевірки доступності
Створення документів Word доступних для людей з особливими потребами
Створення доступних документів Excel для людей з особливими потребами
Технічна підтримка клієнтів з особливими потребами
Корпорація Майкрософт прагне забезпечити якомога кращі умови роботи для всіх своїх клієнтів. Якщо у вас є особливі потреби або ви маєте запитання щодо спеціальних можливостей, зверніться по технічну підтримку до служби Microsoft Disability Answer Desk. Її фахівці чудово знають, як використовувати численні спеціальні засоби, і можуть надавати допомогу англійською, іспанською, французькою й американською мовами жестів. Щоб отримати контактні дані для свого регіону, перейдіть на сайт служби Microsoft Disability Answer Desk.
Якщо ви користувач у державній установі, комерційній організації або на підприємстві, зверніться до корпоративної служби підтримки Disability Answer Desk.










