У цій статті наведено покрокові вказівки з покращення доступності повідомлень електронної пошти та розблокування вмісту для всіх користувачів, зокрема користувачів з особливими потребами.
Наприклад, ви дізнаєтеся, як працювати з засобом перевірки доступності, щоб вирішувати проблеми, пов'язані зі спеціальними можливостями під час написання повідомлення електронної пошти. Ви також дізнаєтеся, як додавати до зображень текст заміщення, щоб люди, які використовують невізуальні екрани, могли прослухати все зображення. Ви також можете дізнатися, як використовувати шрифти, кольори та стилі, щоб максимально підвищити інклюзивність повідомлень електронної пошти, перш ніж надсилати їх.
У цій статті
Перевірка доступності під час роботи в Outlook для Windows
Засіб перевірки доступності – це засіб, який перевіряє вміст і позначає проблеми зі спеціальними можливостями, з якими він стикається. Тут пояснюється, чому кожна проблема може бути потенційною проблемою для когось з обмеженими можливостями. Засіб перевірки доступності також пропонує способи вирішення проблем, які виникають.
У нова версія Outlook та класичній версії Outlook засіб перевірки доступності автоматично запускається у фоновому режимі, коли ви створюєте повідомлення електронної пошти. Якщо засіб перевірки доступності виявить проблеми зі спеціальними можливостями, поштова підказка забезпечить зручний зсув, щоб переглянути та виправити проблеми, перш ніж надсилати повідомлення електронної пошти.


Унова версія Outlook і класичній версії Outlook можна визначити, як працюють сповіщення про спеціальні можливості та засіб перевірки доступності. Виберіть Параметри > файлів>Спеціальні можливості та виберіть, чи потрібно переглядати сповіщення про спеціальні можливості в поштовій підказці під час роботи, у певних сценаріях або лише коли ви вручну запускаєте засіб перевірки доступності.
За замовчуванням сповіщення про спеціальні можливості відображаються в певних сценаріях. Якщо виявлено проблеми зі спеціальними можливостями, з'явиться підказка, яка допоможе переглянути рекомендації та вирішити цю проблему.
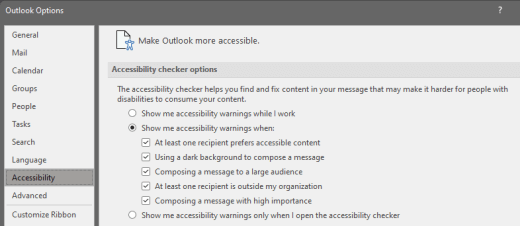
Доступні такі варіанти:
-
Показувати попередження про спеціальні можливості під час роботи
-
Показувати попередження про спеціальні можливості, якщо:
-
Принаймні один одержувач надає перевагу вмісту для людей з обмеженими можливостями
-
Створення повідомлення за допомогою темного фону. Якщо ви пишете у "Чорній темі" з увімкнутим темним режимом, який використовується за замовчуванням для цієї теми, засіб перевірки доступності запускається, але відображає сповіщення, лише якщо недостатньо контрасту тексту. Будь-які інші проблеми й надалі відображатимуться в області Спеціальні можливості , але вони не з'являться в поштовій підказці.
-
Створення повідомлення для великої аудиторії
-
Принаймні один одержувач перебуває поза межами моєї організації
-
Створення повідомлення з високою важливістю
-
-
Показувати попередження про спеціальні можливості лише під час відкриття засобу перевірки доступності
Щоб вручну запустити засіб перевірки доступності, виберіть Перевірити > Перевірити доступність. Відкриється область Спеціальні можливості , і тепер можна переглянути та виправити проблеми зі спеціальними можливостями. Докладні відомості див. в статті Покращення спеціальних можливостей за допомогою засобу перевірки доступності.
Уникайте використання таблиць у Outlook для Windows
Унова версія Outlook для Windows або класичній версії Outlook для Windows не використовуйте таблиці, якщо це можливо, і подаруйте дані іншим способом, наприклад абзаци із заголовками й банерами. Таблиці з фіксованою шириною можуть виявитися важкими для читання користувачам Екранної лупи, оскільки такі таблиці примушу добирати до вмісту певний розмір. Завдяки цьому шрифт дуже малий, завдяки якому користувачі Екранної лупи можуть прокручувати екранну лупу по горизонталі, особливо на мобільних пристроях.
Якщо потрібно використовувати таблиці, скористайтеся наведеними нижче рекомендаціями, щоб забезпечити максимально спеціальні можливості таблиці.
-
Уникайте таблиць із фіксованою шириною.
-
Переконайтеся, що таблиці відображаються належним чином на всіх пристроях, зокрема на телефонах і планшетах.
-
Якщо в таблиці є гіперпосилання, відредагуйте текст посилання, щоб мати сенс і не розривати середину речення.
-
Переконайтеся, що електронний лист легко читати за допомогою Екранної лупи. Надішліть чернетку електронної пошти собі та перегляньте її на мобільному пристрої, щоб переконатися, що користувачам не потрібно горизонтально прокручувати електронний лист на телефоні, наприклад.
-
Перевірка спеціальних можливостей за допомогою Занурювач у текст.
Використання заголовків таблиці
Унова версія Outlook для Windows або класичній програмі Outlook для Windows невізуальні екрани відстежують своє розташування в таблиці, підраховуючи клітинки таблиці. Якщо таблиця містить вкладену таблицю або в ній об’єднано чи розділено клітинки, невізуальний екран не зможе їх правильно підрахувати та надати корисні відомості про наступну частину таблиці. Через наявність пустих клітинок у таблиці користувач невізуального екрана може подумати, що він досяг її кінця. Використовуйте просту структуру таблиці лише для даних і вкажіть відомості заголовка стовпця. Невізуальні екрани також використовують дані заголовків, щоб визначати рядки й стовпці.
Щоб переконатися, що в таблицях немає розділених клітинок, об'єднаних клітинок або вкладених таблиць, скористайтеся засобом перевірки доступності.
-
Розташуйте курсор будь-де в таблиці.
-
На вкладці Конструктор таблиць у групі Параметри стилю таблиці встановіть прапорець Рядок заголовка .
-
Введіть заголовки стовпців.
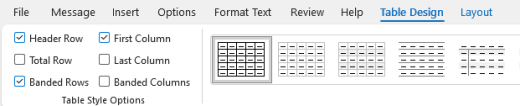
Використання вбудованих заголовків і стилів у Outlook для Windows
Унова версія Outlook для Windows або класичної версії Outlook для Windows заголовки призначені для сканування як візуально, так і за допомогою спеціальних засобів. В ідеалі заголовки пояснюють, про що йдеться в розділі електронної пошти. Використовуйте вбудовані стилі заголовків і створюйте описові тексти заголовків, щоб користувачі невізуальних екранів могли легко визначати структуру повідомлення та переходити між заголовками.
Упорядковуйте заголовки в заданому логічному порядку. Наприклад, використовуйте "Заголовок 1", а потім – "Заголовок 2". Упорядкуйте інформацію в електронному листі невеликими фрагментами. Найкраще, коли під кожним заголовком міститься лише кілька абзаців.
Покрокові вказівки з використання заголовків і стилів див. в статті Форматування повідомлень електронної пошти за допомогою стилів.
Створення банерів абзаців у Outlook для Windows
Унова версія Outlook для Windows або класичної версії Outlook для Windows, окрім заголовків для впорядкування вмісту повідомлення електронної пошти, можна також створювати банери абзаців. На банері абзацу блок кольору тла простягається по всій ширині повідомлення електронної пошти та виділяє текст у банері. Це чудова альтернатива таблицям для впорядкування та розділення вмісту.
-
Виберіть текст банера.
-
Перейдіть на вкладку Формат тексту.
-
У групі Абзац виберіть

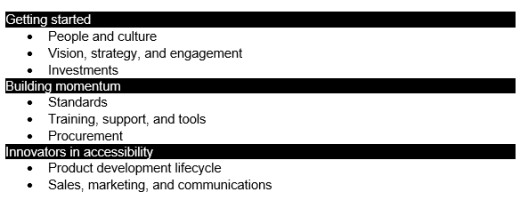
Додавання тексту заміщення до візуальних об' Outlook для Windows
Унова версія Outlook для Windows або класичній версії Outlook для Windows текст заміщення дає змогу користувачам, які не бачать екран, зрозуміти, що важливо для зображень, фігур, рисунків SmartArt, діаграм та інших візуальних об'єктів. У тексті заміщення стисло опишіть зображення та згадайте його призначення. Невізуальні екрани читають текст, щоб описати зображення користувачам, які не бачать зображення.
Покрокові вказівки з додавання тексту заміщення див. в статті Додавання тексту заміщення до фігури, зображення, діаграми, рисунка SmartArt або іншого об'єкта.
Докладні відомості про написання тексту заміщення див. в статті Усе, що потрібно знати, щоб написати ефективний текст заміщення. До візуального вмісту належать зображення, рисунки SmartArt, фігури, групи, діаграми, вбудовані об’єкти, рукописні дані та відео.
Щоб знайти відсутній текст заміщення, скористайтеся засобом перевірки доступностівнова версія Outlook або класичній версії Outlook.
Примітки.:
-
Для аудіо- та відеовмісту, окрім тексту заміщення, можна додавати закриті субтитри для людей із вадами слуху.
-
Не передавайте важливу інформацію лише за допомогою тексту на зображеннях. Якщо потрібно використати зображення з текстом, повторіть цей текст у повідомленні електронної пошти.
Додавання тексту гіперпосилань зі спеціальними можливостями та екранних підказок у Outlook для Windows
Унова версія Outlook для Windows або класичної версії Outlook для Windows люди, які використовують невізуальні екрани, іноді сканують список посилань. Посилання мають чітко й точно передавати інформацію про місце призначення. Наприклад, не використовуйте текст посилання, як-от "Клацніть тут", "Переглянути цю сторінку", "Перейти сюди" або "Докладніше". Натомість додайте повний заголовок сторінки призначення. Крім того, можна додати екранні підказки, які відображатимуться, якщо навести курсор на текст або зображення з гіперпосиланням.
Порада.: Якщо заголовок на сторінці призначення гіперпосилання точно й стисло описує її вміст, використайте цей заголовок як текст гіперпосилання. Наприклад, цей текст гіперпосилання відповідає заголовку на сторінці призначення: Створення додаткових відомостей за допомогою шаблонів Microsoft.
Покрокові вказівки зі створення гіперпосилань і екранних підказок див. в статті Створення або редагування гіперпосилання.
Використання доступного формату та кольору шрифту в Outlook для Windows
Унова версія Outlook для Windows або класичній версії Outlook для Windows спеціальні шрифти не виключають і не уповільнюють швидкість читання будь-якого користувача, який читає повідомлення електронної пошти, зокрема користувачів зі слабким зором або вадами читання або незрячих людей. Правильний шрифт покращує розбірливість і легкість читання повідомлень електронної пошти.
Інструкції зі змінення шрифту за замовчуванням див. в статті Змінення або встановлення стандартного шрифту в Outlook.
Використання доступного формату шрифту
Щоб зменшити навантаження на читання, виберіть знайомі шрифти sans serif, як-от Arial або Calibri. Уникайте форматування за допомогою великих букв, курсиву й підкреслення.
Людина з вадами зору може пропустити значення, передане певними кольорами. Наприклад, позначений кольором текст гіперпосилань слід підкреслювати, щоб користувачі з колірною сліпотою могли розпізнати його як посилання, навіть якщо не розрізняють використаний колір. Для заголовків використовуйте жирний шрифт або шрифт більшого розміру.
-
Виберіть текст.
-
Перейдіть на вкладку Формат тексту.
-
У групі Шрифт , яка містить параметри для типу, розміру, стилю й кольору шрифту, виберіть параметри форматування внова версія Outlook або класичній версії Outlook.
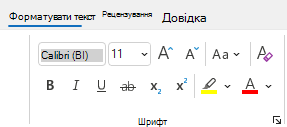
Використання доступного кольору шрифту
Унова версія Outlook для Windows або класичній версії Outlook для Windows текст у вашому електронному листі має бути доступний для читання в режимі високої контрастності. Наприклад, використовуйте яскраві кольори або висококонтрастні колірні схеми (з кольорами з різних кінців колірного спектру). Чорно-білі схеми дають можливість людям із колірною сліпотою з легкістю розрізняти текст і фігури.
Щоб текст відображався належним чином у режимі високої контрастності, скористайтеся параметром Автоматично для кольорів шрифту. Щоб виявити недостатню контрастність кольорів, скористайтеся засобом перевірки доступності.
-
Виберіть текст.
-
Виберіть Повідомлення.
-
У групі Шрифт виберіть

-
Виберіть Автоматично.
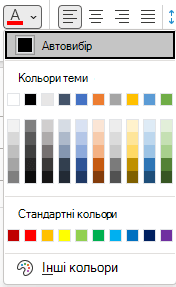
Створення списків зі спеціальними можливостями в Outlook для Windows
Щоб полегшити читання електронного листа за допомогою невізуальних екранів, упорядкуйте відомості в електронному листі невеликими фрагментами, як-от маркіровані або нумеровані списки.
Покрокові вказівки зі створення списків див. в статті Додавання нумерованого або маркірованого списку до повідомлення.
Настроювання інтервалу між реченнями та абзацами в Outlook для Windows
Унова версія Outlook для Windows або класичної версії Outlook для Windows люди, які мають дислексію, описують, як бачити, як текст "пливе" на сторінці (стискання одного рядка тексту в рядок нижче). Вони часто бачать текст злитим або спотвореним. Щоб зменшити навантаження на читання, можна збільшити пробіл між реченнями та абзацами.
-
Виберіть текст.
-
Перейдіть на вкладку Формат тексту.
-
У правому нижньому куті групи Абзац натисніть кнопку запускача діалогових вікон, щоб розгорнути групу. Відкриється вкладка Відступи та інтервали діалогового вікна Абзац.
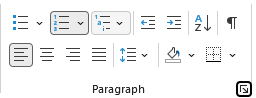
-
У розділі Інтервал виберіть потрібні параметри інтервалу, а потім натисніть кнопку OK унова версія Outlook або класичній версії Outlook.
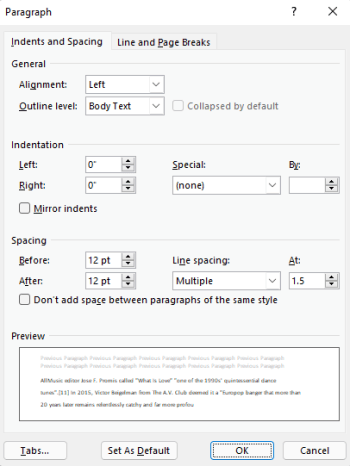
Запит електронної пошти зі спеціальними можливостями в Outlook для Windows
Унова версія Outlook для Windows або класичній версії Outlook для Windows повідомте користувачів, які надсилають вам повідомлення електронної пошти про те, що ви віддаєте перевагу вмісту зі спеціальними можливостями.
-
Щоб перейти до відомостей облікового запису в Інтернеті, у Outlook виберіть пункт Відомостіпро файл >, а потім у розділі Параметри облікових записів виберіть посилання в розділі Доступ до цього облікового запису в Інтернеті. Інтернет-версія Outlook відкриється в браузері.
-
У Інтернет-версія Outlook, щоб перейти до розділу Настройки спеціальних можливостей, виберіть

-
Щоб запитувати надсилання доступного вмісту, установіть прапорець Попросити відправників надсилати вміст із підтримкою спеціальних можливостей. Потім закрийте вікно Настройки .
Перевірка спеціальних можливостей за допомогою Занурювач у текст в Outlook для Windows
Унова версія Outlook для Windows або класичній версії Outlook для Windows спробуйте прочитати електронний лист за допомогою Занурювач у текст, щоб дізнатися, як він виглядає.
-
У повідомленні електронної пошти виберіть повідомлення > Занурювач у текст.
-
На вкладці Занурювач у текст натисніть кнопку Прочитати вголос.
-
Щоб вийти з Занурювач у текст, натисніть кнопку Закрити Занурювач у текст.
Див. також
Відео: покращення спеціальних можливостей електронної пошти
Удосконалення спеціальних можливостей за допомогою перевірки доступності
Створення документів Word доступних для людей з особливими потребами
Створення доступних документів Excel для людей з особливими потребами
У цій статті
Практичні поради зі створення Outlook для iOS повідомлень електронної пошти зі спеціальними можливостями
У таблиці нижче наведено основні поради щодо того, як створити в Outlook для iOS повідомлення електронної пошти зі спеціальними можливостями для людей з особливими потребами.
|
Рекомендація |
Пояснення |
Вказівки |
|---|---|---|
|
Додайте текст заміщення до візуальних елементів. |
Завдяки тексту заміщення люди, які не бачать екран, можуть дізнатися про важливі елементи зображень та інших візуальних складових. |
|
|
Додавайте змістовний текст гіперпосилань. |
Люди, які використовують невізуальні екрани, іноді швидко переглядають списки посилань. |
|
|
Використовуйте вбудовані списки. |
Упорядковуйте та структуруйте інформацію в електронній пошті на невеликі одиниці, які легко читати, переходити між елементами та переглядати їх. |
Додавання тексту заміщення до візуальних об'Outlook для iOS
Завдяки тексту заміщення люди, які не бачать екран, можуть зрозуміти, що важливо для зображень, фігур, рисунків SmartArt, діаграм та інших візуальних об'єктів. У тексті заміщення стисло опишіть зображення та згадайте його призначення. Невізуальні екрани читають текст, щоб описати зображення користувачам, які не бачать зображення.
Не передавайте важливу інформацію лише за допомогою тексту на зображеннях. Якщо потрібно використати зображення з текстом, повторіть цей текст у повідомленні електронної пошти. Це особливо важливо під час використання Outlook для iOS.
Щоб написати гарний текст заміщення, обов'язково перенесіть вміст і призначення зображення лаконічно та однозначно. Текст заміщення має бути не довшим за коротке речення або два – здебільшого кілька ретельно вибраних слів буде виконуватися. Не повторюйте текст, що оточує, як текст заміщення, і не використовуйте фрази, що посилаються на зображення, наприклад "рисунок" або "зображення".
Докладні відомості про написання тексту заміщення див. в статті Усе, що потрібно знати, щоб написати ефективний текст заміщення.
-
В електронному листі, який ви створюєте, торкніться зображення, щоб вибрати його та відкрити контекстне меню.
-
У контекстному меню проведіть пальцем вліво, а потім виберіть Текст заміщення.
-
Введіть текст заміщення для зображення.
Порада.: Додайте найважливішу інформацію в перший рядок і будьте якомога стислішими.
-
Коли все буде готово, натисніть кнопку OK.
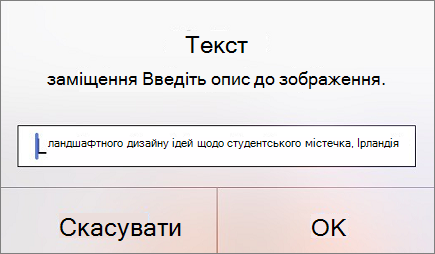
Додавання тексту гіперпосилань зі спеціальними можливостями вOutlook для iOS
Люди, які використовують невізуальні екрани, іноді швидко переглядають списки посилань. Посилання мають чітко й точно передавати інформацію про місце призначення. Наприклад, не використовуйте текст посилання, як-от "Клацніть тут", "Переглянути цю сторінку", "Перейти сюди" або "Докладніше". Натомість додайте повний заголовок сторінки призначення.
Порада.: Якщо заголовок на сторінці призначення гіперпосилання точно й стисло описує її вміст, використайте цей заголовок як текст гіперпосилання. Наприклад, цей текст гіперпосилання відповідає заголовку на сторінці призначення: Створення додаткових відомостей за допомогою шаблонів Microsoft.
-
В електронному листі, який ви створюєте вOutlook для iOS, виділіть фрагмент тексту, куди потрібно вставити гіперпосилання.
-
За потреби двічі торкніться виділеного тексту, щоб відкрити контекстне меню.
-
У контекстному меню проведіть пальцем ліворуч, а потім виберіть команду Додати посилання.
-
Щоб змінити текст гіперпосилання, введіть новий текст у поле Текст .
-
У полі Посилання введіть або вставте URL-адресу призначення.
-
Щоб вставити гіперпосилання, виберіть

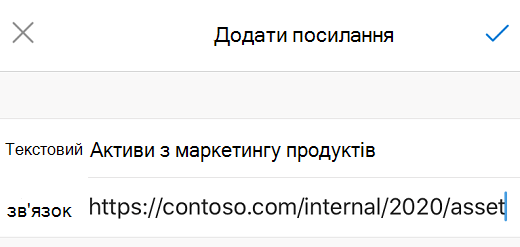
Створення списків зі спеціальними можливостями вOutlook для iOS
Щоб полегшити читання електронної пошти вOutlook для iOS, невізуальні екрани впорядковують інформацію в ній невеликими фрагментами, наприклад маркірованих або нумерованих списків.
Створення списків таким чином, щоб не потрібно було додавати звичайний абзац без маркера або номера до середини списку. Якщо список розбито на звичайний абзац, деякі невізуальні екрани можуть повідомити про неправильну кількість елементів списку. Крім того, користувач може почути в середині списку, що він залишає список.
-
У повідомленні електронної пошти, яке ви створюєте, розташуйте курсор там, де потрібно створити список.
-
На панелі інструментів над екранною клавіатурою виберіть

-
У меню форматування тексту виберіть


-
Введіть текст елемента списку, а потім натисніть кнопку Return (Повернути). Буде додано новий елемент списку. Повторіть цю дію для кожного елемента списку, який потрібно додати.
Див. також
Створення документів Word доступних для людей з особливими потребами
Створення доступних документів Excel для людей з особливими потребами
Створення спеціальних можливостей блокнотів OneNote для людей з особливими потребами
У цій статті
Практичні поради зі створення Outlook для Android повідомлень електронної пошти зі спеціальними можливостями
У таблиці нижче наведено основні поради зі створення Outlook для Android електронної пошти, пристосованої для людей з особливими потребами.
|
Рекомендація |
Пояснення |
Вказівки |
|---|---|---|
|
Додайте текст заміщення до візуальних елементів. |
Завдяки тексту заміщення люди, які не бачать екран, можуть дізнатися про важливі елементи зображень та інших візуальних складових. |
|
|
Додавайте змістовний текст гіперпосилань. |
Люди, які використовують невізуальні екрани, іноді швидко переглядають списки посилань. |
|
|
Використовуйте вбудовані списки. |
Упорядковуйте та структуруйте інформацію в електронній пошті на невеликі одиниці, які легко читати, переходити між елементами та переглядати їх. |
Додавання тексту заміщення до візуальних об'Outlook для Android
Завдяки тексту заміщення люди, які не бачать екран, можуть зрозуміти, що важливо для зображень, фігур, рисунків SmartArt, діаграм та інших візуальних об'єктів. У тексті заміщення стисло опишіть зображення та згадайте його призначення. Невізуальні екрани читають текст, щоб описати зображення користувачам, які не бачать зображення.
Не передавайте важливу інформацію лише за допомогою тексту на зображеннях. Якщо потрібно використати зображення з текстом, повторіть цей текст у повідомленні електронної пошти.
Щоб написати гарний текст заміщення, обов'язково перенесіть вміст і призначення зображення лаконічно та однозначно. Текст заміщення має бути не довшим за коротке речення або два – здебільшого кілька ретельно вибраних слів буде виконуватися. Не повторюйте текст, що оточує, як текст заміщення, і не використовуйте фрази, що посилаються на зображення, наприклад "рисунок" або "зображення".
Докладні відомості про написання тексту заміщення див. в статті Усе, що потрібно знати, щоб написати ефективний текст заміщення.
-
В електронному листі, який ви створюєте вOutlook для Android, торкніться зображення та утримуйте його, щоб відкрити контекстне меню.
-
У контекстному меню виберіть Текст заміщення.
-
Введіть текст заміщення для зображення.
Порада.: Додайте найважливішу інформацію в перший рядок і будьте якомога стислішими.
-
Коли все буде готово, натисніть кнопку ЗБЕРЕГТИ.
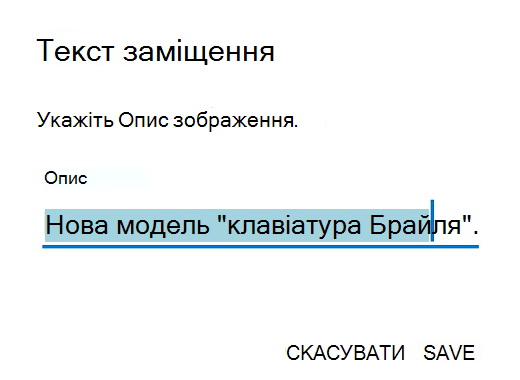
Додавання тексту гіперпосилань зі спеціальними можливостями вOutlook для Android
Люди, які використовують невізуальні екрани, іноді швидко переглядають списки посилань. Посилання мають чітко й точно передавати інформацію про місце призначення. Наприклад, не використовуйте текст посилання, як-от "Клацніть тут", "Переглянути цю сторінку", "Перейти сюди" або "Докладніше". Натомість додайте повний заголовок сторінки призначення.
Порада.: Якщо заголовок на сторінці призначення гіперпосилання точно й стисло описує її вміст, використайте цей заголовок як текст гіперпосилання. Наприклад, цей текст гіперпосилання відповідає заголовку на сторінці призначення: Створення додаткових відомостей за допомогою шаблонів Microsoft.
-
В електронному листі, який ви створюєте вOutlook для Android, виділіть фрагмент тексту, до якого потрібно додати гіперпосилання. Відкриється контекстне меню.
-
У контекстному меню виберіть Додати посилання.
-
Щоб змінити текст гіперпосилання, введіть новий текст у текстове поле Текст.
-
У текстовому полі Посилання введіть або вставте URL-адресу призначення.
-
Щоб вставити гіперпосилання, натисніть кнопку ЗБЕРЕГТИ.
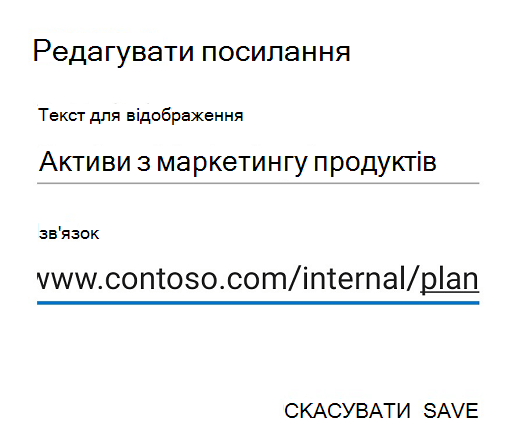
Створення списків зі спеціальними можливостями вOutlook для Android
Щоб полегшити читання електронної пошти за допомогою невізуальних екранів, упорядкуйте інформацію в ній невеликими фрагментами, як-от маркіровані або нумеровані списки.
Створення списків таким чином, щоб не потрібно було додавати звичайний абзац без маркера або номера до середини списку. Якщо список розбито на звичайний абзац, деякі невізуальні екрани можуть повідомити про неправильну кількість елементів списку. Крім того, користувач може почути в середині списку, що він залишає список.
-
У повідомленні електронної пошти, яке ви створюєте вOutlook для Android, установіть курсор там, де потрібно створити список.
-
На панелі інструментів над екранною клавіатурою виберіть

-
У меню форматування тексту виберіть


-
Введіть текст елемента списку, а потім виберіть

Див. також
Створення документів Word доступних для людей з особливими потребами
Створення доступних документів Excel для людей з особливими потребами
Створення спеціальних можливостей блокнотів OneNote для людей з особливими потребами
У цій статті
Практичні поради зі створення Інтернет-версія Outlook повідомлень електронної пошти зі спеціальними можливостями
У таблиці нижче наведено основні поради зі створення Інтернет-версія Outlook електронної пошти, пристосованої для людей з особливими потребами.
|
Рекомендація |
Пояснення |
Вказівки |
|---|---|---|
|
Уникайте поширених проблем зі спеціальними можливостями, як-от відсутність тексту заміщення та кольорів низької контрастності. |
Спростіть читання повідомлення електронної пошти для всіх користувачів. |
|
|
Якщо потрібно використовувати таблиці, створіть просту структуру таблиці лише для даних і вкажіть відомості заголовка стовпця. |
Невізуальні екрани відстежують своє розташування в таблиці, підраховуючи її клітинки. |
|
|
Використовуйте вбудовані заголовки та стилі. |
Щоб полегшити читання електронної пошти за допомогою невізуальних екранів, використовуйте логічний порядок заголовків і вбудовані інструменти форматування в Outlook. |
|
|
Додавайте текст заміщення до всіх візуальних елементів. |
Завдяки тексту заміщення люди, які не бачать екран, можуть дізнатися про важливі елементи зображень та інших візуальних складових. |
|
|
Додавайте змістовний текст гіперпосилань. |
Люди, які використовують невізуальні екрани, іноді швидко переглядають списки посилань. |
Використання текстів гіперпосилань зі спеціальними можливостями |
|
Передаючи інформацію, не покладайтеся лише на колір. |
Незрячі люди та користувачі зі слабким зором або колірною сліпотою можуть пропустити інформацію, відтворену за допомогою певних кольорів. |
|
|
Використовуйте досить контрастні кольори для тексту й фону. |
Текст електронної пошти має легко читатися в режимі високої контрастності, щоб його могли прочитати всі користувачі, зокрема люди з вадами зору. |
|
|
Використовуйте шрифти без зарубок більшого розміру (11 пт або більше) з досить великими проміжками між елементами. |
Людям із дислексією здається, що текст "пливе" на сторінці (рядки наповзають один на одний). Вони часто бачать текст злитим або спотвореним. |
Використання доступного формату та кольору шрифту Використання вирівнювання та інтервалів тексту зі спеціальними можливостями |
Перевірка доступності під час роботи вІнтернет-версія Outlook
Засіб перевірки доступності – це засіб, який перевіряє вміст і позначає проблеми зі спеціальними можливостями, з якими він стикається. Тут пояснюється, чому кожна проблема може бути потенційною проблемою для когось з обмеженими можливостями. Засіб перевірки доступності також пропонує способи вирішення проблем, які виникають.
Щоб запустити засіб перевірки доступності, виберіть параметри > Перевірити доступність або Повідомлення > Перевірити доступність. Відкриється область Перевірка доступності , і тепер можна переглядати та виправляти проблеми зі спеціальними можливостями. Докладні відомості див. в статті Покращення спеціальних можливостей за допомогою засобу перевірки доступності.
Уникайте використання таблиць уІнтернет-версія Outlook
Загалом уникайте таблиць, якщо це можливо, і подаруйте дані іншим способом, наприклад абзаци із заголовками та банерами. Таблиці з фіксованою шириною можуть виявитися важкими для читання користувачам Екранної лупи, оскільки такі таблиці примушу добирати до вмісту певний розмір. Завдяки цьому шрифт дуже малий, завдяки якому користувачі Екранної лупи можуть прокручувати екранну лупу по горизонталі, особливо на мобільних пристроях.
Якщо потрібно використовувати таблиці, скористайтеся наведеними нижче рекомендаціями, щоб забезпечити максимально спеціальні можливості таблиці.
-
Уникайте таблиць із фіксованою шириною.
-
Переконайтеся, що таблиці відображаються належним чином на всіх пристроях, зокрема на телефонах і планшетах.
-
Якщо в таблиці є гіперпосилання, відредагуйте текст посилання, щоб мати сенс і не розривати середину речення.
-
Переконайтеся, що електронний лист легко читати за допомогою Екранної лупи. Надішліть чернетку електронної пошти собі та перегляньте її на мобільному пристрої, щоб переконатися, що користувачам не потрібно горизонтально прокручувати електронний лист на телефоні, наприклад.
Використання заголовків таблиць уІнтернет-версія Outlook
Невізуальні екрани відстежують своє розташування в таблиці, підраховуючи її клітинки. Якщо таблиця містить вкладену таблицю або в ній об’єднано чи розділено клітинки, невізуальний екран не зможе їх правильно підрахувати та надати корисні відомості про наступну частину таблиці. Через наявність пустих клітинок у таблиці користувач невізуального екрана може подумати, що він досяг її кінця. Використовуйте просту структуру таблиці лише для даних і вкажіть відомості заголовка стовпця. Невізуальні екрани також використовують дані заголовків, щоб визначати рядки й стовпці.
Щоб переконатися, що в таблицях немає розділених клітинок, об'єднаних клітинок або вкладених таблиць, скористайтеся засобом перевірки доступності.
-
Розташуйте курсор будь-де в таблиці.
-
На вкладці Таблиця натисніть кнопку Параметри таблиці > рядку заголовка.
-
Введіть заголовки стовпців.
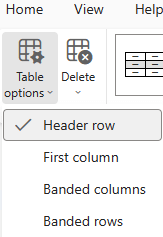
Використання вбудованих заголовків і стилів уІнтернет-версія Outlook
Заголовки призначені для сканування як візуально, так і за допомогою спеціальних засобів. В ідеалі заголовки пояснюють, про що йдеться в розділі електронної пошти. Використовуйте вбудовані стилі заголовків і створюйте описові тексти заголовків, щоб користувачі невізуальних екранів могли легко визначати структуру повідомлення та переходити між заголовками.
Упорядковуйте заголовки в логічному порядку та не пропускайте рівні заголовків. Наприклад, використовуйте "Заголовок 1", "Заголовок 2", а потім – "Заголовок 3", а не "Заголовок 3", "Заголовок 1", а потім – "Заголовок 2". Упорядкуйте відомості в документі невеликими фрагментами. Найкраще, коли під кожним заголовком міститься лише кілька абзаців.
-
Виділіть фрагмент тексту, який потрібно перетворити на заголовок.
-
Виберіть пункт Повідомлення > стилі, а потім виберіть потрібний стиль заголовка, наприклад Заголовок 1.
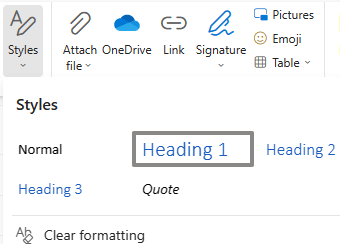
Додавання тексту заміщення до візуальних об'Інтернет-версія Outlook
Завдяки тексту заміщення люди, які не бачать екран, можуть зрозуміти, що важливо у візуальному вмісті. До візуального вмісту належать зображення, рисунки SmartArt, фігури, групи, діаграми, вбудовані об’єкти, рукописні дані та відео. У тексті заміщення стисло опишіть зображення та згадайте його призначення. Невізуальні екрани читають текст, щоб описати зображення користувачам, які не бачать зображення.
Не передавайте важливу інформацію лише за допомогою тексту на зображеннях. Якщо потрібно використати зображення з текстом, повторіть цей текст у документі. У тексті заміщення стисло опишіть зображення, укажіть на наявність текстового вмісту та поясніть його призначення.
Щоб написати гарний текст заміщення, обов'язково перенесіть вміст і призначення зображення лаконічно та однозначно. Текст заміщення має бути не довшим за коротке речення або два – здебільшого кілька ретельно вибраних слів буде виконуватися. Не повторюйте текст, що оточує, як текст заміщення, і не використовуйте фрази, що посилаються на зображення, наприклад "рисунок" або "зображення". Докладні відомості про написання тексту заміщення див. в статті Усе, що потрібно знати, щоб написати ефективний текст заміщення.
Щоб знайти відсутній текст заміщення, скористайтеся засобом перевірки доступності.
-
Створюючи повідомлення електронної пошти, клацніть правою кнопкою миші зображення у вмісті повідомлення. Відкриється контекстне меню.
-
У контекстному меню виберіть додати альтернативний текст.
-
Введіть текст заміщення для зображення та натисніть кнопку OK.
Використання текстів гіперпосилань зі спеціальними можливостями вІнтернет-версія Outlook
Люди, які використовують невізуальні екрани, іноді швидко переглядають списки посилань. Посилання мають чітко й точно передавати інформацію про місце призначення. Наприклад, не використовуйте текст посилання, як-от "Клацніть тут", "Переглянути цю сторінку", "Перейти сюди" або "Докладніше". Натомість додайте повний заголовок сторінки призначення.
Порада.: Якщо заголовок на сторінці призначення гіперпосилання точно й стисло описує її вміст, використайте цей заголовок як текст гіперпосилання. Наприклад, цей текст гіперпосилання відповідає заголовку на сторінці призначення: Створення додаткових відомостей за допомогою шаблонів Microsoft.
-
Створюючи повідомлення електронної пошти, введіть змістовний текст посилання в тексті повідомлення.
-
Виділіть текст посилання й натисніть клавіші Ctrl+K. Відкриється діалогове вікно Вставлення посилання .
-
Щоб змінити текст посилання, введіть новий текст у текстове поле Відображати як .
-
У текстовому полі Веб-адреса (URL-адреса) введіть або вставте URL-адресу призначення.
-
Коли все буде готово, натисніть кнопку OK.
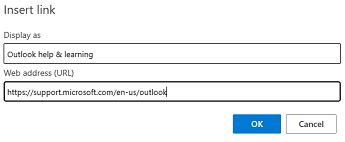
Вимкнути попередній перегляд посилання
Якщо додати URL-адресу до повідомлення електронної пошти в Outlook.com чи Інтернет-версія Outlook, або коли ви отримаєте повідомлення електронної пошти з URL-адресою в тілі повідомлення, відобразиться попередній перегляд форматованого тексту з заголовком посилання, ескізом і описом посилання. Це називається попереднім переглядом посилання, і його ввімкнуто за замовчуванням.
Щоб зменшити зайве та відволікатися, можна вимкнути попередній перегляд посилань.
-
Виберіть (Настройки). З’явиться екран Параметри.
-
У вікні Настройки виберіть пункт Пошта > Compose та відповісти.
-
У розділі Попередній перегляд посилання зніміть прапорець Попередній перегляд посилань в електронній пошті , щоб вимкнути попередній перегляд посилання.
Використання доступного формату шрифту та кольору вІнтернет-версія Outlook
Шрифт зі спеціальними можливостями не виключає та не уповільнює швидкість читання повідомлень електронної пошти, зокрема користувачів зі слабким зором або незрячими людьми. Правильний шрифт покращує розбірливість і легкість читання повідомлень електронної пошти.
Використання доступного формату шрифту
Щоб зменшити навантаження на читання, виберіть знайомі шрифти sans serif, як-от Arial або Calibri, і використовуйте достатньо великий розмір шрифту (11 пт або більше). Уникайте форматування за допомогою великих букв, курсиву й підкреслення.
Людина з вадами зору може пропустити значення, передане певними кольорами. Наприклад, позначений кольором текст гіперпосилань слід підкреслювати, щоб користувачі з колірною сліпотою могли розпізнати його як посилання, навіть якщо не розрізняють використаний колір.
-
Виділіть фрагмент тексту, який потрібно відформатувати.
-
Щоб змінити тип шрифту, розгорніть меню шрифтів на стрічці, а потім виберіть потрібний тип шрифту.
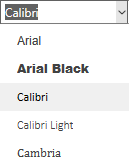
-
Щоб змінити розмір шрифту, розгорніть меню розмірів шрифту на стрічці, а потім виберіть потрібний розмір.
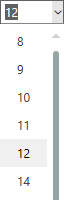
Використання доступного кольору шрифту
Текст у вашому електронному листі має бути доступний для читання в режимі високої контрастності в Інтернет-версія Outlook. Наприклад, використовуйте яскраві кольори або висококонтрастні колірні схеми (з кольорами з різних кінців колірного спектру). Чорно-білі схеми дають можливість людям із колірною сліпотою з легкістю розрізняти текст і фігури.
Щоб виявити недостатню контрастність кольорів, скористайтеся засобом перевірки доступності.
-
Виділіть фрагмент тексту, який потрібно відформатувати.
-
На стрічці виберіть

-
У меню Колір шрифту виберіть потрібний колір.
Створення списків зі спеціальними можливостями вІнтернет-версія Outlook
Щоб невізуальні екрани могли легко читати повідомлення електронної пошти, упорядковуйте інформацію в ньому невеликими фрагментами, як-от маркіровані або нумеровані списки.
Створення списків таким чином, щоб не потрібно було додавати звичайний абзац без маркера або номера до середини списку. Якщо список розбито на звичайний абзац, деякі невізуальні екрани можуть повідомити про неправильну кількість елементів списку. Крім того, користувач може почути в середині списку, що він залишає список.
-
У електронному листі розташуйте курсор там, де потрібно створити список.
-
На стрічці виберіть


-
Введіть кожен елемент списку в маркірований або нумерований список.
Вирівнювання тексту зі спеціальними можливостями та інтервали вІнтернет-версія Outlook
Люди з дислексією сприймають текст у такий спосіб, що їм може бути важко розрізняти букви та слова. Наприклад, їм може здаватися, що верхній рядок тексту наповзає на нижній або що суміжні букви зливаються. Крім того, наявність кількох пустих рядків або послідовних пробілів може уповільнити навігацію за допомогою клавіатури, а використання невізуального екрана – більш громіздким.
Вирівняйте абзац за лівим краєм, щоб уникнути нерівномірних проміжків між словами, а також збільште або зменште пробіл між рядками, щоб полегшити читання. Додайте достатньо пустого простору між рядками й абзацами, але не використовуйте більше двох пробілів між словами та двох пустих рядків між абзацами.
-
В електронному листі розмістіть курсор у межах абзацу, вирівнювання тексту якого потрібно змінити.
-
На стрічці виберіть

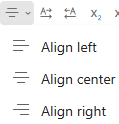
Запит електронної пошти зі спеціальними можливостями вІнтернет-версія Outlook
Повідомте користувачів, які надсилають вам повідомлення електронної пошти про те, що ви віддаєте перевагу тому, щоб отримувати вміст зі спеціальними можливостями.
-
У Інтернет-версія Outlook виберіть (Настройки). З’явиться екран Параметри.
-
У вікні Настройки виберіть Загальні > Спеціальні можливості.
-
Щоб запитувати надсилання доступного вмісту, установіть прапорець Попросити відправників надсилати вміст із підтримкою спеціальних можливостей. Потім закрийте вікно Настройки.
Перевірка спеціальних можливостей повідомлення електронної пошти вІнтернет-версія Outlook
Коли електронна пошта буде готова, можна спробувати виконати кілька дій, щоб переконатися, що електронний лист доступний.
-
Запустіть перевірку доступності. Інструкції див. в статті Перевірка доступності під час роботи в Outlook або Покращення спеціальних можливостей за допомогою засобу перевірки доступності.
-
Спробуйте перейти до електронного листа та прочитати його за допомогою вбудованого невізуального екрана Екранного диктора. Екранний диктор постачається з Windows, тому нічого не потрібно інсталювати. Це ще один додатковий спосіб виявлення проблем у порядку переходів, наприклад.
-
Щоб увімкнути Екранний диктор, натисніть клавіші Windows+Ctrl+Enter.
-
Щоб переміщатися вмістом повідомлення, використовуйте клавіші зі стрілками. За потреби змініть порядок читання елементів електронної пошти.
Щоб Екранний диктор прочитав усе вікно електронного листа, натисніть клавішу Екранного диктора (Caps Lock або Insert)+W.
Докладні відомості про навігацію за допомогою Екранного диктора див. в розділі 3. Використання режиму сканування, розділу 4. Читання тексту або Розділ 5. Навігація.
-
Щоб вимкнути Екранний диктор, натисніть клавіші Windows+Ctrl+Enter.
-
Див. також
Удосконалення спеціальних можливостей за допомогою перевірки доступності
Створення документів Word доступних для людей з особливими потребами
Створення доступних документів Excel для людей з особливими потребами
Створення спеціальних можливостей блокнотів OneNote для людей з особливими потребами
Технічна підтримка клієнтів з особливими потребами
Корпорація Майкрософт прагне забезпечити якомога кращі умови роботи для всіх своїх клієнтів. Якщо у вас є особливі потреби або ви маєте запитання щодо спеціальних можливостей, зверніться по технічну підтримку до служби Microsoft Disability Answer Desk. Її фахівці чудово знають, як використовувати численні спеціальні засоби, і можуть надавати допомогу англійською, іспанською, французькою й американською мовами жестів. Щоб отримати контактні дані для свого регіону, перейдіть на сайт служби Microsoft Disability Answer Desk.
Якщо ви користувач у державній установі, комерційній організації або на підприємстві, зверніться до корпоративної служби підтримки Disability Answer Desk.











