Надання спільного доступу до агента з SharePoint у Teams
Applies To
Microsoft TeamsАгенти допомагають швидко отримувати інформацію, що стосується вашого проекту, групи та завдань. Перебуваючи на сайті SharePoint, ви можете вибрати агента, отримати посилання для спільного доступу та поділитися нею в Teams (або в будь-яких інших програмах Microsoft 365).
Примітка.: Агент відповідає на основі дозволів особи, яка поставила запитання. Коли ви надаєте спільний доступ до агента іншим користувачам, вони можуть скористатися лише тими джерелами, на які вони мають дозволи. Дозволи для сайтів, сторінок і файлів, включених до агента, не змінюються автоматично, коли до агента надається спільний доступ. Тому вам може знадобитися оновити дозволи на спільний доступ до ресурсів агента, щоб інші могли повною мірою використовувати агент.
Надання спільного доступу до агента в Teams
Додавання агента до чату Teams
Ви можете додати агент Copilot до чату Teams, щоб ваші колеги могли використовувати його.
Ось як це зробити:
-
Увійдіть на сайт SharePoint за допомогою робочого облікового запису.
-
Виберіть піктограму Copilot у верхньому правому куті будь-якого сайту, сторінки або бібліотеки документів.
-
Знайдіть у списку агента той агент, до якого потрібно надати спільний доступ.
Примітка.: До готового агента для сайту SharePoint не можна надати спільний доступ.
-
Виберіть три крапки, а потім виберіть пункт Додати до Teams.
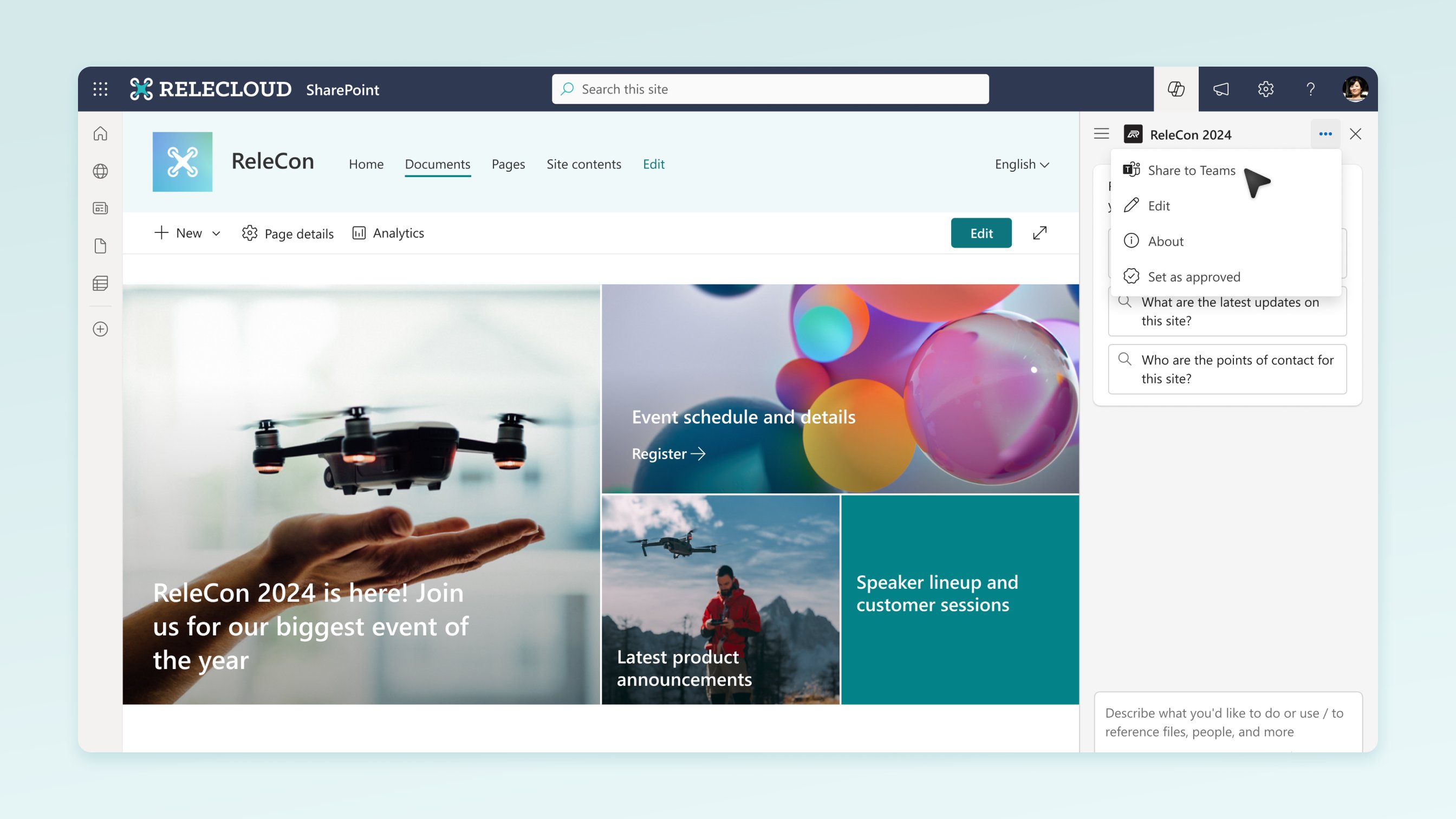
-
Коли ви надішлете посилання для спільного доступу в груповому чаті або на нараді Teams, вам буде запропоновано додати агента до розмови.
Примітки.:
-
Якщо не вибрати Додати до цього чату, URL-адресу й надалі буде видно учасникам групового чату, але ви не зможете взаємодіяти з агентом у груповому чаті.
-
Агенти SharePoint підтримуються в групових чатах і нарадах Teams у класичному клієнті та у веб-версії. У майбутньому агенти SharePoint підтримуватимуться в Каналі та на мобільних пристроях. Користувачі також зможуть вести з агентами індивідуальні розмови. Крім того, зовнішні користувачі та гості зможуть взаємодіяти з агентами.
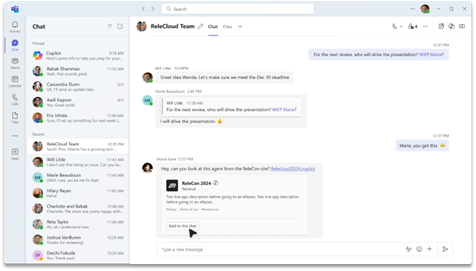
-
-
Тепер ви можете @згадати Copilot, щоб зробити запит так само, як ви @згадуєте іншого користувача.
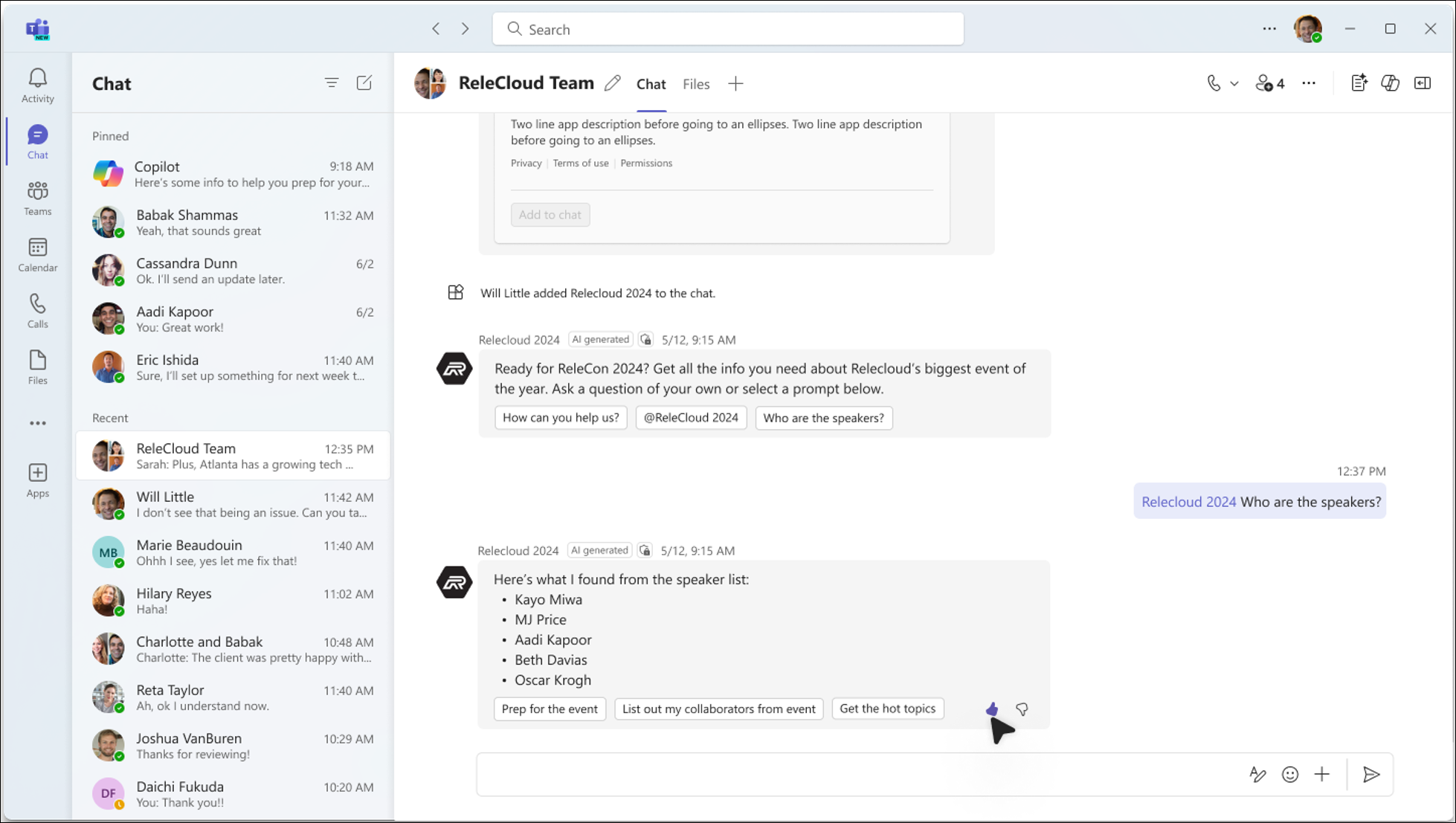
Примітка.: За один раз можна додати лише один агент. Якщо ви спробуєте додати агент до групового чату, у якому вже є агенти, наявний агент буде вилучено. Підтримка кількох агентів з’явиться в майбутніх випусках.
Вилучення агента з Teams
Агент можна вилучити в розділі "Керування програмами" в меню трьох крапок розмови:
-
У списку чатів на лівій панелі клієнта Teams знайдіть чат, у якому міститься агент.
-
Виберіть три крапки та виберіть пункт Керування програмами.
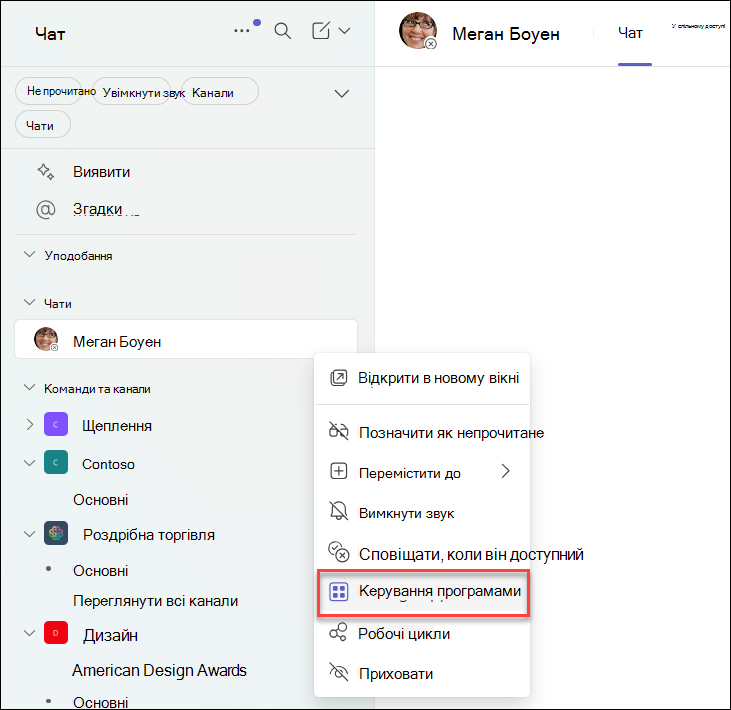
-
Виберіть три крапки поруч із агентом, який потрібно видалити з чату, і натисніть Вилучити.
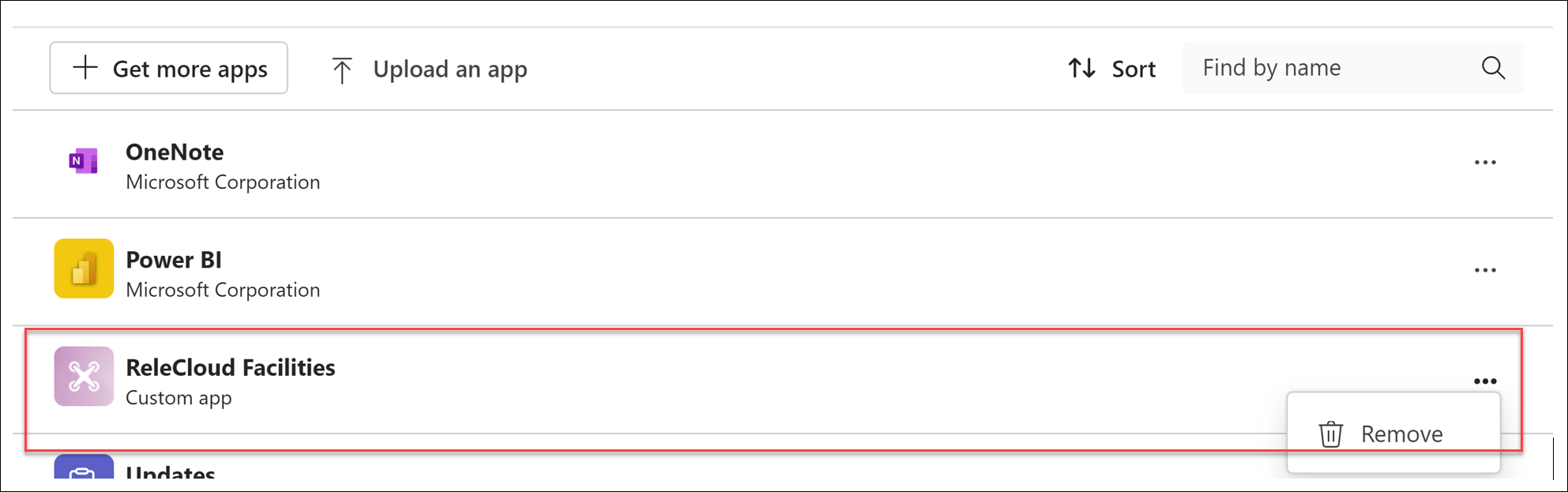
Запитання й відповіді та обробка даних
Докладні відомості про агент у SharePoint див. у розділі Запитання й відповіді.
Докладні відомості про те, як працює Microsoft 365 Copilot, див. в статті Дані, конфіденційність і безпека для Microsoft 365 Copilot.










