У програмі Outlook передбачено майстер імпорту й експорту, за допомогою якого можна легко імпортувати контакти з файлу CSV.
Виберіть варіант вкладки нижче для версії Outlook, яка використовується. Визначення своєї версії Outlook
Примітка.: Якщо кроки на цій вкладці Нова версія Outlook не допомогли, можливо, ви ще не використовуєте нова версія Outlook для Windows. Перейдіть на вкладку Класична програма Outlook і виконайте ці кроки.
У цьому розділі:
Імпорт контактів донова версія Outlook за допомогою файлу .csv
Щоб імпортувати контакти до облікового запису Outlook, використовуйте файл даних із роздільниками-комами (CSV).
Порада.: Щоб отримати найкращі результати, переконайтеся, що CSV-файл має кодування UTF-8. Це кодування підтримується для всіх мов і алфавітів.
-
На панелі переходів нова версія Outlook виберіть

Порада.: Якщо Люди ще не на панелі переходів ліворуч, виберіть пункт Інші програми, а потім Люди , щоб додати його. Додавши Люди, клацніть його правою кнопкою миші та виберіть Закріпити, щоб залишити його на панелі переходів ліворуч.
-
На стрічці виберіть елемент Керування контактами > Імпортувати контакти.
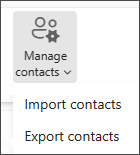
-
Натисніть кнопку Огляд, виберіть CSV-файл і натисніть кнопку Відкрити.
-
Натисніть кнопку Імпорт.
Примітка.: Якщо файл закодовано не у форматі UTF-8, засіб імпорту може неправильно розпізнати й відобразити певний текст. Після цього засіб імпорту покаже приклади контактів із вашого файлу, щоб ви перевірили читабельність і правильність тексту. Якщо текст не відображається належним чином, натисніть кнопку Скасувати. Щоб продовжити, знадобиться файл із кодуванням UTF-8. Перетворіть CSV-файл, щоб використовувати кодування UTF-8 і перезапустіть імпорт. Щоб дізнатися більше про кодування UTF-8, див. статтю Чому слід турбуватися про кодування UTF-8?
Експорт контактів до файлу .csv унова версія Outlook
Коли ви експортуєте контакти з нової програми Outlook, копія контактів зберігається у файл CSV. Потім за допомогою цього файлу можна імпортувати контакти до іншого облікового запису електронної пошти.
-
На бічній панелі виберіть

-
На стрічці виберіть елемент Керування контактами > Експорт контактів.
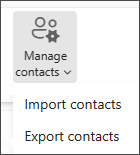
-
У розкривному списку в розділі Контакти з цієї папки виберіть потрібний параметр і натисніть кнопку Експорт.
-
Експортований файл .CSV буде збережено в папці "Завантаження".
У цьому розділі:
Імпорт контактів до класичної версії Outlook за допомогою файлу .csv
-
У верхній частині стрічки Outlook натисніть кнопку Файл.
Якщо у верхньому лівому куті стрічки немає параметра Файл, це означає, що у вас старіша версія Outlook. Щоб отримати вказівки з імпорту своєї версії Outlook, див. статтю Визначення своєї версії Outlook .

-
Виберіть Відкрити та експортувати > Імпорт або експорт. Запуститься майстер.
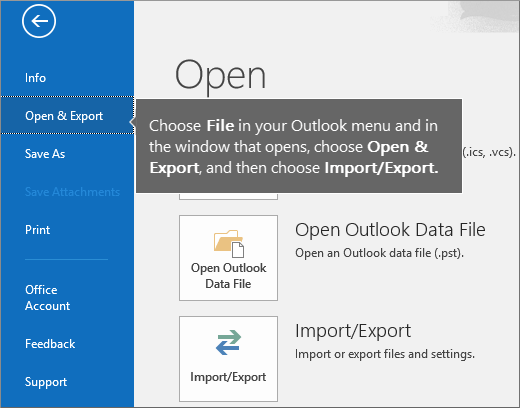
-
Виберіть команду Імпорт з іншої програми або файлу та натисніть кнопку Далі.
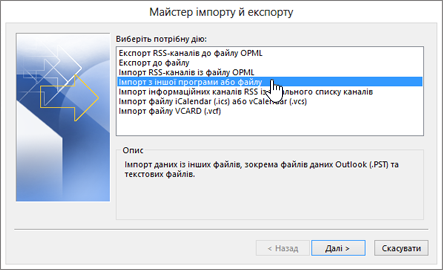
-
Виберіть елемент Значення, розділені комами та натисніть кнопку Далі.

-
У вікні Імпорт файлу натисніть кнопку "Огляд", щоб перейти до файлу контактів, а потім двічі клацніть його.
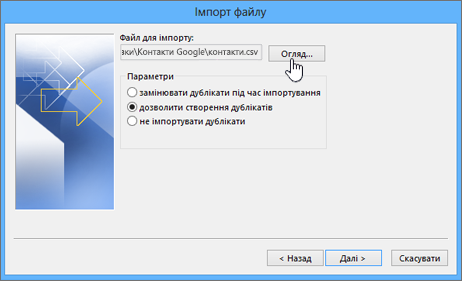
-
У наведеному нижче списку виберіть, що Outlook має робити з контактами, які дублюються:
-
замінювати дублікати під час імпортування Якщо відомості про контакт уже збережено в Outlook і файлі контактів, програма Outlook використовує відомості тільки з файлу контактів. Радимо вибрати цей параметр, якщо контактна інформація у файлі контактів повніша або актуальніша, ніж та, щоб зберігається в Outlook.
-
дозволити створення дублікатів Якщо відомості про контакт збережено в Outlook і файлі контактів, програма Outlook створює дублікати контактів (одна копія з вихідними відомостями Outlook, а друга копія – з відомостями, імпортованими з файлу контактів). Пізніше ви зможете об’єднати ці відомості, щоб видалити дублікати. Це стандартний параметр.
-
не імпортувати дублікати Якщо відомості про контакт збережено в Outlook і файлі контактів, програма Outlook зберігає тільки наявні в неї відомості про цей контакт і відхиляє відомості з файлу контактів. Радимо вибрати цей параметр, якщо контактна інформація в Outlook повніша або актуальніша, ніж та, що зберігається у файлі контактів.
-
-
Натисніть кнопку Далі.
-
Якщо знадобиться, прокрутіть угору в списку Виберіть папку призначення, виберіть папку Контакти, а потім натисніть кнопку Далі. Якщо у вас кілька облікових записів електронної пошти, виберіть папку "Контакти" під тим обліковим записом, який потрібно пов’язати з контактами.
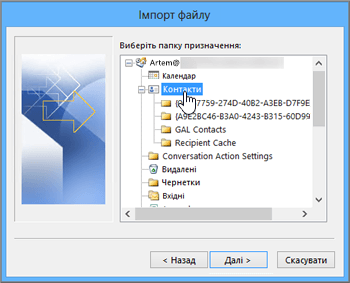
-
Натисніть кнопку Готово.
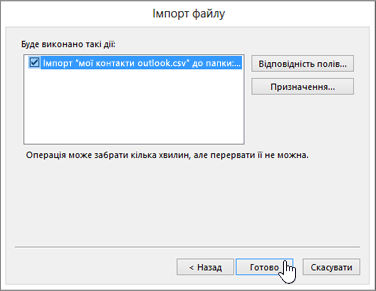
Програма Outlook відразу почне імпортувати контакти. Коли процес імпорту завершиться, закриється вікно "Стан імпорту".
-
Щоб переглянути контакти, у нижній частині вікна Outlook клацніть піктограму Контакти.
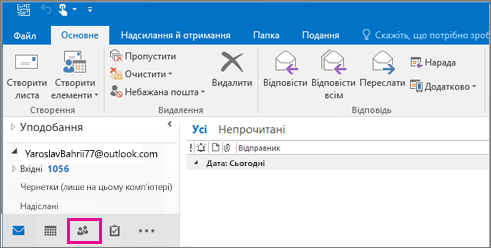
Виникли проблеми?
Див. статтю Вирішення проблем з імпортом контактів до Outlook.
Експорт контактів до файлу в класичній програмі Outlook
-
У програмі Outlook на ПК виберіть Файл.
Якщо у верхньому лівому куті стрічки немає пункту Файл , ви не використовуєте Програму Outlook на ПК. Щоб отримати вказівки з експорту своєї версії Outlook, див. статтю Визначення своєї версії Outlook .

-
Послідовно виберіть елементи Відкрити та експортувати > Імпорт або експорт.
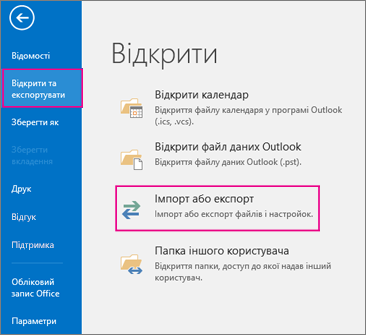
-
Виберіть команду Експорт до файлу.
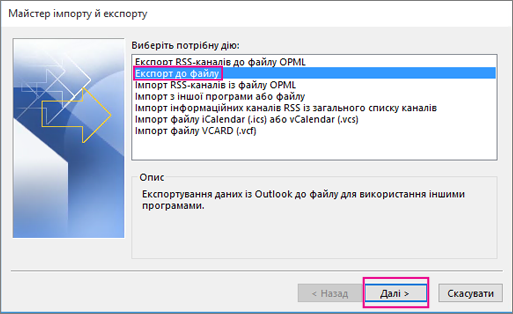
-
Виберіть пункт Значення, розділені комами.
-
ЦЕЙ КРОК Є КЛЮЧОВИМ, особливо якщо ви позичаєте комп'ютер друга. У полі Виберіть папку для експорту за потреби прокрутіть угору та виберіть папку Контакти , розташовану під вашим обліковим записом. Натисніть кнопку Далі.
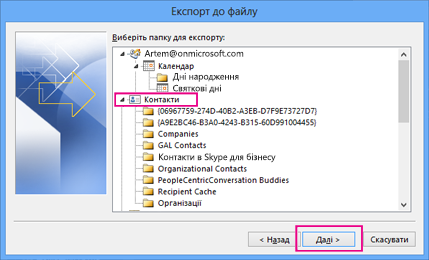
-
Натисніть кнопку Огляд, назвіть файл і натисніть кнопку OK.
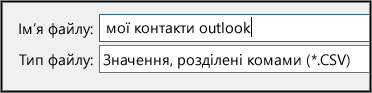
-
Перевірте шлях збереження вашого нового файлу з контактами та натисніть кнопку Далі.
-
Натисніть кнопку Готово, щоб почати експорт контактів. Програма Outlook не відобразить окреме повідомлення, коли процес експорту завершиться, але при цьому зникне вікно Імпорт і експорт.

-
Знайдіть новий файл CSV на комп’ютері та відкрийте його в програмі Excel, щоб перевірити наявність контактів у ньому. Імовірно, багато клітинок будуть пусті. Це нормально.

-
Зазвичай ми рекомендуємо закрити файл без збереження змін; в іншому разі файл може заплутатися, і ви не зможете використовувати його для імпорту. У такому разі ви завжди можете знову запустити процес експорту та створити новий файл.
У програмі Excel можна оновити відомості у файлі .csv. Поради щодо роботи зі списком контактів у програмі Excel див. в статті Створення та редагування .csv файлів.
-
Якщо ви позичили на ньому комп'ютер друга з Outlook, тепер можна видалити обліковий запис із версії Outlook цього користувача. Ось як це зробити:
-
У класичній програмі Outlook перейдіть на вкладку Файл і послідовно виберіть елементи Параметри облікових записів > Параметри облікових записів.
-
Виберіть обліковий запис, який потрібно видалити, а потім натисніть кнопку Видалити.
-
Натисніть кнопку Закрити.
-
-
Тепер контакти, скопійовані до файлу CSV, можна імпортувати до програми Outlook для Windows, інстальованої на іншому комп’ютері, або до іншої служби електронної пошти.
Імпорт контактів до інтернет-версія Outlook або Outlook.com за допомогою файлу .csv
Щоб імпортувати контакти до облікового запису Outlook, використовуйте файл даних із роздільниками-комами (CSV).
Порада.: Щоб отримати найкращі результати, переконайтеся, що CSV-файл має кодування UTF-8. Це кодування підтримується для всіх мов і алфавітів.
-
На панелі переходів виберіть

-
На стрічці виберіть елемент Керування контактами > Імпортувати контакти.
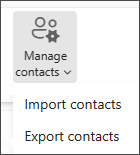
-
Натисніть кнопку Огляд, виберіть CSV-файл і натисніть кнопку Відкрити.
-
Натисніть кнопку Імпорт.
Примітка.: Якщо файл закодовано не у форматі UTF-8, засіб імпорту може неправильно розпізнати й відобразити певний текст. Після цього засіб імпорту покаже приклади контактів із вашого файлу, щоб ви перевірили читабельність і правильність тексту. Якщо текст не відображається належним чином, натисніть кнопку Скасувати. Щоб продовжити, знадобиться файл із кодуванням UTF-8. Перетворіть CSV-файл, щоб використовувати кодування UTF-8 і перезапустіть імпорт. Щоб дізнатися більше про кодування UTF-8, див. статтю Чому слід турбуватися про кодування UTF-8?
Експорт контактів до файлу .csv у інтернет-версія Outlook або Outlook.com
-
На бічній панелі виберіть

-
На стрічці виберіть елемент Керування контактами > Експорт контактів.
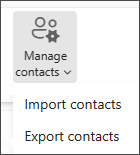
-
У розкривному списку виберіть пункт Усі контакти або інший параметр.
-
Виберіть Експорт.
Чому потрібне кодування UTF-8?
Зазвичай під час імпорту контактів вам не потрібно турбуватися про спосіб збереження тексту в CSV-файлі. Однак якщо контактна інформація містить символи нелатинського алфавіту, як-от грецького, кириличного, арабського або японського, це може спричинити проблеми під час імпорту контактів. Тому файл контактів потрібно зберігати з кодуванням UTF-8, якщо такий варіант доступний під час експорту.
Якщо ви не можете експортувати контакти відразу з кодуванням UTF-8, можна перетворити експортований CSV-файл за допомогою Excel або програм сторонніх постачальників. Відповідні вказівки залежать від програми та версії, яку ви використовуєте.
Перетворення CSV-файлу на UTF-8 за допомогою Програми Microsoft Excel:
-
В Excel створіть новий пустий документ (книгу).
-
У меню Дані виберіть З текстового файлу або CSV-файлу. Перейдіть до експортованого CSV-файлу (імовірно, щоб відобразити його, знадобиться вибрати Текстові файли (*.csv)). Натисніть кнопку Імпорт.
-
У діалоговому вікні, що з’явиться, зі списку Формат файлу виберіть кодування, завдяки якому символи в тексті відображатимуться належним чином, наприклад 1251: Кирилиця (Windows), а потім натисніть кнопку Завантажити.
-
Переконайтеся, що символи в Excel відображаються правильно.
-
Виберіть Файл > Зберегти як. Введіть ім’я файлу й виберіть CSV UTF-8 (із роздільниками-комами) (*.csv) як тип файлу.
-
Натисніть кнопку Зберегти.
Схожі статті
Імпорт повідомлень електронної пошти, контактів та інших елементів до Outlook для Mac
Створення й редагування файлів CSV для імпорту до програми Outlook











