|
Інтерактивна підтримка в браузері може надавати цифрові рішення для проблем Office |
Нижче наведено основні проблеми, які виникають у клієнтів під час імпорту контактів до програми Outlook.
Імпортувавши контакти, якщо ви відкриєте програму Outlook і побачите, що імпортовано не всю інформацію, відкрийте файл .csv в Excel, щоб дізнатися, чи всі відомості там у першу чергу.
-
Ви можете редагувати файл .csv за допомогою програми Excel, щоб додати імена та інші відсутні відомості.
-
У файлі, що імпортується до Outlook, у першому рядку мають міститися заголовки стовпців, тому замінювати їх не можна.
-
Якщо зберегти файл .csv, Excel кілька разів запропонує вам "справді зберегти його у форматі .csv?". Завжди вибирайте так. Якщо натиснути кнопку Ні, файл заб'ється, і вам потрібно буде почати все спочатку, експортувавши список контактів із вихідної системи електронної пошти.
-
Повторіть кроки, щоб імпортувати файл .csv до Програми Outlook. Коли з'явиться запит на обробку повторюваних записів, не забудьте вибрати параметр Замінити дублікати на імпортовані елементи.
Якщо імпорт завершено, але контакти не відображаються в Outlook, виконайте такі дії:
-
Знайдіть CSV-файл, експортований із вихідної системи електронної пошти, наприклад Google. Якщо ви експортували контакти з Google, ім'я файлу за замовчуванням contacts.csv.
-
Відкриття CSV-файлу, експортованого з вихідної системи електронної пошти в Excel
-
Перевірте, чи наведено в ньому які-небудь відомості. Якщо в CSV-файлі немає відомостей, експорт із вихідної системи електронної пошти не працює. У такому разі:
-
Видаліть файл contacts.csv.
-
Знову експортуйте контакти з вихідної системи електронної пошти. Якщо ви експортуєте дані з Google, обов'язково експортуйте всі контакти або потрібну групу контактів.
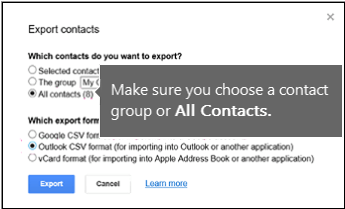
-
Експортувавши контакти, відкрийте файл CSV в Excel і перевірте наявність даних. Коли ви спробуєте закрити файл, Excel кілька разів запитає, чи справді потрібно зберегти його у форматі CSV. Завжди вибирайте відповідь Так. Якщо вибрати відповідь "Ні", форматування файлу порушиться й доведеться знову починати з нового файлу contacts.csv.
-
Повторіть кроки, щоб імпортувати файл contacts.csv до програми Outlook.
-
Припустімо, ви маєте 800 контактів, які потрібно імпортувати, але можете імпортувати лише 300 з них. Можливо, виникла проблема з форматом контакту в рядку 301. Спробуйте видалити цей рядок і повторно імпортувати файл .csv.
Під час перевірки різних сценаріїв я отримав це повідомлення про помилку під час спроби імпортувати файл .csv, який містить погано відформатовані дані. Тому, якщо ви отримаєте це повідомлення про помилку, це може бути проблемою. Спробуйте видалити файл .csv, експортувати дані ще раз, а потім імпортувати його.
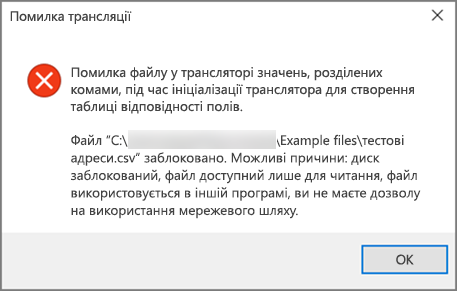
Під час перевірки різних сценаріїв з'явилося таке повідомлення про помилку "Не вдалося отримати дані..." під час спроби імпортувати пусту .csv. Тому, якщо відображається це повідомлення про помилку, це може бути проблемою.
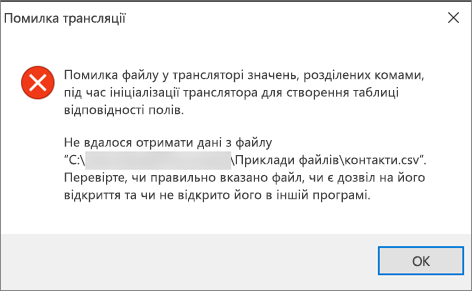
Відкрийте файл .csv у програмі Excel і перевірте, чи є в ньому дані. Якщо цього не сталося, спробуйте експортувати контакти з вихідної системи електронної пошти ще раз, а потім перевірте, чи є в ній дані, перш ніж виконати кроки, щоб імпортувати файл до Програми Outlook.
Виникла проблема з обліковим записом електронної пошти, і вам потрібно звернутися по допомогу до служби електронної пошти. Наприклад, припустімо, що у вас є обліковий запис Gmail і ви використовуєте програму Outlook на настільному комп'ютері, щоб імпортувати контакти. Повідомлення про помилку "Не вдалося завершити операцію, оскільки постачальник послуг не підтримує її" означає, що з вашим обліковим записом Gmail виникла проблема, і вам потрібно звернутися по допомогу до служби підтримки Google.
Якщо ви використовуєте обліковий запис Outlook.com або Hotmail.com в Outlook і отримуєте це повідомлення про помилку, можливо, проблема полягає в тому, що обліковий запис потрібно настроїти як обліковий запис IMAP, щоб імпортувати до нього контакти. Що таке IMAP і POP?
Ось як настроїти обліковий запис електронної пошти Outlook.com на використання IMAP.
-
Спочатку видаліть обліковий запис Outlook.com електронної пошти з класичної програми Outlook. Наприклад, якщо у вас кілька облікових записів електронної пошти в Outlook, можна клацнути правою кнопкою миші вибраний обліковий запис електронної пошти та вибрати команду Видалити , щоб видалити його з класичної програми Outlook. Якщо це єдиний обліковий запис у програмі Outlook на настільному комп'ютері, виберіть пункт Параметри облікових записів > > параметри облікових записів > Видалити.
-
Тепер додайте обліковий запис Outlook.com електронної пошти до класичної програми Outlook, але на цей раз ви збираєтеся налаштувати його як обліковий запис IMAP:
-
У верхній частині класичної програми Outlook виберіть Файл.
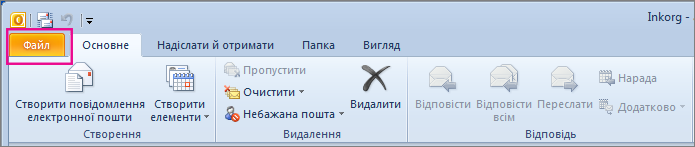
-
Натисніть кнопку Додати обліковий запис.
-
Введіть ім'я свого облікового запису електронної пошти (наприклад, Якоб), адресу електронної пошти (наприклад, jakob77@outlook.com) і пароль, який використовується для входу в обліковий запис електронної пошти на веб-сайті Outlook.com або Hotmail.com. Виберіть настроїти вручну параметри сервера або додаткові типи послуг. Натисніть кнопку Далі.
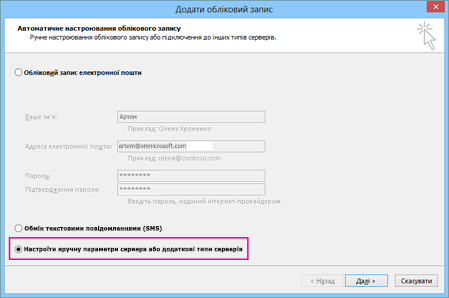
-
Виберіть пункт Електронна пошта Інтернету.
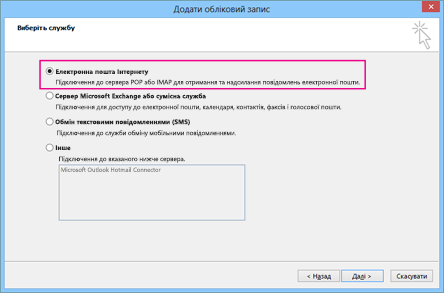
-
Введіть такі параметри:
-
Тип облікового запису: IMAP
-
Сервер вхідної пошти: imap-mail.outlook.com
-
:СЕРВЕР вихідної пошти (SMTP) smtp-mail.outlook.com
-
Ім'я користувача: youralias@outlook.com (або будь-яка ваша адреса електронної пошти).
-
Пароль: введіть пароль, який використовується для входу в електронну пошту, наприклад на веб-сайті Outlook.com. Якщо активовано автентифікацію Two-Step, отримайте пароль програми.
-
Натисніть кнопку Додаткові настройки.
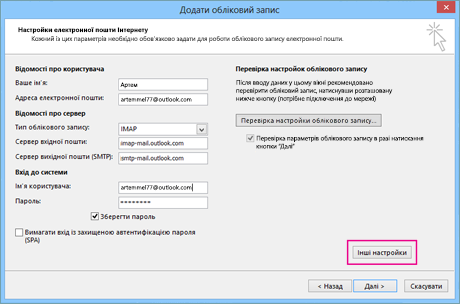
-
-
Перейдіть на вкладку Сервер вихідної пошти та виберіть пункт Сервер вихідної пошти вимагає автентифікації.
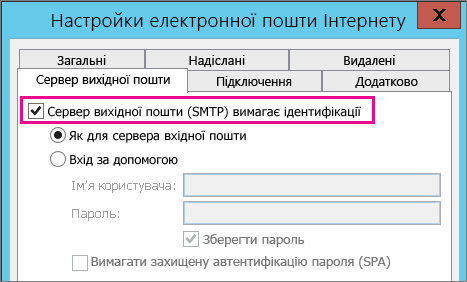
-
Перейдіть на вкладку Додатково та введіть такі параметри:
-
IMAP-сервер: 993
-
Використовувати такий тип шифрованого підключення: SSL
-
Smtp-сервер: 587
-
Використовувати такий тип шифрованого підключення: TLS

-
-
Натисніть кнопку OK.
-
Натисніть кнопку Далі , щоб перевірити настройки. Примітка. Найпоширеніша причина того, що підключення не працює, – помилка в електронному листі або паролі. На жаль, outlook не повідомляє про проблему, але надає незрозуміле повідомлення про помилку. Якщо підключення не працює, перевірте все на наявність помилок і повторіть спробу.
Ось як виглядає обліковий запис електронної пошти Outlook.com у програмі Outlook 2016.
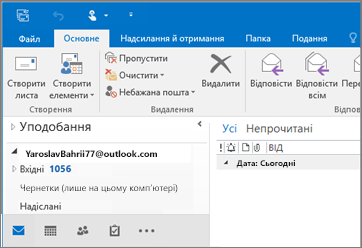
-
Зазвичай це означає, що у файлі .csv, який ви намагаєтеся імпортувати, виникла проблема. Відкрийте файл .csv у програмі Excel. Чи правильно виглядає форматування контактів? Чи можна імпортувати будь-які контакти з файлу? Якщо ви можете імпортувати 100 контактів, але нічого після цього, проблема в рядку 101. Видаліть цей рядок, збережіть файл як тип .csv, а потім спробуйте імпортувати CSV-файл ще раз.
У вас є рядок заголовка? Якщо цього не зробити, це проблема. Див. цю статтю про створення та редагування .csv файлів. Він містить посилання на зразок файлу .csv з хорошим рядком заголовка.
Мені прикро, що це сталося з вашим обліковим записом! Ми чули про інші випадки, коли не всі контакти переносяться до Outlook.com. Ось як змусити інженера Microsoft дослідити та перемістити контакти з облікового запису Hotmail до нового облікового запису Outlook.com.
-
Увійдіть у свій обліковий запис Outlook.com.
-
У верхньому правому куті виберіть ? , а потім – Відгук.
-
Натисніть кнопку Надіслати відгук.
-
Опишіть проблему та натисніть кнопку Далі.
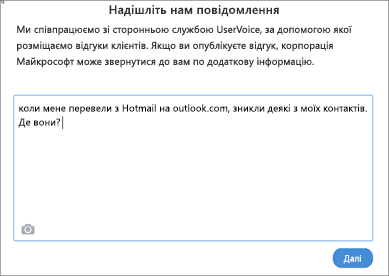
-
Натисніть кнопку Пропустити та надіслати повідомлення.
Вашу проблему буде призначено інженеру для дослідження та зв'язку з вами.
Додаткові відомості
Імпорт контактів до облікового запису Outlook.com або Hotmail.com











