Увімкнути спільний доступ до відомостей про розташування
Applies To
TeamsУвімкнути служби розташування
Щоб увімкнути служби розташування, спочатку потрібно надати дозволи на розташування Teams у настройках ОС.
На комп'ютері Mac
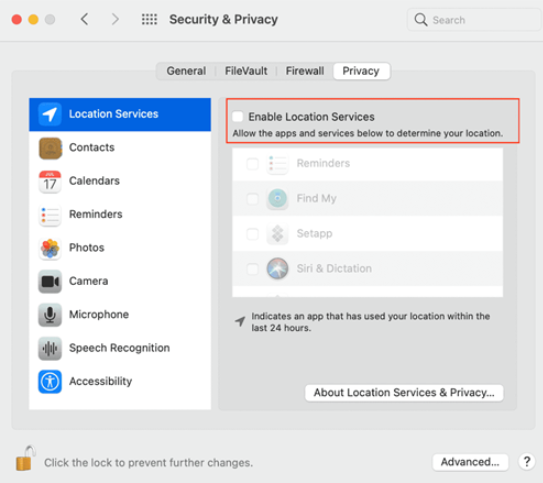
Увімкніть програму "Карти", щоб відобразити ваше поточне розташування на комп'ютері Mac.
У Windows
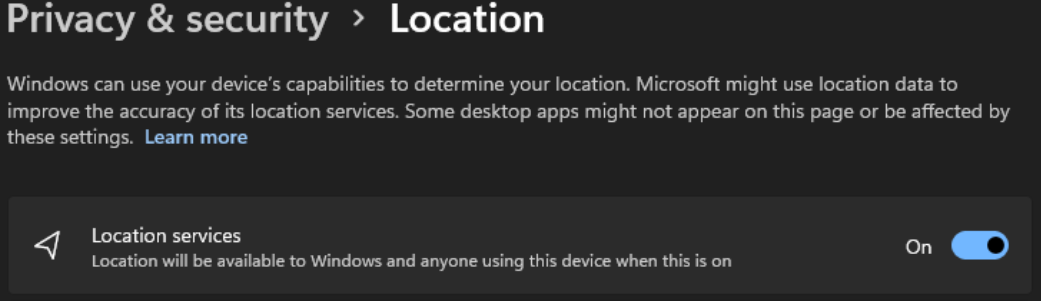
-
Настройте службу розташування Windows і параметри конфіденційності.
-
За замовчуванням служба розташування Windows 10 вимикається, коли пристрій увімкнуто вперше. Переконайтеся, що службу розташування Windows 10 ввімкнуто.
Дозволити Teams отримувати доступ до вашого розташування
-
Увімкніть параметр Надати програмам доступ до вашого розташування.
-
Увімкніть параметр Надати класичним програмам доступ до вашого розташування.
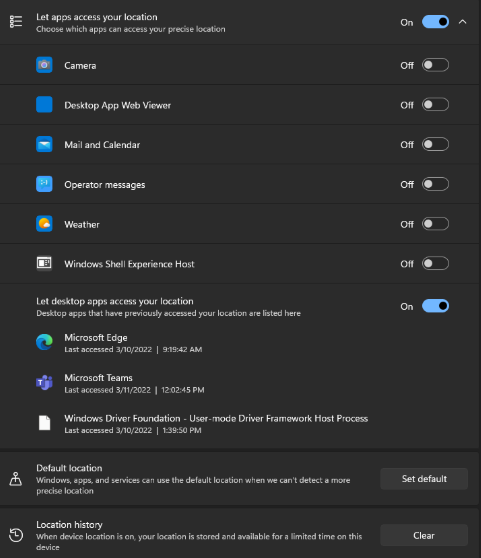
Додавання, редагування та скидання розташування для екстрених служб у Teams
Ви можете перевірити розташування екстреного виклику під цифровою панеллю в розділі Виклики або внизу розділу викликів у настройках Teams.
Примітка.: ви можете редагувати своє розташування для екстреного зв'язку лише в викликах.
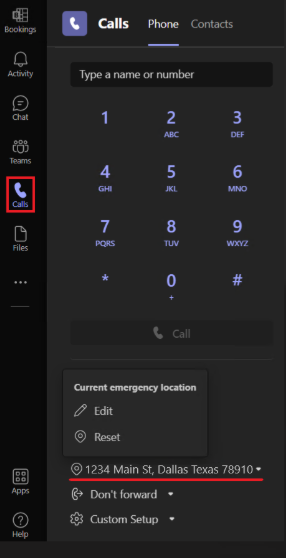
На цифровій панелі Teams додайте, підтвердьте, змініть або скиньте своє аварійне розташування.
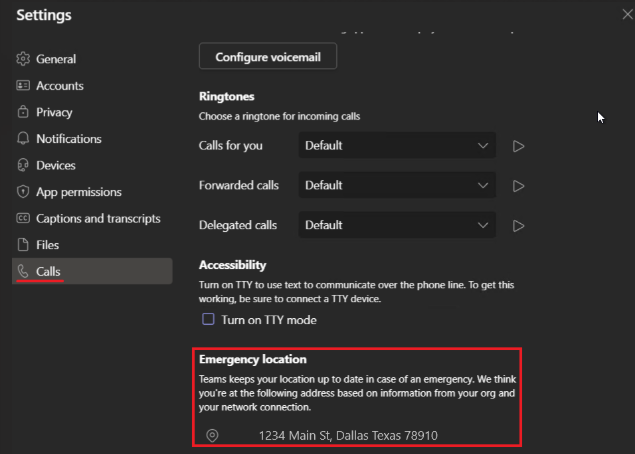
Увімкнення служб розташування на мобільних пристроях
Ваше розташування необхідне для екстрених служб, а також для здійснення та отримання викликів через ТМЗК в деяких регіонах.
Teams запропонує вам дозволити спільний доступ до відомостей про розташування під час першого відкриття програми на мобільному пристрої. Щоб увімкнути або вимкнути спільний доступ до відомостей про розташування після інсталяції Teams, перейдіть до настройок Teams на своєму пристрої та надайте дозвіл на доступ до відомостей про розташування.
Примітка.: Без служб розташування ви не зможете підтвердити своє аварійне розташування в Teams. Кожне підтверджене розташування для екстреного зв'язування зберігається, і не потрібно повторно підтверджувати дані під час повернення. Коли ви переходите до нового фізичного розташування, аварійне розташування Teams зміниться, щоб відобразити, які служби розташування виявляють.










