Створюйте чернетки електронних листів за допомогою Copilot в Outlook
Applies To
Outlook для Microsoft 365 Outlook для Microsoft 365 для Mac Інтернет-версія Outlook Нова програма Outlook для Windows Outlook для Android Outlook для iOS
Увага!: Зараз Copilot в Outlook підтримує лише робочі або навчальні облікові записи, а також облікові записи Microsoft, що використовують адреси електронної пошти в доменах outlook.com, hotmail.com, live.com і msn.com. В облікових записах Microsoft з адресами сторонніх постачальників послуг електронної пошти, наприклад Gmail, Yahoo або iCloud, можна все одно використовувати Outlook, але без доступу до функцій Copilot в Outlook.
Примітка.: Створення чернеток у Outlook для Microsoft 365 наразі доступне в новій версії Outlook для Операційна система Windows, класичній версії Outlook для Операційна система Windows, Інтернет-версія Outlook, Outlook.com. Якщо не вдається отримати доступ, зверніться до свого ІТ-адміністратора.
-
У нова версія Outlook виберіть Основне > Створити повідомлення електронної пошти.
-
Щоб створити нове повідомлення, клацніть Copilotпіктограму

-
У розкривному меню виберіть Чернетка з Copilot .
-
У полі Copilot введіть запит або виберіть і відредагуйте один із запропонованих запитів із розкривного списку.
-
Коли все буде готово, натисніть Генерувати. Copilot створить чернетку повідомлення.
-
Перегляньте повідомлення. Якщо ви не хочете цього робити, виконайте одну з таких дій:
-
Виберіть один із параметрів у розкривному списку, щоб змінити довжину, тон або повторіть спробу.
-
Введіть новий запит і знову натисніть кнопку Створити .
-
-
Коли будете задоволені результатом, натисніть Зберегти.
-
За потреби відредагуйте чернетку й натисніть Надіслати.
Порада.: Вибравши текст у повідомленні електронної пошти, натиснувши кнопку Copilot і вибравши один із доступних параметрів, можна змінити виділений фрагмент за допомогою Copilot.
Увага!: У новій версії Outlook і веб-версіях програми Outlook функція створення чернеток з Copilot не підтримує повідомлення, складені у форматі звичайного тексту. Щоб створити повідомлення у форматі HTML замість звичайного тексту, виберіть Параметри > Пошта > Написання та відповідь. У розкривному списку виберіть HTML.
Примітка.: Створення чернеток у Outlook для Microsoft 365 наразі доступне в новій версії Outlook для Операційна система Windows, класичній версії Outlook для Операційна система Windows, Інтернет-версія Outlook, Outlook.com. Якщо не вдається отримати доступ, зверніться до свого ІТ-адміністратора.
-
У класичнійOutlook виберіть Основне > Створити повідомлення електронної пошти.
-
Виберіть на панелі інструментів піктограму Copilot

-
У розкривному меню виберіть Чернетка з Copilot .
-
Введіть запит у полі Copilot. Наприклад, "Повідомте команді, що ми вирішили використовувати черепицю з глини й продовжувати, щоб встигнути до крайнього терміну".
-
Натисніть Налаштування

-
Завершивши, натисніть Згенерувати. Copilot створить чернетку повідомлення.
-
Перегляньте повідомлення. Якщо ви не хочете цього робити, виконайте одну з таких дій:
-
Щоб створити дещо інше, натисніть Налаштування та виберіть інший тон або довжину.
-
Щоб відредагувати підказку, виділіть темно-блакитний текст підказки та введіть новий вміст, а потім натисніть Генерувати.
-
Щоб почати спочатку, натисніть Повторно генерувати.
-
-
Коли будете задоволені результатом, натисніть Зберегти.
-
За потреби відредагуйте чернетку й натисніть Надіслати.
Примітка.: Функція Copilot в Outlook доступна лише в найновішій версії Outlook для Mac. Застаріла версія Outlook не підтримується. Див. Outlook для Mac.
-
У Outlook для Mac виберіть Створити повідомлення.
-
Щоб почати нове повідомлення, виберіть на панелі інструментів піктограму Copilot

-
У розкривному меню виберіть Створити чернетку за допомогою Copilot.
-
Введіть запит у полі Copilot. Наприклад, "Дякую за допомогу". З нетерпінням чекаю зустрічі наступного тижня!"
-
Завершивши, натисніть Згенерувати. Copilot створить чернетку повідомлення.
-
Перегляньте повідомлення. Якщо вийшло не зовсім те, що вам потрібно, виберіть Генерувати чернетку знову, і Copilot створить нову версію.
-
Ви можете змінити тон і довжину вихідних даних, виконавши наведені нижче дії. -Виберіть параметр Нейтральне, щоб переглянути список варіантів. -Виберіть Коротке , щоб змінити довжину повідомлення.
-
Щоб почати все спочатку, змініть підказку та знову натисніть Згенерувати.
-
Коли ви будете задоволені, натисніть Вставити.
-
За потреби відредагуйте чернетку й натисніть Надіслати.
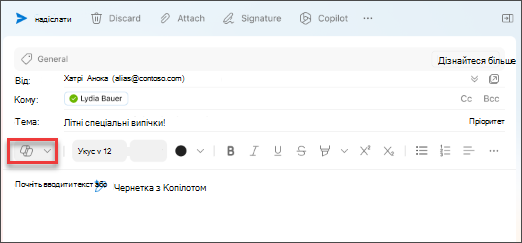
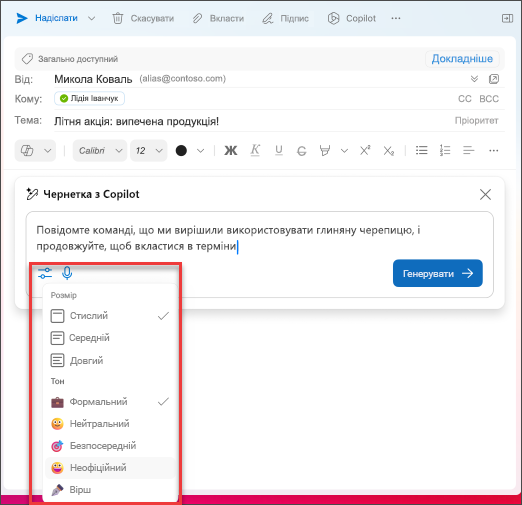
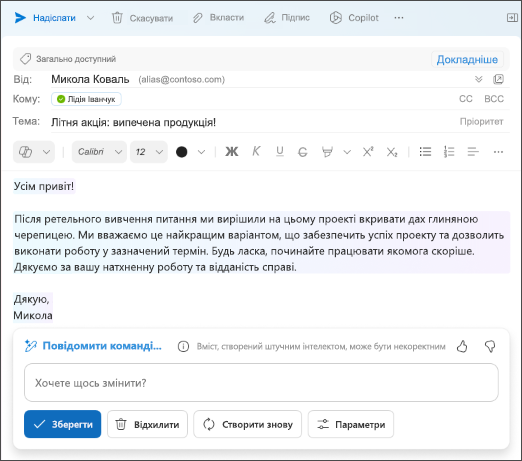
Порада.: Вибравши текст у повідомленні електронної пошти, натиснувши кнопку Copilot і вибравши один із доступних параметрів, можна змінити виділений фрагмент за допомогою Copilot.
Примітка.: Зображення є прикладами для iOS, але інструкції стосуються як для пристроїв з iOS, так і з Android.
-
У програмі Outlook для iOS або Outlook для Android виберіть пункт Створити пошту.
-
Щоб створити повідомлення, торкніться піктограми Copilot

Порада.: Наставництво від CopilotCopilot дає змогу покращити повідомлення за допомогою пропозицій від штучного інтелекту. Введіть принаймні 100 символів, щоб увімкнути Copilot і надати відгук про Copilot.
-
Якщо ви вибрали чернетку з CopilotCopilot, введіть підказку в полі. Наприклад, "Сповісти команду, що ми продовжимо роботу над поточним маркетинговим планом, щоб встигнути до крайнього терміну проєкту".
-
Торкніться стрілки. Copilot створить повідомлення для вас, яке ви зможете переглянути. Потім можна вибрати Параметри, щоб налаштувати тон і довжину відповідно до власних уподобань.
-
Натисніть кнопку Зберегти, якщо повідомлення вам сподобалось, Відхилити, щоб почати спочатку, або Створити повторно, щоб згенерувати нову версію. Для подальшого налаштування можна також безпосередньо змінити текст або ввести власні інструкції в полі запиту й вибрати команду Створити, щоб оновити чернетку. Повторюйте ці дії, доки не будете задоволені результатом, а потім натисніть кнопку Зберегти, коли все буде готово.
-
За потреби відредагуйте чернетку або натисніть кнопку Надіслати, щоб надіслати повідомлення.
Щоб скористатися функцією наставництва, повідомлення має складатися з принаймні 100 символів. Написавши його, виберіть на панелі інструментів Наставництво від CopilotCopilot. Copilot перегляне ваш текст і порекомендує, що можна уточнити і як покращити ваше повідомлення, щоб воно було зрозумілим і ефективним.
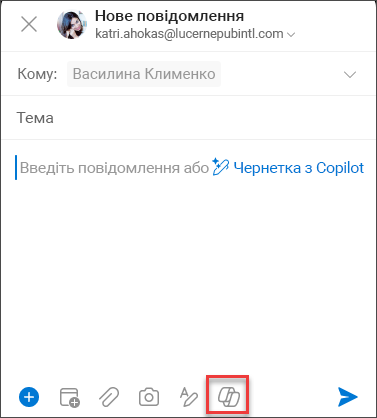
Порада.: Вибравши текст у повідомленні електронної пошти, натиснувши кнопку Copilot і вибравши один із доступних параметрів, можна змінити виділений фрагмент за допомогою Copilot.
Увага!: Якщо ви адміністратор і використовуєте службу "Хмарна політика" для Microsoft 365, щоб вимикати Copilot для своєї організації, з 30 квітня ця служба буде недоступна.
Докладніше
Підсумовуйте ланцюжок електронних листів за допомогою Copilot в Outlook
Допомога з електронною поштою за допомогою Copilot в Outlook











