Створіть підсумок документа за допомогою Copilot у Word
Applies To
Word для Microsoft 365 Word для Microsoft 365 для Mac Word для iPad Word Web App
Примітка.: Ця функція доступна клієнтам із ліцензією Copilot для Microsoft 365 (для роботи) або Copilot Pro (для дому).
Якщо ви щойно отримали довгий документ для перегляду, заощаджуйте час: дайте змогу Copilot у Word допомогти вам виокремити ключові моменти.
Перегляд і використання автоматичного зведення
Примітка.: Це зведення Copilot доступне клієнтам із ліцензією Microsoft 365 Copilot (для роботи). Ми розгортаємо функцію автоматичного зведення поступово, тому, якщо ви ще не бачите її, стежте за оновленнями (докладні відомості див. в статті Забезпечення постійних інновацій у Windows 11). Ми розгортаємо її повільно.
Ви побачите доступне зведення, коли відкриєте документ, і зможете відсканувати його, щоб дізнатися, про які теми йдеться. Якщо ви працюєте над довгим документом, можна скористатися зведенням, щоб швидко перевірити, чи вміст упорядковано так, як потрібно.
Зведення відображатиметься в згорнутому або частково відкритому розділі вгорі сторінки. Натисніть кнопку Переглянути більше, щоб переглянути повне зведення, а якщо потрібно налаштувати його або поставити додаткові запитання про документи, натисніть кнопку Відкрити в чаті внизу зведення та введіть підказку.
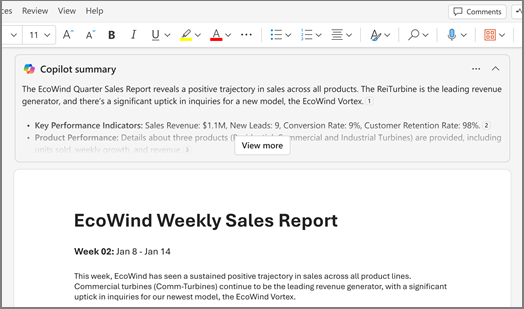
Порада.: Якщо зведення не здалися вам корисними, можна вибрати спосіб їхнього відображення для всіх документів. Зведення кешуються, щоб забезпечити якомога вищу продуктивність комп’ютера.
Попросіть Copilot створити зведення, якщо ви не бачите його одразу
-
На стрічці виберіть Copilot, щоб відкрити область Copilot.
-
У полі введення тексту Copilot введіть "підсумуй цей документ" або виберіть пропонований варіант.
Хочете дізнатися більше про ідею, з якої походить зведення? У підсумку Copilot виберіть Посилання, щоб дізнатися, з яких місць у документі помічник Copilot брав інформацію.
Створення зведення під час спільного доступу до документа
Примітка.: Наразі ця функція доступна лише для клієнтів із ліцензією на Microsoft 365 Copilot (робочий).
Copilot може згенерувати зведення під час надання спільного доступу до незашифрованого документа співавторам. Зашифровані документи наразі не підтримуються.
-
У наявному документі Word натисніть кнопку Спільний доступ, а потім у списку виберітьСпільний доступ.
-
Клацніть піктограму

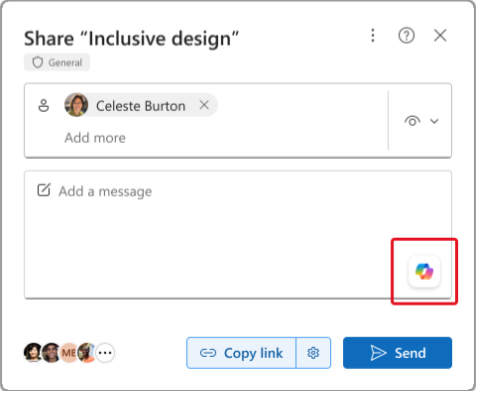
-
(Необов’язково) Відредагуйте зведення, якщо потрібно.
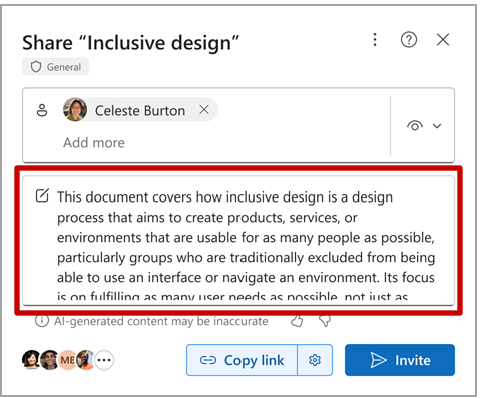
Після того як ви поділитеся файлом Word, сповіщення електронною поштою для ваших співпрацівників міститиме підсумок, згенерований у Copilot.
Перегляд результатів
Перегляньте зведення, яке згенерував Copilot. Як воно читається? Чи готове воно, щоб їм ділитися? Або його потрібно трохи доробити? Часто перша відповідь не ідеальна. Штучний інтелект (ШІ) найкраще працює з короткою розмовою в режимі "запитання-відповідь". Ви можете отримати кращі результати, надавши більше контексту та відомостей про те, що саме вам потрібно.
Надання додаткових відомостей і контексту
Додайте більше контексту й відомостей до своїх підказок, щоб отримати кращі результати від Copilot. Для кого це зведення? Навіщо воно потрібно? Як ви плануєте його використовувати? Спробуйте скористатися такими підказками:
-
Що мають знати особи, які приймають бізнес-рішення, щодо <теми в документі>? Чому важливо мати уявлення про це?
-
Мені потрібно поділитись основними пунктами цього документа зі своїми колегами. Напиши кілька абзаців, які пояснюють, чому ці пункти важливі для нашої компанії.
Чи є заклики до дії? Які подальші дії?
Після підказки Copilot знову сканує документ, а потім генерує відповідь. Ви можете продовжувати надсилати підказки, доки не будете задоволені результатами.
Використання рекомендованих підказок
Copilot пропонує рекомендовані підказки. Ви також завжди можете ввести власні підказки для Copilot. З кожною відповіддю ви побачите одну або кілька рекомендованих підказок. Спробуйте одну й подивіться, що станеться.
Виберіть, чи показувати зведення автоматично
Ви можете вибрати, чи мають зведення відображатися автоматично або завжди відображатися у згорнутому стані.
-
В автоматичному зведенні виберіть Параметри (…), а потім установіть прапорець Автоматично згортати зведення Copilot.
-
Якщо використовується вебпрограма Word, клацніть стрілку поруч із піктограмою Copilot на стрічці, виберіть ПараметриCopilot і встановіть прапорець Автоматично згортати зведення Copilot.

Поточні обмеження
-
Щоб згенерувати зведення в Copilot довідковий вміст має містити не менше ніж 20 слів.
-
Copilot наразі має обмеження у 80 000 слів для одного запиту або підказки, коли створюються зведення.
-
Хоча Copilot враховує весь документ, він поки що не завжди цитує пізніший вміст документа. Ми працюємо над цією проблемою.
Додаткові відомості див. тут: Коротко і ясно. Посібник щодо обсягу документів, які ви надаєте Copilot.
Докладніше
Ласкаво просимо до Copilot у Word
Запитання та відповіді про Copilot у Word
Де можна отримати Microsoft Copilot?
Допомога та навчання з Microsoft Copilot
Зміцнення довіри та покращення захисту конфіденційності в епоху ШІ – Майкрософт про проблеми











