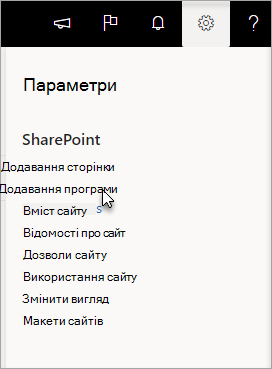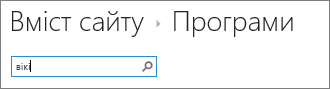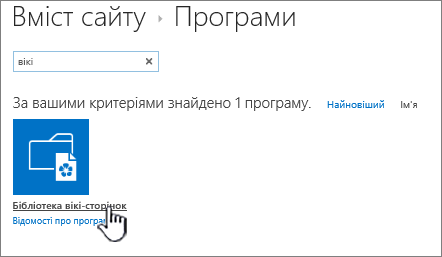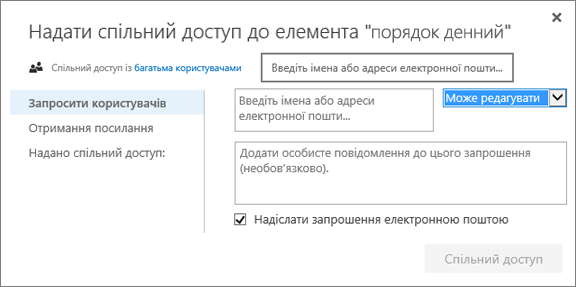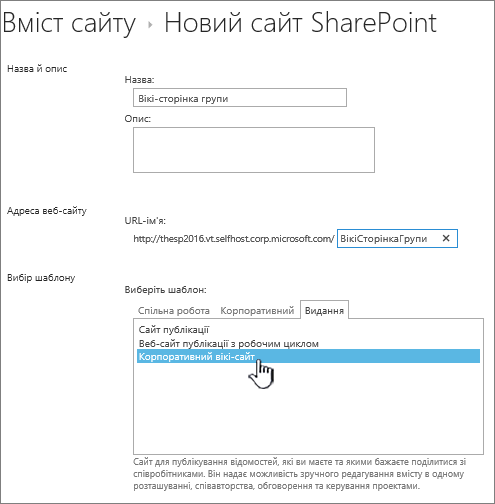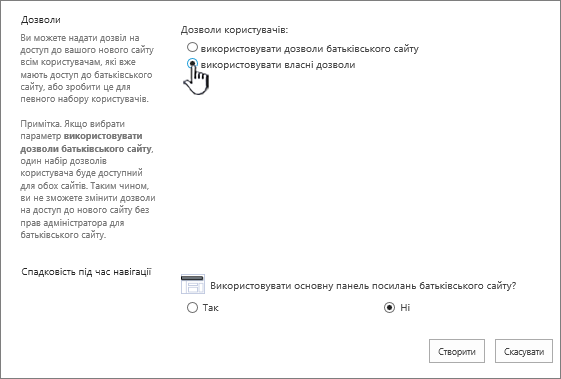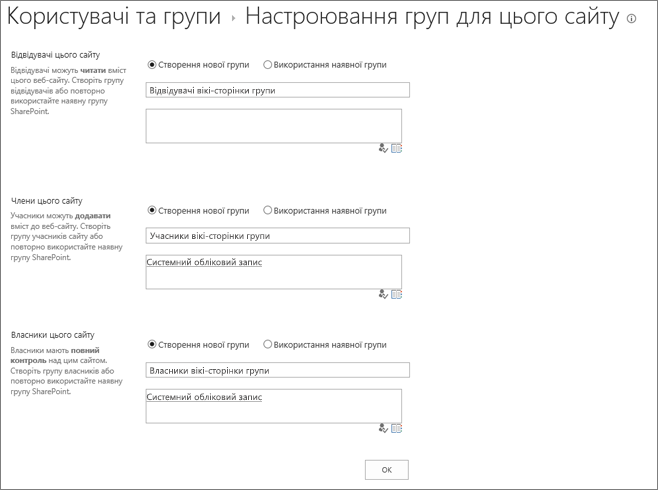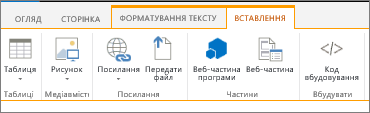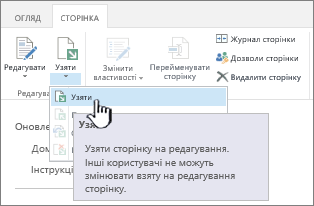Вікі-сайт – це сайт, призначений для груп користувачів, щоб швидко записувати ідеї та ділитися ними, створюючи прості сторінки та зв'язуючи їх. Ваша організація може використовувати вікі-сайт для різних цілей. У великому масштабі можна надавати спільний доступ до великих обсягів інформації в корпоративному вікі-сайті. У менших масштабах можна використовувати сайт групи як вікі-сайт, щоб швидко збирати ідеї щодо проекту та ділитися ними.
Щоб дізнатися більше про вікі-сайти, див. розділ Огляд вікі-сайтів унизу сторінки.
Створення бібліотеки вікі-сторінок
Сайт групи – це вікі-сайт. Це також стосується інших типів сайтів. Таким чином, ви можете почати роботу із сайту групи або іншого типу сайту та почати створювати вікі-сторінки прямо там. На сайті групи кожна нова сторінка створюється в бібліотеці "Сторінки сайту". Якщо це все, вам не потрібно створювати бібліотеку вікі-сторінок і перейти до інших процедур, описаних у цій статті. Якщо ви бажаєте керувати вікі-сайтом окремо, можна створити бібліотеку вікі-сторінок.
-
Натисніть кнопку Настройки

-
На сторінці Ваші програми введіть Вікі-сайт у поле пошуку та натисніть кнопку Пошук

Примітка.: Ви також можете прокрутити програми, щоб знайти пункт Бібліотека вікі-сторінок.
-
Виберіть пункт Бібліотека вікі-сторінок.
-
У полі Ім’я введіть ім’я нової бібліотеки вікі-сторінок, наприклад Вікі-сторінки.
-
Натисніть кнопку Створити.
-
У списку Вміст клацніть новий вікі-сайт, щоб відкрити його.
-
Щоб додати користувачів, натисніть кнопку Спільний доступ
-
У діалоговому вікні Спільний доступ введіть імена, адреси електронної пошти або псевдонім "Усі". Якщо у вас є псевдоніми електронної пошти команди, як-от "Проектування" або будь-який інший псевдонім групи, їх також можна ввести тут. Коли ви вводите імена, сервер надсилає запити, щоб перевірити наявність облікового запису користувача або псевдоніма. Якщо пізніше потрібно додати користувачів, див. розділ Додавання користувачів до вікі-сторінки нижче.
SharePoint
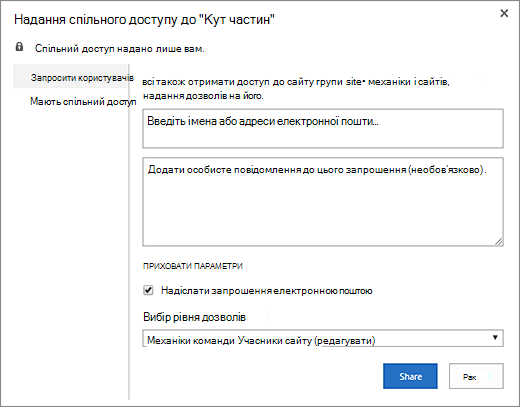
SharePoint Server 2019
-
Натисніть кнопку Спільний доступ, щоб зберегти зміни.
Примітки.:
-
Перейшовши до бібліотеки та вибравши у верхній частині сторінки вкладку Сторінка, можна налаштувати різні параметри, зокрема дозволи, журнал сторінки та вхідні посилання для бібліотеки вікі-сторінок.
-
Якщо ви створюєте нову вікі-сторінку та хочете пізніше змінити її заголовок, див. статтю Налаштування сайту робочої групи.
Створення корпоративного вікі-сайту
Перед створенням корпоративного вікі-сайту зважте, чи це найкращий варіант для вашої організації. Докладні відомості про планування та створення корпоративного вікі-сайту див. в статті Планування сайтів і керування користувачами для отримання ідей. Повнорозміщний корпоративний вікі-сайт має бути створено як власну колекцію сайтів. Докладні відомості див. в статті Створення колекції сайтів.
Увага!: Корпоративний вікі-сайт розташовано на вкладці публікації в колекції шаблонів. Вкладка Публікація не з'явиться, якщо функції публікації не ввімкнуто на рівні колекції сайтів. Адміністратор колекції сайтів повинен увімкнути функцію "Інфраструктура публікації сервера SharePoint " в колекції сайтів, щоб на сайті були доступні шаблони, пов'язані з публікацією. Відомості про те, як увімкнути публікацію (з правильними дозволами), див. в статті Увімкнення засобів публікації або засобів на сайті публікації SharePoint.
Наведені нижче вказівки допоможуть створити корпоративний вікі-сайт як підсайт.
-
На сайті, де потрібно створити корпоративний вікі-сайт, натисніть кнопку Настройки

-
На сторінці Зміст сайту виберіть пункт Створити+, а потім – Підсайт або виберіть команду створити підсайт.
-
На сторінці "Новий сайт SharePoint" введіть заголовок і URL-ім’я для сайту.
-
У розділі Вибір шаблону перейдіть на вкладку Публікація, а потім виберіть пункт Корпоративний вікі-сайт.
-
Щоб призначити унікальні дозволи, виберіть пункт використовувати власні дозволи.
-
Натисніть кнопку Створити.
-
Ви можете перейти до діалогового вікна Настроювання груп для цього сайту , де можна залишити групи за замовчуванням, додати або змінити їх.
Примітка.: Ви можете налаштувати дозволи сайту та інші параметри сайту для корпоративного вікі-сайту пізніше, натиснувши кнопку Спільний доступ. Докладні відомості див. в розділі Додавання користувачів до вікі-сторінки нижче.
Домашня сторінка щойно створеного вікі-сайту містить зразок вмісту (інформацію про вікі-сайти). Його можна змінити або замінити на власний вміст. Найлегший спосіб розпочати додавання вмісту до вікі-сайту – це змінити домашню сторінку, додавши до неї тимчасові посилання на сторінки, які буде створено пізніше.
Примітка.: Щоб редагувати вікі-сторінки, користувачі повинні мати дозвіл на додавання вмісту до вікі-сайту.
-
На вікі-сторінці, яку потрібно змінити, натисніть кнопку Сторінка, а потім – Редагувати.
-
Введіть потрібний текст у текстовий розділ.
-
Використовуйте кнопки на стрічці для форматування тексту та вставляйте інший вміст, такий як рисунки, таблиці, гіперпосилання й веб-частини.
-
Щоб додати вікі-посилання на інші сторінки, введіть ім’я сторінки в подвійних квадратних дужках: [[Ім’я сторінки]].
Наприклад, щоб додати вікі-посилання на сторінку з іменем "Дати проектів", введіть [[Дати проектів]].
Якщо потрібна сторінка існує, ввівши символи [[, ви зможете вибрати її зі списку.
Якщо такої сторінки ще не існує, на неї все одно можна створити посилання. Після збереження зміненої сторінки, створене тимчасове посилання матиме пунктирне підкреслення. Сторінку буде створено, як тільки інший користувач вибере посилання на неї.
-
Завершивши редагування сторінки, виберіть елемент Сторінка, а потім натисніть кнопку Зберегти. Якщо зміни зберігати не потрібно, на вкладці Сторінка клацніть стрілку під елементом Зберегти, а потім виберіть команду Припинити редагування та натисніть кнопку Скасувати зміни.
Порада.: Ви можете додати інший вміст згодом або змінити введений вміст, натиснувши кнопку Редагувати. Якщо ви створили тимчасове посилання, ви зможете пізніше його вибрати для створення та редагування сторінки.
-
На вікі-сторінці, до якої потрібно додати користувачів, натисніть кнопку Спільний доступ
-
У діалоговому вікні "Спільний доступ до імені вікі-сайту" виберіть елемент Запросити користувачів, щоб додати користувачів до сторінки.
SharePoint
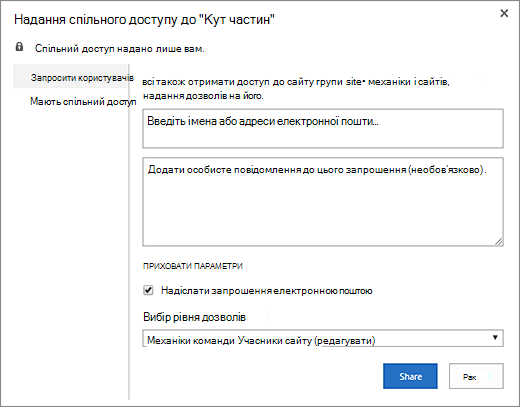
SharePoint Server 2019
-
Введіть імена, адреси електронної пошти або псевдонім "Усі". Якщо у вас є псевдоніми електронної пошти групи, як-от "Проектування", або будь-який інший псевдонім групи, їх також можна тут ввести. Коли ви вводите імена, сервер перевіряє наявність облікового запису користувача або псевдоніма.
-
Щоб призначити дозволи для нових користувачів, виберіть елемент Показати параметри. У розділі Вибрати групу або рівень дозволів або Виберіть рівень дозволів виберіть одну з груп або рівня дозволів (наприклад, Читання, Редагування або Повний доступ).
-
-
Щоб переглянути список усіх користувачів, які вже мають спільний доступ до сайту, виберіть елемент Спільне використання з.
-
Коли все буде готово, натисніть кнопку Спільний доступ.
Зазвичай необов’язково брати сторінку на редагування, проте рекомендується зробити це, якщо ви думаєте, що інший користувач може спробувати змінити сторінку одночасно з вами. Якщо взяти вікі-сторінку на редагування, інші користувачі не зможуть змінювати її, поки ви з нею працюєте. Узявши сторінку на редагування, ви можете її змінювати, зберігати, закривати та знову відкривати. Інші користувачі не можуть змінювати сторінку або переглядати внесені зміни, доки ви не повернете її з редагування.
-
На вікі-сторінці, яку потрібно відредагувати, перейдіть на вкладку Сторінка та натисніть кнопку Узяти на редагування.
Примітка.: Узявши сторінку на редагування, ви лише резервуєте її для себе, вона не зберігається, не завантажується та не редагується. Виберіть потрібну команду.
-
Виберіть команду Редагування, щоб відредагувати сторінку.
Примітка.: Щоб повернути вікі-сторінку з редагування, натисніть кнопку Повернути. Щоб скасувати взяття на редагування, клацніть стрілку під кнопкою Повернути та виберіть пункт Скасувати взяття на редагування.
Ви можете додати безпосередньо до вікі-сторінки зображення з комп’ютера, веб-адреси або свого сайту SharePoint.
-
Якщо ви ще не редагуєте вікі-сторінку, натисніть кнопку Редагувати.

-
Клацніть у тому місці, де потрібно вставити рисунок, і виберіть на стрічці вкладку Вставлення.
-
Щоб вставити рисунок із комп’ютера, виконайте такі дії:
-
Виберіть елемент Рисунок, а потім – З комп’ютера.
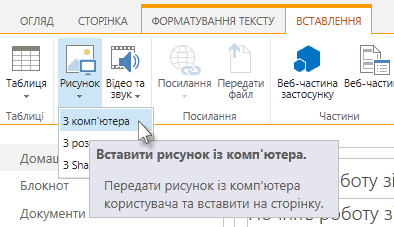
-
Перейдіть до рисунка на комп’ютері, виберіть бібліотеку, у яку потрібно завантажити рисунок, а потім натисніть кнопку OK. Можливо, знадобиться надати додаткову інформацію про зображення, яке ви завантажуєте.
-
-
Щоб вставити зображення з веб-адреси, виконайте такі дії:
-
Виберіть елемент Рисунок, а потім – З розташування.
-
У полі Адреса введіть веб-адресу розташування зображення.
-
У полі Текст заміщення введіть текст для опису зображення. Текст заміщення відображається як підказка, коли читач наводить курсор на зображення. Цей текст також допомагає зрозуміти вміст зображень користувачам, які працюють із невізуальними екранами.
-
-
Щоб вставити зображення з бібліотеки сайту SharePoint, виконайте такі дії:
-
Натисніть кнопку Рисунок , а потім – З SharePoint.
-
У полі Виберіть актив виберіть бібліотеку або папку із зображенням, яке потрібно вставити, а потім клацніть зображення та натисніть кнопку Вставити. Можливо, знадобиться заповнити додаткові відомості про зображення, що вставляється.
-
За допомогою команд на вкладці Зображення можна додати Текст заміщення до зображення, змінити його вигляд і розташування на сторінці. Завершивши редагування сторінки, натисніть кнопку Зберегти, щоб зберегти зміни.
Вікі-сторінки підтримують розміщення посилань на інші веб-сайти та сайти SharePoint за межами вікі-сайту у верхній частині сторінки та на панелі швидкого запуску. Ці посилання відрізняються від вікі-посилань, які користувачі розміщують безпосередньо на вікі-сторінці, оскільки ними керує адміністратор вікі-сайту. Щоб перевпорядкувати посилання, їх можна просто перетягувати.
-
На вікі-сторінці, яку потрібно змінити, натисніть кнопку Редагувати посилання


-
Клацніть

-
Введіть текст у полі Текст відображення для посилання. Він визначить зовнішній вигляд посилання на сторінці.
-
Введіть URL-адресу в полі Адреса. Приклад: http://www.microsoft.com.
-
Виберіть елемент Спробуйте посилання, щоб перевірити URL-адресу посилання. Коли все буде готово, збережіть посилання.
-
-
Щоб перевпорядкувати посилання на панелі швидкого запуску або у верхній частині вікі-сторінки, натисніть кнопку Редагувати посилання

-
Щоб змінити посилання на панелі швидкого запуску або у верхній частині вікі-сторінки, натисніть кнопку Редагувати посилання, виберіть будь-яке посилання, а потім клацніть, щоб розташувати курсор у будь-якому розташуванні тексту посилання

За допомогою вікі-посилань можна зв'язувати сторінки, просто використовуючи ім'я сторінки в подвійних квадратних дужках. Ви створюєте вікі-посилання так само, як ви створюєте посилання на наявні вікі-сторінки або сторінки, які ще не існують.
Наприклад, якщо ваша група створюватиме посилання для учбових запитань пізніше, ви можете продовжувати роботу та вставити посилання на сторінку зараз, ввівши [[Учбові запитання]] . Після збереження сторінки відобразиться посилання на майбутню сторінку з пунктирним підкресленням.
Щоб створити сторінку пізніше, потрібно вибрати підкреслене посилання покажчика місця заповнення та натиснути кнопку Створити.
-
Якщо ви ще не редагуєте вікі-сторінку, натисніть кнопку Редагувати.

-
Клацніть місце, де потрібно вставити вікі-посилання.
-
Введіть символи [[ і почніть вводити ім’я сторінки. Вікі-сайт запропонує імена сторінок, які починаються із введених символів.
-
Виконайте одну з таких дій:
-
Виберіть одну із запропонованих сторінок за допомогою клавіш зі стрілками, а потім натисніть клавішу Enter. Також можна скористатися мишею.
-
Введіть ім’я нової сторінки та символи ]]. Створиться посилання на сторінку, яка ще не існує.
-
Готове ім’я сторінки слід взяти в подвійні квадратні дужки: [[Ім’я сторінки]].
Поради.: Щоб швидко додати посилання з вікі-сторінки на домашню сторінку вікі-сайту, введіть [[Домашня сторінка]]. Посилання можна додавати на різні об’єкти сайту SharePoint, а не лише на сторінки. Нижче наведено кілька прикладів посилань.
-
[[Собаки]]: посилання на сторінку з іменем "Собаки", розміщену в тій самій папці.
-
[[Тварини/Собаки]]: посилання на сторінку з іменем "Собаки" у вкладеній папці "Тварини".
-
[[Список:Оголошення/Ласкаво просимо]]: посилання на елемент з іменем "Ласкаво просимо" у списку "Оголошення" на відповідному сайті.
-
Щоб відобразити подвійні відкривні або закривні дужки, не роблячи посилання, введіть зворотну скісну риску перед двома дужками. Наприклад, \[[ або \]].
Ви можете створити тимчасові вікі-посилання на сторінки, які ще не існують. Це дає змогу створювати вікі-сайт невеликими частинами, завдяки чому не потрібно створювати всі сторінки вікі-сайту одразу. Вікі-посилання покажчика місця заповнення підкреслюється пунктиром.
-
Перейдіть на сторінку, що містить тимчасове посилання.
-
Виберіть вікі-посилання покажчика місця заповнення.
-
У діалоговому вікні Додавання сторінки натисніть кнопку Створити.
-
Додайте до нової сторінки потрібний вміст і збережіть її.
Ви можете редагувати вікі-посилання так само, як і текст відображення, який бачить користувач, коли вибирає посилання. Вікі-посилання відрізняються від гіперпосилань на сторінки або веб-сайти за межами вікі-сайту. Щоб відредагувати або змінити гіперпосилання, на контекстній вкладці Засоби для роботи з посиланнями стрічки використовуйте вкладку Формат.
Вам може знадобитися відредагувати текст відображення для посилання на вікі-сторінку, якщо ім’я сторінки, на яку потрібно створити посилання, незрозуміле в контексті сторінки, на якій вставляється посилання. Наприклад, якщо сторінка з ідеями мозкового штурму першого розділу книги називається "Р1", можливо, потрібно додати текст відображення "Розділ перший" для посилання, щоб призначення сторінки стало зрозумілішим.
-
Якщо ви ще не редагуєте вікі-сторінку, натисніть кнопку Редагувати.

-
Виконайте одну з таких дій:
-
Якщо потрібно відредагувати шлях посилання так, щоб він указував на іншу сторінку, клацніть між двома наборами подвійних квадратних дужок ([[ і ]]) і замініть наявне посилання на ім’я сторінки, на яку потрібно створити посилання.
-
Щоб змінити текст відображення на інший, ніж точне ім'я сторінки, введіть символ вертикальної риски (|) після імені сторінки (Shift + \), а потім введіть текст, який має відображатися: [[Ім'я сторінки|Текст, який відображається]]. Наприклад, щоб використати інший текст відображення для сторінки з іменем Р1, ви можете ввести [[Р1|Розділ перший]].
-
Ви можете додати гіперпосилання на сторінку за межами вікі-сайту або навіть за межами вашого сайту.
Додавання посилання на зовнішню сторінку
-
Якщо ви ще не редагуєте вікі-сторінку, натисніть кнопку Редагувати.

-
Клацніть місце, де потрібно вставити гіперпосилання.
-
Виконайте одну з таких дій:
-
Щоб додати посилання на зовнішній ресурс:
-
Перейдіть на вкладку Вставлення, а потім виберіть елементи Посилання та З розташування.
-
У діалоговому вікні Вставлення гіперпосилання введіть текст для відображення та веб-адресу посилання.
Додавання посилання з іншого сайту SharePoint
-
Перейдіть на вкладку Вставлення, а потім виберіть елементи Посилання та Із SharePoint.
-
У діалоговому вікні Вибір активу перейдіть до файлу, на який необхідно створити посилання, і натисніть кнопку Вставити.
Ви можете додати інші елементи до вікі-сторінки, зокрема список завдань для відстеження дій або завдань, пов’язаних із вікі-сайтом. Пізніше ви можете вибрати, чи відображатиметься список і бібліотека вікі-сайту на панелі переходів швидкого запуску.
-
Якщо ви ще не редагуєте вікі-сторінку, перейдіть на вкладку Сторінка та натисніть кнопку Редагувати.

-
Клацніть місце, де потрібно вставити список або бібліотеку.
-
Натисніть кнопку Вставити та виберіть пункт Веб-частина.
-
На панелі, що знаходиться у верхній частині сторінки, у розділі Категорії виберіть команду Застосунки, а потім у розділі Частини виберіть ім’я списку або бібліотеки та натисніть кнопку Додати.
Якщо потрібно додати список або бібліотеку до списку веб-частин, див. статтю Створення списку в SharePoint. Щоб дізнатися, як створити бібліотеку, див. статтю Створення бібліотеки документів у SharePoint.
Огляд вікі-сайтів
Вікі-сайт допомагає організації збирати й записувати корпоративні знання, об’єднувати вміст із численних джерел і обмінюватися планами та ідеями. Наприклад, корпорація може створити загальнокорпоративний вікі-сайт, де працівники шукатимуть і вноситимуть останні, найповніші відомості про корпоративну діяльність, переваги й послуги. Також ваша група може використовувати вікі-сайт для збору відомостей для нових учасників групи, планування конференцій або збору ідей для створення великих документів чи посібників.
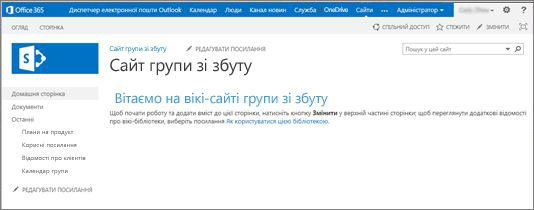
Після створення певним користувачем вікі-сторінки інший учасник групи може додавати свій вміст, редагувати його або додавати допоміжні посилання. За точністю й актуальністю вмісту слідкує спільнота авторів. Вікі-сайти розвиваються відповідно до того, як користувачі додають і виправляють відомості.
Оскільки учасники групи можуть редагувати вікі-сторінки без будь-яких спеціальних засобів редагування, вікі-сайти – це чудовий інструмент для обміну ідеями та збору інформації від кількох користувачів. Учасники групи можуть легко створювати посилання на сторінки, щоб хтось завершив створення пізніше або посилання на наявні сторінки, не використовуючи довгі веб-адреси.
Сайт групи – це вікі-сторінка
Стандартний тип сторінки на сайтах груп та інших типах сайтів – вікі-сторінка. Таким чином, у цьому сенсі вікі-сайт скрізь. Це означає, що для створення вікі-сайту не потрібен спеціальний сайт.
Оскільки домашня сторінка сайту групи та нові сторінки, які на ньому створюються, автоматично стають вікі-сторінками, вікі-сайт можна створювати просто на своєму сайті групи, не створюючи інші бібліотеки або сайти. Нові сторінки створюються на сайті групи в бібліотеці "Сторінки сайту", де ними можна керувати. Однак недолік цього підходу полягає в тому, що багато спеціальних можливостей, які містить бібліотека вікі-сторінок або корпоративний вікі-сайт, будуть недоступні.
Варіанти вікі-сайтів
Якщо ви плануєте створювати багато вікі-сторінок або керувати дозволами для вікі-сайту незалежно від дозволів для решти сайту, можна вибрати один із двох варіантів. Вибір залежатиме від масштабу майбутнього вікі-сайту та кількості потрібних вам параметрів.
-
Бібліотека вікі-сторінок. Бібліотека вікі-сторінок призначена для керування вікі-сторінками й містить спеціальні команди на стрічці для керування журналом сторінки, дозволами та вхідними посиланнями на сторінки. Власник сайту може створити бібліотеку вікі-сторінок на більшості сайтів і отримати багато переваг звичайного вікі-сайту.
-
Корпоративний вікі-сайт. Корпоративний вікі-сайт – це сайт публікації та оновлення великих обсягів інформації на підприємстві. Якщо організації потрібне велике, централізоване сховище знань, розроблене для зберігання та обміну відомостями на загальнокорпоративному рівні, рекомендовано використовувати корпоративний вікі-сайт. Перед створенням корпоративного вікі-сайту зважте, чи це найкращий варіант для вашої організації. Щоб дізнатися більше про планування та створення корпоративного вікі-сайту, рекомендуємо ознайомитися зі статтями про планування сайтів і колекції сайтів.
Хто може створювати вікі-сайт?
У вас має бути дозвіл на створення сайту, бібліотеки або сторінок. Але якщо вам було надано доступ до сайту, і ви маєте дозвіл на його редагування, найімовірніше, ви маєте дозвіл і на створення вікі-сайту.
Рівні дозволів можна налаштувати, але для більшості сайтів ви можете створити бібліотеку вікі-сторінок, якщо маєте рівень дозволів "Редагування". За промовчанням усі, хто входить до групи "Учасники_ім’я_сайту", мають рівень дозволів "Редагування". Для створення корпоративного вікі-сайту потрібно мати рівень дозволів "Повний доступ", або ж ваш адміністратор повинен увімкнути самостійне створення сайтів. За промовчанням учасники групи "Власники_ім’я_сайту" мають рівень дозволів "Повний доступ", проте ваш сайт може бути по-іншому настроєно.
Для керування дозволами сторінки в бібліотеці вікі-сторінок або корпоративного вікі-сайту власник сайту може скористатися командою "Дозволи сторінки" на вкладці "Сторінка" стрічки.
Хоча спочатку створення сайту або бібліотеки схоже на створення інших сайтів, спосіб додавання вмісту до вікі-сайтів відрізняється від додавання вмісту до інших типів сайтів. На вікі-сайті користувач зазвичай спочатку змінює домашню сторінку та додає тимчасові вікі-посилання на інші сторінки, які ще не існують. Ці сторінки можна створити одразу або пізніше. Щоб створити сторінку, на яку вказує тимчасове посилання, виберіть відповідне посилання. Сторінка відкриється в режимі редагування, і до неї можна буде додати текст та інший вміст, наприклад зображення.
Коментування цієї статті
Ця стаття допомогла вам? Якщо так, повідомте нам про це, вибравши відповідний варіант унизу цієї сторінки. Якщо ні, розкажіть, що саме не було зрозуміло чи згадано. Надайте якнайточніші відомості та вкажіть свою версію SharePoint, ОС і браузера. Ваш відгук допоможе нам ретельно перевірити кроки, виправити помилки та оновити цю статтю.