
У класичній версії Outlook на панелі To-Do можна поєднати письмові та електронні списки справ із розширеними нагадуваннями та відстеженням.
Класична панель To-Do Outlook – це вузька область у правій частині програми Outlook, де можна завжди переглядати події календаря, завдання або контакти. Коли з'явиться панель To-Do, ви можете легко перетягнути до неї елементи, щоб створити завдання, які допоможуть вам тримати вас у курсі справ.
Примітка.: Панель To-Do доступна в класичній версії Outlook. У нових програмах Outlook і Microsoft 365 завдання відображаються за допомогою функції "Мій день" і керуються за допомогою програми To Do. Докладні відомості див. в статті Створення завдань за допомогою to Do в Outlook.
Щоб дізнатися, яку версію Outlook ви використовуєте, перевірте, чи є на стрічці вкладка Файл. Якщо у вас є вкладка Файл, ви використовуєте класичну версію Outlook. Якщо файл не відображається, використовується нова програма Outlook.
Створення завдання
Під час створення завдань створюється список справ у програмі Outlook, який допомагає впорядковувати справи.
-
В області переходів виберіть


-
У полі Тема введіть ім'я завдання. Краще залишити ім'я коротким, а потім додати відомості в основному тексті завдання.
-
Якщо завдання має визначені дати початку або кінця, установіть дату початку або термін.
-
Установіть важливість завдання за допомогою списку Важливість.
-
Щоб отримати спливаюче нагадування, установіть прапорець Нагадування та встановіть дату й час.
-
Натисніть кнопку Завдання > Зберегти & Закрити.
Створення завдання з елемента Outlook
Ви можете створити завдання з будь-якого елемента Outlook, наприклад повідомлення електронної пошти, контакту, елемента календаря або нотатки.
Виконайте одну з таких дій:
-
Перетягніть повідомлення електронної пошти на панель справ.
-
Перетягніть елемент до піктограми Завдання в області переходів.
Порада.: Щоб додати елемент як вкладення до нового завдання, а не вставляєте текст у вміст завдання, клацніть елемент правою кнопкою миші та перетягніть його до списку завдань, а потім виберіть команду Копіювати як завдання із вкладенням.
Створення завдання з повідомлення та позначення повідомлення
Якщо позначити повідомлення електронної пошти, його буде відображено в списку To-Do у вікні Завдання та в резюме Завдань. Однак, якщо видалити повідомлення, воно також зникне зі списку To-Do у вікні "Завдання" та на резюме завдань. Позначення повідомлення не створює окремого завдання.
Якщо створити завдання з повідомлення, як описано вище, нове окреме завдання не залежить від повідомлення. Якщо вихідне повідомлення видалено, завдання все одно доступне, зокрема скопійований вміст повідомлення.
Створення завдання на панелі справ
Щоб створити завдання на панелі To-Do, виконайте одну з таких дій:
-
На панелі To-Do виберіть поле Введіть нове завдання , а потім введіть опис завдання. Натисніть клавішу Enter, щоб завершити. Завдання відобразиться на панелі справ із поточною датою.
-
На панелі To-Do двічі клацніть поле Введіть нове завдання , щоб відкрити вікно нового завдання. Ви можете ввести додаткові відомості про завдання.
Порада.: Щоб увімкнути або відобразити завдання на панелі To-Do, на вкладці Вигляд у групі Макет натисніть кнопку Панель справ і виберіть пункт Завдання. Докладні відомості про панель To-Do див. в статті Настроювання панелі To-Do у класичній версії Outlook.
Перегляд завдань
Перегляд завдань. Завдання відображаються в трьох розташуваннях у Outlook: на панелі справ, у поданні Завдання та в списку завдань на день у календарі. Якщо підписатися на SharePoint списку завдань, будь-яке завдання, призначене вам із цього списку, також відображатиметься в усіх трьох розташуваннях.
-
На панель переходів виберіть елемент Завдання.
-
Виберіть завдання, щоб переглянути його в Область читання, або двічі клацніть його, щоб відкрити в новому вікні.
Ще один спосіб переглянути завдання, зокрема позначені справи, – це резюме завдань.
-
Наведіть вказівник миші на пункт Завдання на Панель переходів.
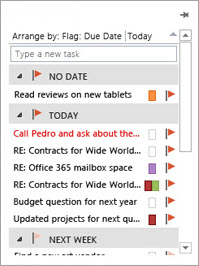

-
-
Відсортуйте список завдань, вибравши елемент Завдання > основне та вибравши один із багатьох доступних варіантів поточного подання .
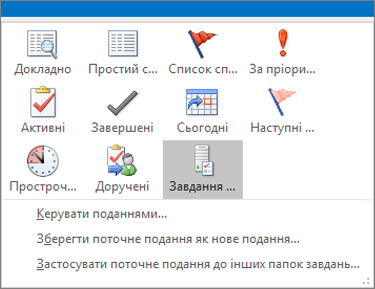
Використання програми To Do в класичній програмі Outlook
Якщо у вас є відповідна передплата Microsoft 365 і ліцензія користувача для програми Microsoft To Do , ви можете керувати завданнями в Outlook для Windows за допомогою програми Microsoft To Do. Функція To Do дає змогу швидко отримати доступ до елементів календаря та завдань разом з основними функціями Outlook, такими як електронна пошта й календар, які тепер відображаються вертикально ліворуч від області папок. Ви можете перевірити, на які передплати ви маєте ліцензію, у відомостях свого облікового запису. Увійдіть, щоб www.office.com, виберіть своє зображення профілю у верхньому правому куті, виберіть Переглянути обліковий запис, а потім – Передплати.
Відкрити програму "Справи"
-
На лівому полі вікна Outlook виберіть піктограму

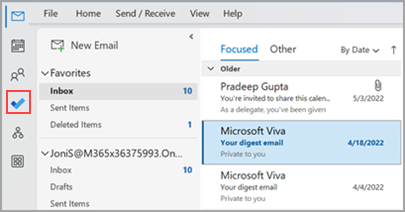
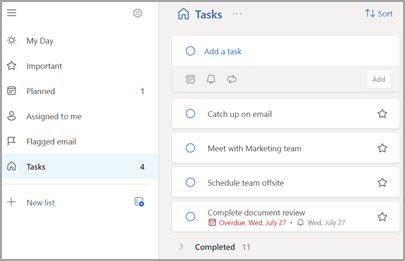
Налаштування програми To Do основними завданнями
Маючи передплату на Microsoft 365, ви можете вказати бажаний спосіб керування завданнями в Outlook для Windows. Цей параметр можна настроїти кількома способами.
-
На виносці для викладання виберіть Спробувати:
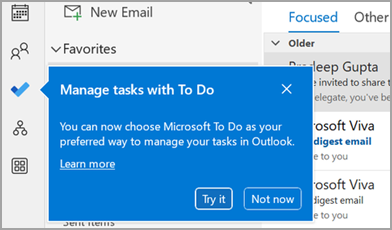
-
У розділі Завдання виберіть Спробувати на жовтій панелі:

-
Перейдіть до розділу Параметри > файлів > завдання, а потім виберіть Відкрити завдання в програмі "Справи". Ви можете будь-коли повернутися до завдань Outlook, знявши цей прапорець.
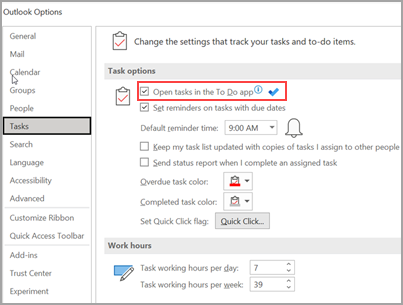
Принцип роботи
Якщо вибрати параметр для відкриття завдань у to Do, буде внесено такі зміни:
-
Піктограма завдань (


-
Якщо вибрати елемент Нові елементи >

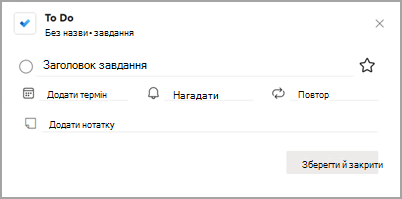
Якщо відкрити завдання з панелі справ, вікна Нагадування або списку завдань На день у календарі, завдання відкриється в програмі To Do.
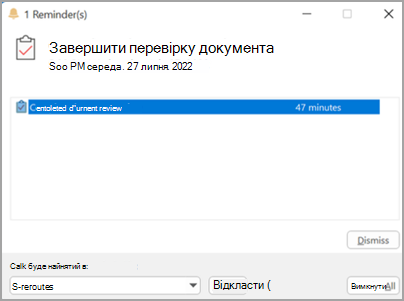
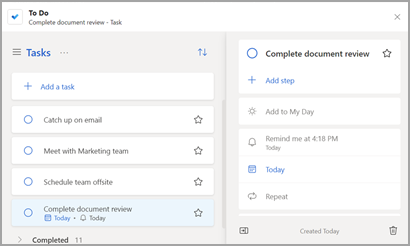
Додаткові відомості
Навіть якщо to Do налаштовано як основний інтерфейс керування завданнями, завдання Outlook використовуватимуться в таких випадках:
-
Керування завданнями для облікових записів, відмінних від Microsoft 365. Функція To Do підтримується лише для корпоративних і споживчих облікових записів Microsoft 365 (Exchange Online).
-
Відкриття завдань Outlook безпосередньо з меню "Інші програми": якщо ви створюєте або переглядаєте завдання безпосередньо з модуля завдань Outlook, вас не буде переспрямовано до програми To Do.
Щоб використовувати програму To Do, потрібно підключитися до Інтернету та підключитися до Microsoft 365. Якщо спробувати відкрити програму "До виконання" в автономному режимі, відобразиться таке повідомлення про помилку: "Під час підключення до цієї програми виникла проблема".
Додаткові відомості
Керування завданнями в класичній програмі Outlook
Настроювання панелі To-Do у класичній програмі Outlook
Призначення та відстеження завдань у класичній програмі Outlook
Створення завдань за допомогою функції "Справи" в Програмі Outlook










