Панель To-Do – це одна з областей, які можна додати до класичної версії Outlook для Windows. Панель To-Do дає змогу відобразити майбутні події календаря, список завдань або улюблені контакти.
Примітка.: Панель To-Do доступна в класичній версії Outlook. У нових програмах Outlook і Microsoft 365 завдання відображаються за допомогою функції "Мій день" і керуються за допомогою програми To Do. Докладні відомості див. в статті Створення завдань за допомогою to Do в Outlook.
Щоб дізнатися, яку версію Outlook ви використовуєте, перевірте, чи є на стрічці вкладка Файл. Якщо у вас є вкладка Файл, ви використовуєте класичну версію Outlook. Якщо файл не відображається, використовується нова програма Outlook.
Увімкнення або вимкнення панелі To-Do
-
Щоб відобразити панель To-Do, виберіть Переглянути > панель справ.
-
Виберіть календар, завдання або контакти. Ви можете вибрати один тип елемента для відображення на панелі To-Do, двох типах елементів або трьох.
-
Щоб вимкнути панель To-Do, виберіть Переглянути > Панель справ > Вимкнуто.
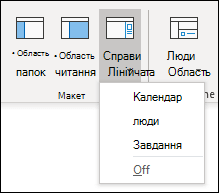
Настроювання панелі To-Do
Розділи на панелі To-Do відображаються в порядку їх додавання. Отже, якщо додати розділ Календар, потім у розділі Завдання, потім у розділі Контакти вони відобразяться в такому порядку. Щоб змінити порядок, закрийте різні розділи та повторно додайте їх у тому порядку, у якому вони мають відображатися.
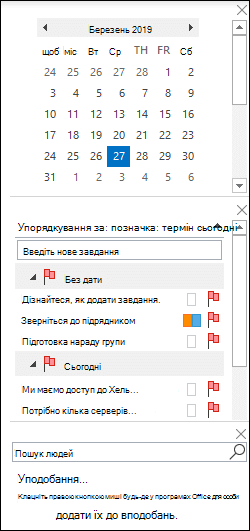
Наприклад, якщо ви додали подання Завдання, то в поданні Контакти в поданні Календар ви хочете відобразити календар у верхній частині рядка To-Do, а не внизу, виконайте наведені нижче дії.
-
Виберіть елемент Перегляд > панелі справ > завдання , щоб приховати подання "Завдання".
-
Виберіть переглянути > панель справ > Контакти , щоб приховати подання Контакти.
-
Тепер має відображатися лише подання календаря.
-
Виберіть Переглянути > Панель справ > Контакти, щоб розташувати подання Контакти безпосередньо в поданні Календар.або виберіть Переглянути > Панель справ > Завдання , щоб розташувати подання Завдання безпосередньо в поданні Календар.
Настроювання порядку сортування завдань на панелі To-Do
Щоб настроїти порядок сортування елементів завдань на панелі To-Do, виконайте наведені нижче дії.
-
У верхній частині області завдань панелі To-Do виберіть Упорядкувати за: Позначка: Термін, а потім виберіть Упорядкувати за, щоб змінити спосіб впорядкування завдань.
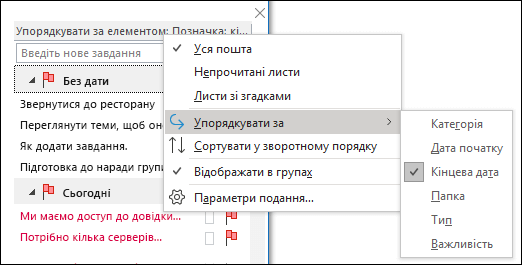
-
Щоб відсортувати завдання в протилежному порядку, клацніть стрілку вгору або вниз у правій частині рядка To-Do, щоб змінити порядок сортування.
Змінення контактів, які відображаються в розділі "Контакти" на панелі To-Do
Усі контакти, додані до вподобань, відображаються в розділі Контакти на панелі To-Do.
-
Щоб додати контакт до вподобань, клацніть його ім'я правою кнопкою миші в повідомленні електронної пошти або в папці Контакти та виберіть команду Додати до вподобань. Цей користувач з'явиться в розділі "Контакти" на панелі To-Do, якщо ви ввімкнули цей розділ.
-
Щоб видалити контакт із вподобань, клацніть його ім'я правою кнопкою миші на панелі To-Do і виберіть видалити з уподобань. Ця особа залишається у вашій папці "Контакти", але не відображатиметься в рядку To-Do.
Примітка.: Не можна настроїти розділ календаря на панелі To-Do.
Постійне спостереження за запланованими завданнями
Якщо наведіть вказівник миші на піктограму Завдання на панель переходів, у резюме "Завдання" відображаються майбутні завдання та позначені справи. Щоб відобразити обидва елементи, закріпіть резюме завдань у вікні Програма Outlook.
-
Натисніть кнопку Відкрити в новому вікні .
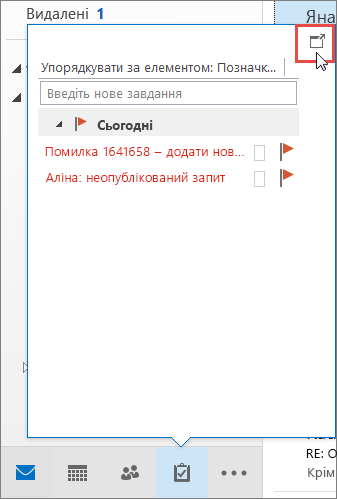
Щоб закрити резюме, у верхній частині закріпленого резюме завдань виберіть 
Закріплене або відкріплене резюме впливає лише на це подання. Наприклад, якщо ви перебуваєте в пошті та закріплюєте резюме завдань під час переходу до календаря, резюме "Завдання" не відображається. Ви можете закріпити або відкріпити резюме завдань у кожному поданні, клацнувши 

Відображення завершених завдань у поданні "Завдання"
Щоб переглянути елементи, позначені як завершені, можна змінити параметри подання. Це подання використовується для перегляду всіх завершених елементів або повторної активації завершеного завдання та встановлення нового терміну виконання.
-
У поданні Завдання на вкладці Подання в групі Поточне подання натисніть кнопку Змінити подання , а потім виберіть Завершені.
Щоб переглянути всі елементи ( завершені чи ні), виберіть Простий список або Докладний список.
Примітка.: Щоб переглянути лише не завершені елементи, використовуйте одне з таких подань: Активні, Наступні 7 днів і Прострочено.
Відображення завершених завдань на панелі To-Do
-
На панелі справ клацніть правою кнопкою миші поле Введіть нове завдання та виберіть фільтр.
-
На вкладці Додатково , якщо з'явиться будь-який із наведених нижче записів, виберіть запис і натисніть кнопку Видалити:
-
Дата завершення не існує
-
Кнопка "Дата завершення позначки" не існує
-
Приховання завершених завдань на панелі To-Do
-
На панелі справ клацніть правою кнопкою миші поле Введіть нове завдання та виберіть фільтр.
-
На вкладці Додатково натисніть кнопку Поле, укажіть на пункт Поля дати й часу, а потім виберіть Пункт Дата завершення.
-
У списку Умови виберіть не існує.
-
Натисніть кнопку Додати до списку.
-
Виберіть Поле, наведіть вказівник миші на пункт Усі поля пошти, а потім виберіть Пункт Дата завершення позначки.
-
У списку Умови виберіть не існує.
-
Натисніть кнопку Додати до списку.
-
Натисніть кнопку OK.
Додаткові відомості
Створення та перегляд завдань за допомогою панелі To-Do у класичній програмі Outlook
Керування завданнями в класичній програмі Outlook
Призначення та відстеження завдань у класичній програмі Outlook
Створення завдань за допомогою функції "Справи" в Програмі Outlook










