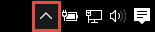Якщо ви синхронізували microsoft OneDrive для роботи або навчальних закладів або бібліотеку SharePoint сайту з папками на комп'ютері, синхронізацію цих папок можна будь-коли припинити. Якщо зробити це для папки на комп’ютері, її буде відключено від бібліотеки на сервері. Завжди можна знову синхронізувати цю бібліотеку з комп’ютером.
Якщо потрібно припинити синхронізацію файлу або папки, див. статтю Припинення або скасування синхронізації у OneDrive.
Навіщо припиняти синхронізацію бібліотеки?
Зазвичай синхронізацію припиняється, коли більше не потрібно синхронізувати оновлення між папкою та бібліотекою на сервері або після завершення проекту. Якщо виникла проблема з підключенням між папкою та бібліотекою на сервері, проблему часто можна вирішити, зупинивши поточний зв'язок синхронізації та синхронізувавши файли зі службою OneDrive у Windows, як уперше.
Примітка.: Якщо виникають проблеми із синхронізацією, можна також виконати команду Відновити. У такому випадку всі бібліотеки, які зараз синхронізуються, відключаться й підключаться знову.
Також можна призупинити синхронізацію папки. Це дає змогу тимчасово припинити синхронізацію папки, не відключаючи її від бібліотеки на сервері. Можна призупинити синхронізацію, якщо не потрібно використовувати системні ресурси для синхронізації саме зараз. Синхронізацію можна будь-коли відновити.
Синхронізація бібліотеки OneDrive для роботи або навчальних закладів – це функція Windows та програми OneDrive для роботи або навчальних закладів, яка характерна для вашого комп'ютера. Ви можете призупинити та припинити синхронізацію лише з локального комп'ютера, а не з онлайнової програми.
Припинивши синхронізацію набору файлів, їх можна видалити з локального комп'ютера або з OneDrive для роботи або навчальних закладів. Якщо видалити файл із OneDrive для роботи або навчальних закладів в Інтернеті, а потім синхронізувати його знову, його буде видалено з локального комп'ютера.
Зупинити синхронізацію бібліотеки можна, а синхронізацію розміщених у ній окремих файлів або папок – ні.
Список додаткових відомостей про синхронізацію бібліотек у службі OneDrive для роботи або навчальних закладів або OneDrive для роботи або навчальних закладів див. в статті Синхронізація бібліотек за допомогою служби OneDrive для бізнесу
Примітка.: Синхронізацію бібліотеки можна припинити, лише якщо використовується попередня Програма синхронізації OneDrive. Яка програма OneDrive використовується?
Якщо зупинити синхронізацію папки, її буде від’єднано від бібліотеки. Усі файли залишаються в попередньо синхронізованій папці. Бібліотеку можна синхронізувати з комп’ютером знову в будь-який час. Під час повторної синхронізації бібліотеки на комп’ютері створюється нова папка. Якщо така папка вже існує, до імені нової папки буде додано число (наприклад, 1, 2 тощо).
-
Клацніть піктограму OneDrive для роботи або навчальних закладів

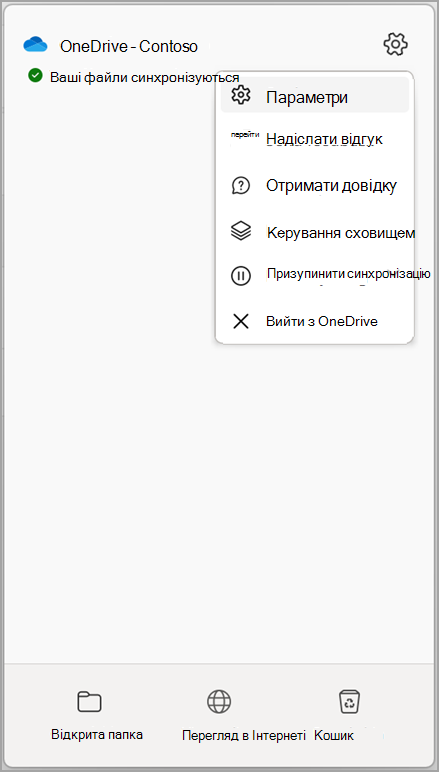
Примітка.: Якщо піктограма OneDrive для роботи або навчальних закладів

-
Виберіть пункт Налаштування.
-
Виберіть обліковий запис , а потім – Вибрати папку.
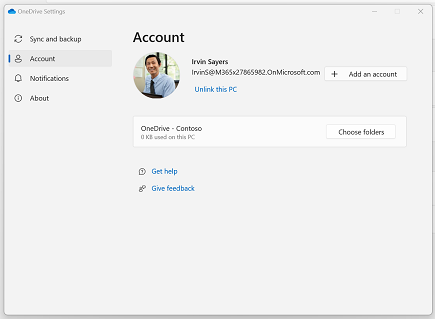
-
Виберіть папку, синхронізацію якої потрібно припинити, а потім натисніть кнопку OK.
Щоб залишити зв’язок між комп’ютером і сервером, але тимчасово зупинити синхронізацію, виконайте наведені нижче дії для призупинення зв’язку синхронізації.
Призупинити синхронізацію бібліотеки за допомогою нового Програма синхронізації OneDrive
-
Клацніть піктограму OneDrive для роботи або навчальних закладів

-
Натисніть кнопку Призупинити синхронізацію та виберіть 2 години, 8 годин або 24 години.
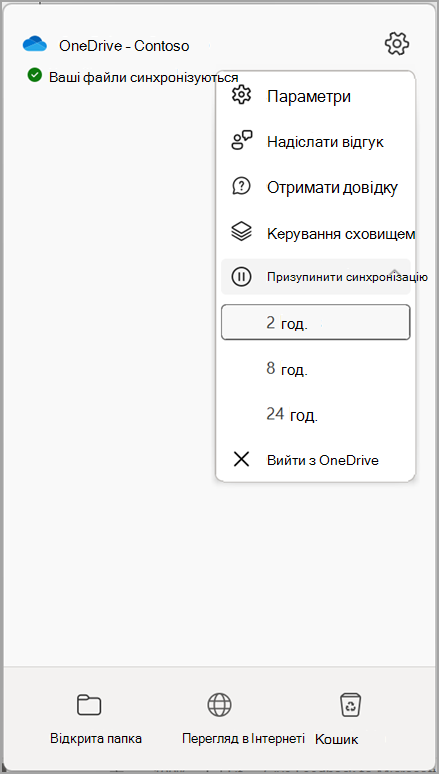
Примітка.: Якщо піктограма OneDrive

-
Синхронізацію призупинено для OneDrive для роботи або навчальних закладів. Щоб відновити синхронізацію, клацніть правою кнопкою миші піктограму OneDrive для роботи або навчальних закладів

Призупинити синхронізацію бібліотеки за допомогою попереднього Програма синхронізації OneDrive
-
Клацніть правою кнопкою миші піктограму OneDrive для роботи або навчальних закладів

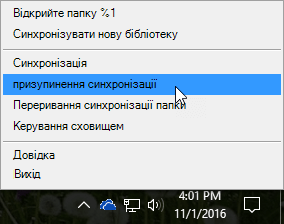
Примітка.: Якщо піктограма OneDrive для роботи або навчальних закладів

-
Призупиниться синхронізація всіх бібліотек, які раніше синхронізувалися з комп’ютером. Щоб відновити синхронізацію, клацніть правою кнопкою миші піктограму OneDrive для роботи або навчальних закладів в області сповіщень Windows, а потім виберіть відновити синхронізацію.