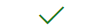Ви можете використовувати OneDrive на всіх своїх пристроях. Завжди можна отримати доступ до OneDrive із браузера або скористатися програмою.
Дивіться таблицю, щоб дізнатися, чи ви отримуєте максимальну користь від OneDrive або яку версію OneDrive ви використовуєте.
Усі програми підтримують OneDrive – особистий і OneDrive для роботи або навчальних закладів, але для роботи деяких функцій потрібна відповідна передплата ³.
|
Платформа
|
Резервне копіювання або синхронізація з хмарою |
Особовий Сховище ¹ |
Передавання або завантаження |
Надання спільного доступу до файлів & папки ³ |
Резервне копіювання фотогалереї |
Завантажити програма з |
|
Windows 10/11 |
|
|
|
|
|
|
|
Windows 8.1 ♦ |
|
|
|
|
||
|
Windows 7 ♦ |
|
|
|
|
||
|
Mac ² |
|
|
|
|
||
|
Android ² |
|
|
|
|
||
|
iPhone ² |
|
|
|
|
||
|
Windows Phone |
|
|
|
|||
|
Xbox |
|
|
||||
|
HoloLens |
|
|
||||
|
Surface Hub |
|
|
||||
|
Windows 10 S |
|
|
||||
|
Браузер |
|
|
|
Браузерна програма |
Примітка.: ♦ З 1 січня 2022 року припиняється підтримка вибраних класичних програм OneDrive, які працюють у Windows 7, 8 і 8.1. Докладні відомості.1. Особисте сховище використовується лише у OneDrive – особистий і наразі доступне не на всіх ринках.2. Обмеження застосовуються до версій для комп’ютерів Mac і мобільних пристроїв. Ознайомтеся з останніми системними вимогами.3. Якщо ви використовуєте OneDrive для комерційних цілей або потребуєте додаткові елементи керування спільним доступом, щоб безпечно ділитися файлами в своїй організації чи поза її межами, вам потрібна служба OneDrive для роботи або навчальних закладів. Крім того, ви отримаєте цілодобову підтримку по телефону та через Інтернет. Докладні відомості про OneDrive для бізнесу.
Якщо знати версію та збірку своєї програми OneDrive, можна дивитися виправлення та нові функції у випуску оновлень.
Виберіть свою операційну систему, щоб дізнатися, яку версію OneDrive ви використовуєте.
Послідовно виберіть Пуск > Настройки > Програмита знайдіть "OneDrive":
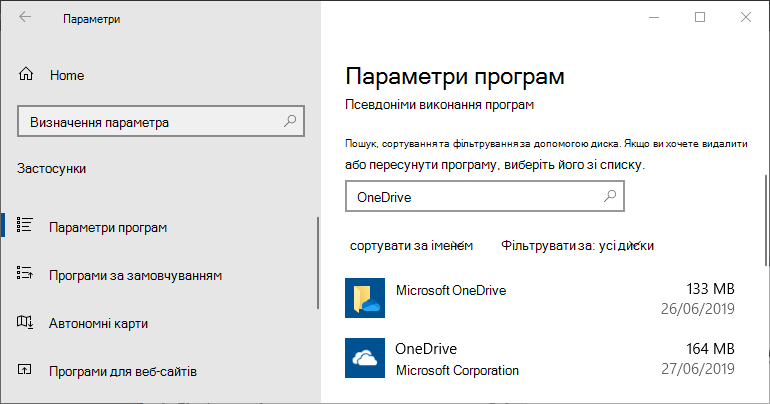
Microsoft OneDrive – це програма для резервного копіювання та синхронізації, яку можна завантажити з веб-сайту OneDrive.
OneDrive від корпорації Microsoft – це програма, доступна в Microsoft Store, яка дає змогу переглядати ваше сховище OneDrive.
Можливо, ви інсталювали одну або обидві програми (це нормально), але зверніть увагу, що програма з Microsoft Store не підтримує резервне копіювання та синхронізацію файлів. Для резервного копіювання та синхронізації файлів завантажте програму Microsoft OneDrive з веб-сайту.
|
Microsoft OneDrive |
|---|
-
Відкрийте параметри OneDrive (клацніть піктограму хмари OneDrive в області сповіщень і виберіть піктограму довідки та налаштувань OneDrive , а потім Налаштування.)
-
Перейдіть на вкладку Про програму, щоб дізнатися номер версії.
Порада.: Установіть прапорець, щоб отримати доступ до попередніх версій OneDrive на комп’ютері.
Клацніть посилання на номер версії або ознайомтеся з нотатками про випуск OneDrive, щоб отримати докладніші відомості про виправлення та нові функції у випуску оновлень. (найновіша версія Версія 24.211.1020.0001 (8 листопада 2024 р.))
|
OneDrive від корпорації Microsoft |
|---|
-
Щоб дізнатися номер версії, відкрийте програму та клацніть

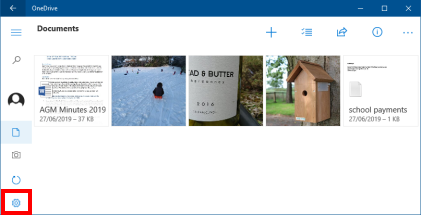
-
Клацніть піктограму хмарки OneDrive угорі в рядку меню, потім три крапки , щоб відкрити меню, і виберіть пункт Параметри.
-
Перейдіть на вкладку Про програму, щоб дізнатися номер версії.
Порада.: Установіть прапорець, щоб отримати доступ до попередніх версій OneDrive на комп’ютері.
Докладні відомості про виправлення та функції випуску див. в нотатках про випуск OneDrive. (найновіша версія Версія 24.226.1110.0004 (9 грудня 2024 р.))
Відкрийте програму OneDrive і послідовно виберіть Моя сторінка> Настройки > Про програму
Ознайомтеся з нотатками про випуск OneDrive і дізнайтеся більше про виправлення та функції випуску. (найновіша версія Версія 6.81 (1 червня 2023 р.))
Приєднуйтеся до підготовчої версії OneDrive для Android та отримуйте завчасний доступ до нових функцій програми OneDrive для Android.
Відкрийте програму OneDrive і послідовно виберіть Моя сторінка > Настройки > Версія
Ознайомтеся з нотатками про випуск OneDrive і дізнайтеся більше про виправлення та функції випуску. (найновіша версія Версія 14.8.3 (30 травня 2023 р.))
Приєднуйтеся до підготовчої версії OneDrive для iOS і отримуйте завчасний доступ до нових функцій програми OneDrive для iOS.
Потрібна додаткова довідка?
Вимоги до системи для OneDrive
|
|
Звернення до служби підтримки Щоб отримати довідку щодо облікового запису Microsoft і передплат, перейдіть на сторінку Допомога з обліковими записами й виставленням рахунків. Щоб отримати технічну підтримку, перейдіть до розділу Звернутися до служби підтримки Microsoft, укажіть свою проблему та виберіть параметр Отримати допомогу. Якщо вам усе ще потрібна допомога, виберіть параметр Зв’язатися зі службою підтримки, щоб отримати найкращий варіант підтримки. |
|
|
|
Адміністратори Адміністраторам потрібно переглянути довідку для адміністраторів OneDrive, відвідати технічну спільноту OneDrive або звернутися до служби підтримки Microsoft 365 для бізнесу. |