Якщо потрібно припинити синхронізацію або резервне копіювання файлу або папки, можна призупинити передавання або завантаження. Докладні відомості див. в статті Припинення синхронізації тимчасово нижче.
Якщо передавання або завантаження за допомогою веб-сайту OneDrive триває надто довго або вибрано неправильні файли, їх можна скасувати. Ви також можете скасувати передавання та завантаження на мобільних пристроях. Докладні відомості див. в розділі Припинення синхронізації деяких файлів нижче.
Якщо ви хочете відмовитися від використання OneDrive або ви хочете видалити обліковий запис після змінення роботи чи випускника, ви можете розірвати зв'язок із обліковим записом Microsoft або робочого чи навчального облікового запису. Докладні відомості див. в статті Припинення синхронізації всього вмісту нижче.
Якщо синхронізація сповільнює роботу комп'ютера чи підключення до Інтернету або вам просто не вдається, можна призупинити OneDrive та запланувати відновлення синхронізації пізніше.
-
Клацніть правою кнопкою миші піктограму OneDrive на панелі завдань (або клацніть лівою кнопкою миші на комп'ютері Mac).
-
Виберіть Призупинити синхронізацію, а потім – 2/ 8 / 24 години або вийти з OneDrive.
-
Щоб перезавантажити комп'ютер, натисніть клавішу Windows або відкрийте програму Mac Spotlight і введіть OneDrive, а потім виберіть програму OneDrive.
Порада.: Синхронізація відновиться автоматично, але ви можете й продовжити перепланування, щоб синхронізація запускалась уночі.
Вибір папок OneDrive
Якщо не потрібно синхронізувати з комп’ютером усі папки в OneDrive, можна вказати лише деякі з них. Дізнайтеся більше про те, як вибрати папки OneDrive для синхронізації з комп'ютером.
Скасування передавання на веб-сайт OneDrive
-
На верхній панелі інструментів виберіть

-
Щоб скасувати все передавання, виберіть

Порада.: Ви також можете скасувати окремі файли з передавання.
Припинення завантаження з веб-сайту OneDrive
-
Перейдіть до області завантаження браузера (у нижній частині вікна браузера).
-
Виберіть параметри завантаження файлу та натисніть кнопку Скасувати.
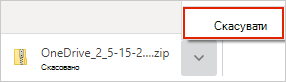
Скасування передавання OneDrive на мобільний пристрій
-
Торкніться піктограми X під ескізом переданого файлу.
Припинення завантаження OneDrive на мобільний пристрій
-
Відкрийте сповіщення Диспетчера завантажень.
-
Торкніться кнопки Скасувати за завантаженням файлу, який потрібно зупинити.
Скасування відкриття файлу OneDrive
Коли ви використовуєте Файловий провідник, щоб відкрити файл, позначений як 
-
Відкрийте OneDrive з піктограми на панелі завдань.
-
Клацніть піктограму X поруч із файлом, який зараз завантажується.

Помилка під час додавання або передавання файлу до папок OneDrive
-
Призупинити OneDrive.
-
Видаліть або перемістіть його з папок OneDrive.
Порада.: Файли, видалені з OneDrive.com, переходять до кошика OneDrive. Файли, видалені з OneDrive комп'ютера, переходять до кошика або кошика комп'ютера.
-
Клацніть піктограму OneDrive на панелі завдань або в рядку меню та виберіть відновити

Якщо ви випадково позначили файл або папку як "Завжди зберігати на цьому пристрої"
-
Закрийте OneDrive, клацнувши правою кнопкою миші піктограму панелі завдань або рядка меню OneDrive.
-
Перезавантажте OneDrive в меню "Пуск" Windows або Mac Finder.
-
Позначте файл або папку як Звільнення місця.
-
Якщо ви помилилися, додавши файл до OneDrive або передаючи його до OneDrive, його можна видалити або перемістити з папок OneDrive.
Скасування видалення файлу
Якщо ви випадково видалили або перемістили багато файлів і хочете зупинити видалення, найбезпечніший варіант – завершити дію, а потім скасувати (Ctrl/
-
Щоб відновити файли, перейдіть на веб-сайт OneDrive і відкрийте кошик.
-
Виберіть файли, які було помилково видалено, і натисніть кнопку Відновити.
Вийти з OneDrive
-
Клацніть правою кнопкою миші піктограму OneDrive на панелі завдань (або клацніть у macos) піктограму OneDrive.
-
Виберіть Призупинити синхронізацію, а потім – Вийти з OneDrive.
Видалення облікового запису
Якщо потрібно припинити використання OneDrive або видалити обліковий запис після змінення роботи чи випускника, ви можете розірвати зв'язок із обліковим записом Microsoft або робочого чи навчального облікового запису.
-
Виберіть піктограму OneDrive хмари на панелі завдань або в області меню, виберіть піктограму із зображенням триба , а потім виберіть Настройки або Параметри.
-
Натисніть кнопку Настройки ще раз і перейдіть на вкладку Обліковий запис .
-
Виберіть видалити зв'язок із цим ПК.
Видалення OneDrive із Windows 10/11
Щоб видалити OneDrive, виконайте наведені нижче дії.
-
Відкрийте розділ Настройки , щоб знайти список інстальованих програм.Відкрити настройки
-
Прокрутіть униз, щоб знайти Microsoft OneDrive, а потім виберіть і Видаліть.
Див. статтю Вимкнення, вимкнення та видалення OneDrive , щоб отримати довідку з видалення OneDrive з інших платформ.
Порада.: Ви не втратите файли або дані, видаливши OneDrive з комп'ютера. Ви завжди можете отримати доступ до своїх файлів, увійшовши в OneDrive.com.
Додаткові відомості
Призупинення та відновлення синхронізації у OneDrive
Потрібна додаткова довідка?
|
|
Звернення до служби підтримки Щоб отримати довідку щодо облікового запису Microsoft і передплат, перейдіть на сторінку Допомога з обліковими записами й виставленням рахунків. Щоб отримати технічну підтримку, перейдіть до розділу Звернутися до служби підтримки Microsoft, укажіть свою проблему та виберіть параметр Отримати допомогу. Якщо вам усе ще потрібна допомога, виберіть параметр Зв’язатися зі службою підтримки, щоб отримати найкращий варіант підтримки. |
|
|
|
Адміністратори Адміністраторам потрібно переглянути довідку для адміністраторів OneDrive, відвідати технічну спільноту OneDrive або звернутися до служби підтримки Microsoft 365 для бізнесу. |












