Пошук втрачених або відсутніх файлів у службі OneDrive
Однак ви використовуєте OneDrive, радимо виконати пошук у сховищі OneDrive на веб-сайті OneDrive. Саме тут синхронізуються та зберігаються ваші файли на всіх ваших пристроях, і це найкраще місце для початку пошуку.
Порада.: Використовуєте мобільну програму? Подання Файли можна знайти у верхній частині екрана оновленої програми для мобільних пристроїв поруч із зображенням облікового запису.
Виберіть тип облікового запису та виконайте наведені нижче кроки, у свою чергу, або натисніть кнопку Почати керівництво , щоб переглянути покрокові вказівки.Посібник із початку
-
Увійдіть на веб-сайт OneDrive на сайті www.onedrive.comУвійти
Порада.: Користувачам мобільних пристроїв слід використовувати приватне або анонімне вікно, щоб заборонити відкриття програми OneDrive.
-
Скористайтеся функцією Пошук усіх елементів у верхній частині сторінки, щоб знайти свої файли.
Порада.: Не використовуйте імена файлів, шукайте їх із описами, тегами, датами й місцями, наприклад "кіт", "сонячний", "Квітень" або "Париж".
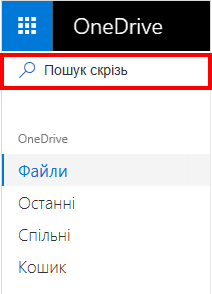
Примітки.:
-
Файли в особистому сховищі не відображаються в результатах пошуку.
-
Якщо користувач видалить файл або папку, до яких їм надано спільний доступ, вони більше не будуть доступні.
-
-
У лівій частині веб-сайту OneDrive виберіть кошик
-
Коли знайдете потрібний елемент, виберіть його й натисніть кнопку Відновити у верхній частині сторінки.
Примітка.: Файли, видалені з особистого сховища, відображаються лише в кошику, лише якщо особисте сховище розблоковано, перш ніж перевіряти кошик. Ви можете розблокувати особисте сховище та переглянути ці елементи, якщо вибрати елемент Показати елементи особистого сховища в кошику.
Файли з особистого сховища не відображаються в результатах пошуку, тому ви можете підтвердити, що відсутні файли не зберігаються в особистому сховищі.
Щоб розблокувати особисте сховище та переглянути там елементи, виберіть елемент Показати елементи особистого сховища в кошику. Якщо команда не відображається, особисте сховище вже розблоковано.
Якщо не вдалося знайти видалені файли, перевірте, чи виконано вхід у правильний обліковий запис Microsoft. Можливо, файли надійно зберігаються в іншому OneDrive.
Чи зберігаєте ви файл на комп’ютері іншого користувача? Чи увійшов інший користувач на комп'ютер під час збереження файлу? Якщо так, вийдіть зі свого сховища OneDrive і ввійдіть ще раз за допомогою іншого облікового запису.
Якщо ви також є OneDrive для роботи або навчальних закладів користувачем, можливо, ви зберегли файли в іншому обліковому записі, а не в особистому обліковому записі. Щоб перевірити наявність файлів у OneDrive для роботи або навчальних закладів, перейдіть на вкладку Робота/навчальний заклад у верхній частині цієї статті.
Примітка.: Можливо, видалено особисті облікові записи, неактивні протягом двох років. Робочі або навчальні облікові записи можуть мати файли, можливо, видалено через 93 дні.
Якщо ви абонент Microsoft 365, ви можете відновити все сховище OneDrive до попереднього моменту часу.
-
Відкрийте параметри Відновлення OneDrive .
-
Скасувати всі дії, які відбулися з файлами та папками протягом останніх 30 днів.
Увага!: Під час відновлення всі файли або папки, створені після дати контрольної точки відновлення, буде надіслано до кошика OneDrive. Файли можна відновити звідти незалежно від дати контрольної точки відновлення.
Докладні відомості наведено у статті Відновлення сховища OneDrive.
Якщо файл збережено за межами oneDrive або на вашому пристрої ще не синхронізовано файл зі службою OneDrive, спробуйте виконати такі дії:
-
Скористайтеся Файловий провідник або Finder, щоб знайти файли на комп'ютері, або скористайтеся програмою "Файли" для пошуку вмісту на мобільному пристрої.
Порада.: Якщо пристрій з iOS має фотографії, оптимізовані для iCloud, фотографії не зберігаються на пристрої, і їх не можна передати до OneDrive. Щоб вимкнути оптимізацію iCloud на пристрої з iOS, торкніться елемента Настройки > iCloud > Фотографії та зніміть прапорець Оптимізувати сховище.
-
Перевірте кошик або кошик комп'ютера.
Щоб захистити ваш обліковий запис і його вміст, наші агенти підтримки не мають права доступу до ваших файлів. Наші агенти підтримки не можуть надати більше допомоги, ніж наведені вище рекомендації.
Якщо не вдалося знайти втрачені або відсутні файли за допомогою цих порад, ми радимо продовжити пошук різних імен файлів, альтернативних описів та інших розташувань.
-
Увійдіть у OneDrive за допомогою робочого або навчального облікового запису.Ввійти
Порада.: Користувачам мобільних пристроїв слід використовувати приватне або анонімне вікно, щоб заборонити відкриття програми OneDrive.
-
Скористайтеся функцією Пошук усіх елементів у верхній частині сторінки, щоб знайти свої файли.
Порада.: Під час пошуку не використовуйте імена файлів, шукайте їх із описами, тегами, датами й місцями, наприклад "продажі", "xls", "Квітень" або "Париж".
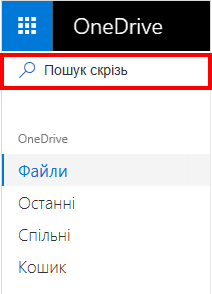
Примітка.: Якщо користувач видалить файл або папку, до яких їм надано спільний доступ, вони більше не будуть доступні.
-
У лівій частині веб-сайту OneDrive виберіть кошик
-
Коли знайдете потрібний елемент, виберіть його й натисніть кнопку Відновити у верхній частині сторінки.
Примітка.: Якщо видалити елементи з кошика, адміністратор може відновити його. Див . статтю Керування кошиком сайту SharePoint.
Якщо не вдалося знайти видалені файли, перевірте, чи виконано вхід у правильний обліковий запис Microsoft. Можливо, файли надійно зберігаються в іншому OneDrive.
Чи зберігаєте ви файл на комп’ютері іншого користувача? Чи увійшов інший користувач на комп'ютер під час збереження файлу? Якщо так, вийдіть зі свого сховища OneDrive і ввійдіть ще раз за допомогою іншого облікового запису.
Якщо у вас також є особистий обліковий запис OneDrive, можливо, ви зберегли файли в іншому обліковому записі, а не в робочому або навчальному обліковому записі. Перегляньте кроки на вкладці Особисті у верхній частині цієї статті.
Примітка.: Можливо, видалено особисті облікові записи, неактивні протягом двох років. Робочі або навчальні облікові записи можуть мати файли, можливо, видалено через 93 дні.
Якщо ваша організація підтримує цю функцію, можна відновити все сховище OneDrive до попереднього моменту часу.
-
У верхньому правому куті веб-сайту OneDrive виберіть параметри та відновлення OneDrive.
-
Скасувати всі дії, які відбулися з файлами та папками протягом останніх 30 днів.
Докладні відомості наведено у статті Відновлення сховища OneDrive.
Якщо файл збережено за межами oneDrive або на вашому пристрої ще не синхронізовано файл зі службою OneDrive, спробуйте виконати такі дії:
-
Скористайтеся Файловий провідник або Finder, щоб знайти файли на комп'ютері, або скористайтеся програмою "Файли" для пошуку вмісту на мобільному пристрої.
Порада.: Якщо пристрій з iOS має фотографії, оптимізовані для iCloud, фотографії не зберігаються на пристрої, і їх не можна передати до OneDrive. Щоб вимкнути оптимізацію iCloud на пристрої з iOS, торкніться елемента Настройки > iCloud > Фотографії та зніміть прапорець Оптимізувати сховище.
-
Перевірте кошик або кошик комп'ютера.
-
Дізнайтеся більше про пошук файлів у каналах Teams або на сайтах SharePoint.
Якщо файли не знайдено в результатах пошуку або в кошику OneDrive, їх зазвичай не можна отримати. Ваш ІТ-адміністратор може отримати додаткові відомості, але йому знадобляться наведені нижче відомості.
-
Імена файлів або папок, які ви намагаєтеся знайти. Якщо це фотографії або відео, укажіть дату їхнього створення.
-
Приблизний час, коли ви востаннє відкривали файли, і пристрій, з якого ви їх переглядали (наприклад, ПК, пристрій з Android, iPhone).










