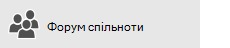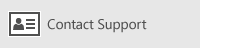Якщо у вас єWindows 10 або пізніша версія та ви входите за допомогою облікового запису Microsoft, який має адресу Outlook.com, Live, Hotmail або MSN, цей обліковий запис додається до програм "Пошта" й "Календар". Ви можете додати цей обліковий запис електронної пошти та багато інших облікових записів електронної пошти до програм "Пошта" й "Календар", щоб почати надсилати й отримувати електронну пошту, створювати події та керувати ними.
Примітки.:
-
Відображається повідомлення про те, що ваш обліковий запис застарілий? Можливо, потрібно оновити параметри облікового запису. Докладні відомості див. в статті Виправлення застарілого облікового запису .
-
Ви вже налаштували електронну пошту, але повідомлення не відображаються? <c0>Змініть параметри синхронізації поштової скриньки</c0>.
Додавання нового облікового запису електронної пошти
-
Натисніть кнопку Пуск , введіть Пошта та виберіть програму зі списку результатів.
-
Якщо ви запускаєте Пошту вперше, відкриється сторінка привітання. Щоб почати роботу, виберіть Додати обліковий запис.
Якщо ви вже використовували Пошту, унизу області переходів ліворуч виберіть Настройки

Примітка.: Щоб відкрити меню Настройки на телефоні або планшеті, унизу сторінки торкніться піктограми з трьома крапками.
-
Виберіть Додати обліковий запис.
-
Виберіть тип облікового запису, який потрібно додати.
Примітки.:
-
Щоб переглянути всі параметри, може знадобитися прокрутити вниз у діалоговому вікні Додавання облікового запису .
-
Якщо клацнути Google, знадобиться ввійти в обліковий запис Google, ввести код двоетапної перевірки, якщо ви ввімкнули цю функцію безпеки, і надати Windows дозвіл на доступ до своїх даних. Натисніть кнопку Дозволити , і ваш обліковий запис буде створено.
-
Якщо вибрати інший обліковий запис, знадобиться виконати вказівки з розділу Спеціальні вказівки для користувачів інших облікових записів нижче.
-
-
Введіть потрібні відомості та натисніть кнопку Увійти. Здебільшого це ваші адреса електронної пошти, пароль та ім’я облікового запису. Ім'я облікового запису відображається в області ліворуч у програмі "Пошта" та в області "Керування обліковими записами".
Примітка.: Якщо відобразиться повідомлення "Не вдалося знайти відомості для такого облікового запису. Переконайтеся, що адреса електронної пошти правильна, а потім спробуйте ще раз", потрібно буде тричі натиснути кнопку Повторити спробу , перш ніж кнопка зміниться на Додатково. Виберіть елемент Додатково та виконайте кроки, описані в наступному розділі , щоб додати обліковий запис.
-
Натисніть кнопку Готово. Дані почнуть синхронізуватися, щойно обліковий запис налаштується.
Примітка.: Синхронізація облікового запису може тривати кілька хвилин. Протягом цього часу в області повідомлень може відображатися повідомлення "Ще не синхронізовано". Якщо це повідомлення не зникне, ви можете дізнатися, як вирішити проблеми із синхронізацією в програмах "Пошта" й "Календар".
Додавання облікового запису за допомогою розширеного налаштування
Дістатися до параметрів розширеного налаштування для свого облікового запису електронної пошти можна двома способами.
-
Виберіть Елемент Додаткове настроювання, якщо автоматичне настроювання електронної пошти завершується невдало на кроці 3 вище.
-
У вікні Виберіть обліковий запис на кроці 2 вище виберіть Елемент Додаткове настроювання. Параметр Розширене настроювання розташовано в кінці списку, і вам, імовірно, доведеться прокрутити вниз, щоб побачити його.
Ви можете вибрати обліковий запис Exchange ActiveSync або Пошта з Інтернету. Якщо адміністратор не доручив вам використовувати протокол безпроводової синхронізації Exchange ActiveSync, виберіть пункт Електронна пошта Інтернету.
У вікні Розширене настроювання введіть наведену нижче інформацію.
-
Адреса електронної пошти Це ім’я відображатиметься в програмі "Пошта" в області ліворуч.
-
Ім’я користувача Це повна адреса електронної пошти.
-
Пароль Введіть пароль до свого облікового запису електронної пошти.
-
Ім’я облікового запису Це ім'я відображається в області ліворуч програми "Пошта" та в області "Керування обліковими записами". Ви можете вибрати яке завгодно ім’я.
-
Надсилати ваші повідомлення, використовуючи це ім’я Введіть ім’я, яке відображатиметься одержувачам ваших повідомлень.
-
Сервер вхідної електронної пошти Цю інформацію можна отримати в інтернет-провайдера або адміністратора. Зазвичай сервер вхідної електронної пошти має такий формат: mail.contoso.com або imap.google.com. Для багатьох облікових записів електронної пошти цю інформацію можна знайти в нашому Довіднику з імен серверів POP та IMAP.
-
Тип облікового запису Виберіть POP3 або IMAP4. У більшості облікових записів електронної пошти використовується протокол IMAP4. Якщо ви не знаєте, що вибрати, зверніться до свого інтернет-провайдера.
-
Сервер вихідної електронної пошти (SMTP) Цю інформацію можна отримати в інтернет-провайдера або адміністратора. Зазвичай сервер вихідної електронної пошти має такий формат: mail.contoso.com або smtp.contoso.com.
-
За замовчуванням установлено всі чотири прапорці в нижній частині вікна. Для більшості облікових записів електронної пошти не потрібно змінювати ці параметри.
Інформацію, яку необхідно вказати для розширеного налаштування, можна отримати у свого постачальника послуг електронної пошти. Відомості для найпопулярніших постачальників послуг електронної пошти наведено в нашому Довіднику з імен серверів POP та IMAP.
Ввівши потрібні відомості, натисніть кнопку Увійти > Готово.
Примітка.: Указівки з додавання облікового запису, відмінного від Gmail, див. в розділі Спеціальні вказівки для користувачів інших облікових записів.
Виправлення неполадок
Якщо у вас виникли проблеми з налаштуванням облікового запису, спробуйте зробити ось що.
-
Якщо ви оновили систему до Windows 10 або новішої версії, знадобиться повторно додати облікові записи до програми "Пошта".
-
Перевірте адресу електронної пошти та пароль. Паролі слід вводити з урахуванням регістра.
-
Якщо відображаються лише останні повідомлення, можливо, потрібно змінити тривалість синхронізації електронної пошти.
-
Якщо відображається повідомлення про те, що ваш обліковий запис застарілий, можливо, потрібно оновити пароль, вхідні або вихідні сервери або параметри SSL. Докладні відомості див. в статті Виправлення застарілого облікового запису .
Якщо ви хочете видалити обліковий запис, див. статтю Видалення облікового запису електронної пошти з програм "Пошта" й "Календар".
Спеціальні вказівки для користувачів інших облікових записів
Якщо ви активувати двофакторну автентифікацію у своєму обліковому записі iCloud, потрібно буде створити пароль для програми, щоб додати обліковий запис iCloud до програми "Пошта".
-
Увійдіть на сторінку свого облікового запису Apple ID.
-
Під пунктом "Паролі програм" клацніть Створити пароль.
-
Виконайте вказівки, наведені на екрані.
Корпорація Майкрософт додала підтримку OAuth для Yahoo! Щоб інсталювати Оновлення для креативу, перейдіть на сайт завантаження програмного забезпеченняhttps://go.microsoft.com/fwlink/p/?linkid=856616 та натисніть кнопку Оновити зараз. Докладні відомості про Оновлення Windows 10 для креативу див. Докладні відомості про оновлення Windows див. в статті Отримання останнього оновлення Windows.
Якщо у вас японський обліковий запис Yahoo! облікового запису електронної пошти, потрібно виконати такі дії:
-
Додайте свій обліковий запис Yahoo! як обліковий запис IMAP. Для цього виконайте кроки, описані в статті Додавання облікового запису за допомогою розширеного настроювання за допомогою imap.mail.yahoo.co.jp для сервера вхідної пошти та smtp.mail.yahoo.co.jp для сервера вихідної пошти.
Щоб синхронізувати поштову скриньку QQ з програмами Пошта й Календар, необхідно ввімкнути IMAP у QQ.
-
Увійдіть у свій обліковий запис QQ.
-
Виберіть настройки > облікового запису > POP3/IMAP/SMTP/Exchange/CardDAV/CalDAV Service > Find IMAP/SMTP Service > Open.
-
Можливо, щоб увімкнути цю службу, знадобиться надіслати текстове повідомлення. Якщо натиснути кнопку Відкрити на кроці 2, може з'явитися діалогове вікно із запитом на надсилання повідомлення на відображуваний номер телефону за допомогою телефону.
-
Після надсилання текстового повідомлення QQ відкриє нове діалогове вікно з кодом авторизації. Скопіюйте код авторизації, щоб додати обліковий запис QQ до програм "Пошта" й "Календар".
-
У програмах "Пошта" й "Календар" видаліть свій обліковий запис QQ і додайте його знову за допомогою коду авторизації.
Після цього обліковий запис QQ має синхронізуватись автоматично.
Якщо ви спробуєте підключити обліковий запис GMX.de або WEB.de до програм "Пошта" й "Календар", на вашу адресу електронної пошти GMX.de або WEB.de надійдуть відповідні вказівки.
-
У веб-браузері ввійдіть в обліковий запис GMX.de або WEB.de.
-
Знайдіть повідомлення з вказівками про підключення облікового запису до Пошти й Календаря й виконайте їх.
-
Ваш обліковий запис має автоматично синхронізуватися з програмами "Пошта" й "Календар".
Потрібна допомога?
Пов’язані теми
Видалення облікового запису електронної пошти з програм "Пошта" й "Календар" Мої повідомлення відсутні або зникають Змінення пароля в Пошті Пошта й Календар: запитання й відповіді