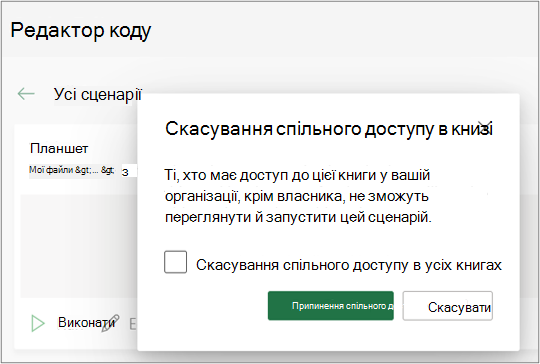Надання спільного доступу до сценаріїв Office у програмі Excel
Applies To
Excel для Microsoft 365 Excel для Microsoft 365 для Mac Вебпрограма ExcelДо сценаріїв Office можна надати спільний доступ іншим користувачам у вашій організації. Коли ви надаєте спільний доступ до сценарію, ви вкладаєте сценарій до книги, даючи змогу іншим користувачам переглядати та запускати його.
Увага!: Будь-який користувач, який може редагувати книгу, може переглядати та запускати вкладені сценарії.
Надання спільного доступу до сценарію та скасування спільного доступу до нього в книзі
Щоб надати спільний доступ до сценарію в книзі, можна скористатися сторінкою відомостей сценарію. Сценарії зберігаються у OneDrive. Якщо надати спільний доступ до книги, створіть посилання на неї у відкритій книзі.
Спосіб надання спільного доступу до сценарію зі сторінки "Відомості" залежить від версії Excel. Надання спільного доступу за допомогою доступу до сценарію на сторінці "Відомості" зараз розгортається та може бути недоступним для всіх користувачів. Надання спільного доступу через меню Додаткові параметри редактора коду (...) доступне, якщо спільний доступ через сценарій недоступний.
Спільний доступ і скасування спільного доступу за допомогою доступу до сценаріїв
Спільний доступ до сценаріїв Office через сценарій зараз розгортається та може бути доступний не для всіх користувачів. Щоб надати спільний доступ за допомогою доступу до сценарію, виконайте наведені нижче дії.
-
На вкладці Автоматизація виберіть сценарій, до якого потрібно надати спільний доступ із колекції або списку Усі сценарії .
Примітка.: Ви можете надавати спільний доступ лише до власних сценаріїв. Можливо, ви маєте доступ до інших сценаріїв, до яких вам надано спільний доступ, або вбудованих зразків сценаріїв, до яких не можна надати спільний доступ.

-
Прокрутіть до розділу Доступ до сценарію та відкрийте його, якщо розділ ще не відкрито. Якщо для вас доступний спільний доступ за допомогою сценарію, відобразиться кнопка Додати до книги.
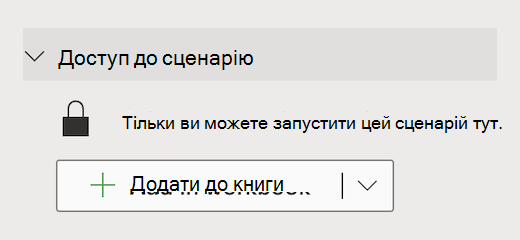
-
Натисніть кнопку Додати до книги , щоб додати сценарій до книги за допомогою кнопки.
Примітка.: Спільні сценарії може виконувати будь-який користувач із дозволами на записування до книги. Будь-що, що змінює сценарій, записується як редагування особою, яка виконує сценарій, а не власником сценарію.Будь-які оновлення, внесені до спільного сценарію, автоматично надаватимуться іншим користувачам. Сценарій оновлюється під час збереження. Люди, використовуючи сценарій, може знадобитися повторно відкрити його, якщо після внесення змін відкрито стару версію.До сценарію Office можна надавати спільний доступ лише у вашій організації. До сценаріїв не можна надати спільний доступ зовнішнім користувачам.
-
Клацніть стрілку вниз, щоб відкрити меню з додатковими параметрами Додати без кнопки та Видалити з книги.
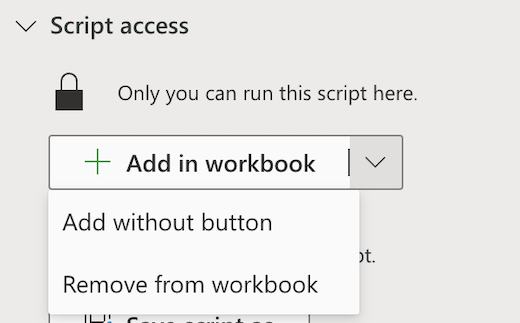
-
Натисніть кнопку Додати без кнопки , щоб додати сценарій до книги без додавання кнопки до книги. Щоб переглянути сценарії, додані до книги без кнопки, див. список Редактор коду > Цю книгу .
-
Натисніть кнопку Видалити з книги , щоб видалити сценарій із книги.
Примітка.: Якщо видалити кнопку сценарію з книги, цей сценарій не буде видалено з редактора коду > списку ця книга . Щоб видалити сценарій із книги, скористайтеся функцією Видалити з книги.
Увага!: Обов'язково скасуйте спільний доступ, оскільки це не можна скасувати. Щоб повторно надати спільний доступ до сценарію, доведеться повторно надати до нього спільний доступ у кожній книзі вручну. Коли все буде готово, натисніть кнопку Скасувати спільний доступ.
Share through the Code Editor's More options menu
Якщо спільний доступ за допомогою доступу до сценаріїв недоступний, скористайтеся меню Додаткові параметри редактора коду (...).
-
На вкладці Автоматизація виберіть сценарій, до якого потрібно надати спільний доступ із колекції або списку Усі сценарії .
Примітка.: Ви можете надавати спільний доступ лише до власних сценаріїв. Можливо, ви маєте доступ до інших сценаріїв, до яких вам надано спільний доступ, або вбудованих зразків сценаріїв, до яких не можна надати спільний доступ.

Відкриється редактор коду та відобразить вибраний сценарій.
-
У меню Додаткові параметри редактора коду (...) виберіть пункт Спільний доступ.
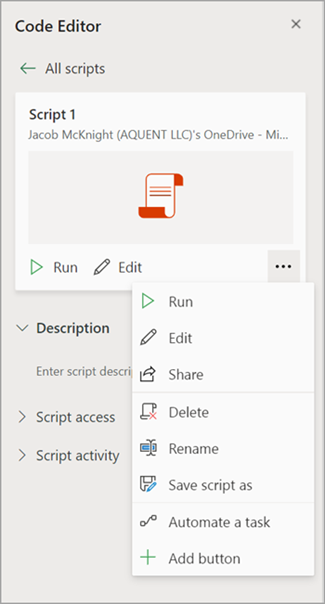
-
Прочитайте повідомлення про те, хто може використовувати спільний сценарій, і натисніть кнопку Спільний доступ , щоб продовжити. У колекції сценаріїв сценарій, до який ви надали спільний доступ, тепер має іншу піктограму. Це означає, що до неї надав спільний доступ у книзі, і ним може керувати будь-хто, хто може редагувати книгу.

Примітки.:
-
Спільні сценарії може виконувати будь-який користувач із дозволами на записування до книги. Будь-що, що змінює сценарій, записується як редагування особою, яка виконує сценарій, а не власником сценарію.
-
Будь-які оновлення, внесені до спільного сценарію, автоматично надаватимуться іншим користувачам. Сценарій оновлюється під час збереження. Люди, використовуючи сценарій, може знадобитися повторно відкрити його, якщо після внесення змін відкрито стару версію.
-
До сценарію Office можна надавати спільний доступ лише у вашій організації. До сценаріїв не можна надати спільний доступ зовнішнім користувачам.
-
Ви також можете надати спільний доступ до сценарію, створивши кнопку. Докладні відомості див. в статті Створення кнопки для запуску сценарію Office.
Збереження сценаріїв Office на сайті SharePoint
Збережіть сценарії Office на сайті SharePoint, щоб надати спільний доступ до них своїй команді. Коли ви зберігаєте сценарій у SharePoint, будь-який користувач, який має доступ до SharePoint, може переглядати, редагувати або запускати сценарій.
Переміщення сценарію до SharePoint
Щоб змінити розташування, у якому зберігається сценарій, виконайте наведені нижче дії.
-
На вкладці Автоматизація виберіть сценарій, до якого потрібно надати спільний доступ із колекції або списку Усі сценарії. Відкриється редактор коду та відобразить вибраний сценарій.
-
Натисніть кнопку Змінити.
-
Клацніть ім'я сценарію, щоб відкрити виноску з перейменуванням сценарію.
-
Натисніть кнопку Перемістити. Відкриється засіб вибору файлів, де можна вибрати папки на сайті SharePoint. Збереження в новому розташуванні переміщує сценарій до цього розташування.
Примітки.:
-
Переміщення сценарію може тривати до хвилини.
-
Переміщення сценарію порушує зв'язані з ним зв'язки та потоки спільного доступу. Якщо є посилання, які можна пов'язати зі сценарієм, з'явиться попередження. Попередження не завжди означає, що можливі поломки.
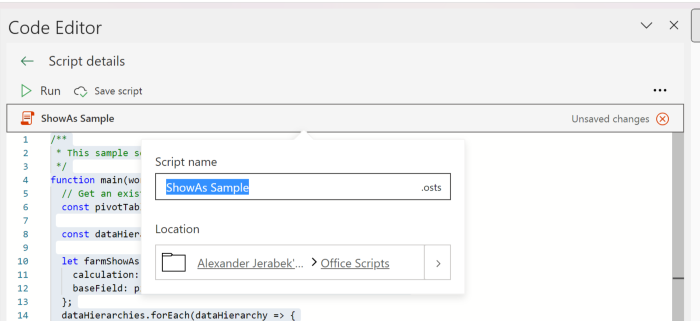
Дозволити виконання спільного сценарію
Під час першого запуску сценарію, який вам не належить, відкриється діалогове вікно Виконати дозвіл. З'явиться запит на дозвіл сценарію переглядати та редагувати книгу. Якщо ви довіряєте автору сценарію, натисніть кнопку Дозволити.
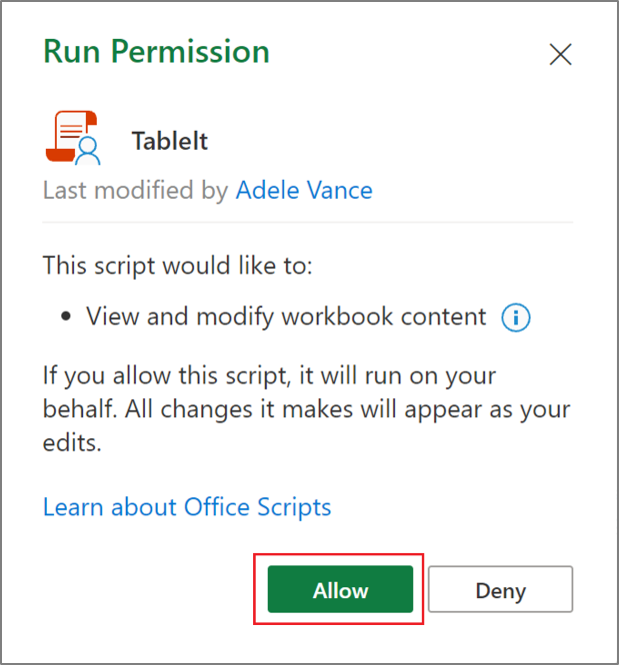
Примітка.: Коли ви вперше запускаєте сценарій, діалогове вікно Виконати дозвіл також відкривається щоразу, коли сценарій оновлює інший колега у вашій організації.
Вимоги
Активний обліковий запис передплати Microsoft 365 із комерційною або навчальною ліцензією Microsoft 365, яка має доступ до класичних програм Microsoft 365 Office. До них належать:
-
Програми Microsoft 365 для бізнесу
-
Microsoft 365 Бізнес Стандарт
-
Програми Microsoft 365 для підприємств
-
Office 365 ProPlus для пристроїв
-
Office 365 A3
-
Office 365 A5
-
Office 365 для підприємств E1
-
Office 365 для підприємств E3
-
Office 365 Enterprise E5
-
Office 365 F3
-
Автентифікація на сервері. Під час першого запуску записувача сценаріїв або редактора коду потрібно пройти автентифікацію на сервері, щоб ваші сценарії можна було зберегти в хмарі. Увійдіть у свій обліковий запис Microsoft, як завжди, а потім, коли з'явиться запит на отримання дозволів, натисніть кнопку Прийняти, щоб продовжити.
Примітка.: Коли ви ввімкнете правильну настройку в Центрі адміністрування, користувачі з відповідною ліцензією зможуть отримати доступ до цієї функції. Ця функція ще не доступна в Microsoft 365 для державних установ США та клієнтів, які мають місце проживання даних в одному з нових геоцентрів даних місцевого центру обробки даних.
Додаткові відомості
Загальні відомості про сценарії Office у програмі Excel