УOutlook можна швидко змінити вигляд списку повідомлень і області читання, щоб він міг виглядати та працювати належним чином.
Угорі сторінки виберіть Налаштування > Пошта > Макет.
Тут ви редагуєте низку параметрів, які змінюють спосіб відображення поштової скриньки.
-
У верхній частині списку повідомлень виберіть Фільтр.
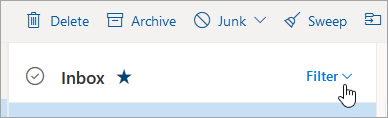
-
Клацніть Сортувати й виберіть, як потрібно впорядкувати повідомлення електронної пошти.
Щільність відображення дає змогу настроїти інтервал між повідомленнями в списку повідомлень. На вкладці Подання натисніть кнопку Щільність > Повний, щоб переглянути зображення відправника, попередній перегляд вкладень і текст попереднього перегляду повідомлення (відправник, тема та частина першого рядка тексту). У середньому відображається лише текст попереднього перегляду повідомлення з деяким інтервалом між повідомленнями , а в компактному – лише текст попереднього перегляду повідомлення з мінімальним інтервалом між повідомленнями.
Коли функцію "Важливі вхідні" ввімкнуто,Outlook автоматично сортує повідомлення в папці "Вхідні" на вкладках "Важливі" та "Інші", щоб зосередитися на найважливішому. Якщо потрібно, щоб усі повідомлення електронної пошти відсортувалися в одному місці, а не в розділі Важливі та інші, виберіть Налаштування потім – Розміткапошти >. У розділі Важливі вхідні виберіть пункт Не сортувати мої повідомлення.
Примітка.: Функція "Важливі вхідні" застосовується лише до папки "Вхідні". Повідомлення не сортуються в інших папках.
Щоб налаштувати область читання , перейдіть на вкладку Подання > Макет > області читання та виберіть елемент Відобразити праворуч або Відобразити внизу. Якщо ви не хочете використовувати область читання, натисніть кнопку Приховати.
Угорі сторінки виберітьНалаштування . Тему можна вибрати в розділі Загальний > Оформлення.
Угорі сторінки виберіть Налаштування . Ви можете вибрати режим у розділі Загальний > Оформлення. Темний режим переключає колірну схему зі світлого фону на темний. Увімкнення темного режиму може зменшити напруження очей у середовищах із низьким освітленням.
Докладні відомості про темний режим див. в статті Темний режим у Outlook.com та інтернет-версія Outlook.
Подання розмови групує повідомлення за розмовами. Щоб змінити параметри подання розмови, перейдіть на вкладку Подання . На вкладці Подання виберіть Повідомлення > Розмови та виберіть пункт Групувати в розмови або Відображати кожне повідомлення окремо.
Перегляд інших параметрів
Змінення розміру шрифту й оформлення повідомлень електронної пошти в Outlook.com
Створення та додавання підпису електронної пошти в Outlook.com
Змінення аватара або імені в Outlook.com
Знайдіть інші способи персоналізації Outlook.com абоІнтернет-версія Outlook, вибравшиНалаштування у верхній частині сторінки.
Створення, змінення або настроювання подання в Програмі Outlook для Windows
Змінення способу відображення електронної пошти в новій програмі Outlook
Потрібна допомога?
|
|
Щоб отримати підтримку в Outlook.com, клацніть тут або виберіть пункт Довідка у рядку меню та введіть запит. Якщо довідка для самодопомоги не вирішила проблему, прокрутіть униз до напису Усе ще потрібна допомога? та натисніть Так. Щоб зв’язатися з нами в Outlook.com, потрібно ввійти. Якщо вам не вдається ввійти, натисніть тут. |
|
|
|
Додаткові відомості про обліковий запис Microsoft і передплати див. в розділі Довідка щодо облікового запису та виставлення рахунків. |
|
|
|
Щоб отримати довідку та виправити неполадки з іншими продуктами й службами Microsoft, укажіть свою проблему тут. |
|
|
|
Публікуйте запитання, слідкуйте за обговореннями та діліться знаннями в спільноті Outlook.com. |











