У цій статті наведено покрокові вказівки з покращення доступності схем Visio та розблокування вмісту для всіх користувачів, зокрема користувачів з особливими потребами. Коли ви створюєте схеми з урахуванням інклюзивності, кожен може читати та розуміти поняття та ідеї в них.
У цій статті ви дізнаєтеся, як за допомогою засобу перевірки доступності вирішувати проблеми, пов'язані зі спеціальними можливостями, які можуть ускладнити використання схем людям з особливими потребами. Ви також дізнаєтеся, як додавати текст заміщення до зображень і фігур, щоб люди, які використовують невізуальні екрани, могли прослухати зображення або фігуру. Ви також можете дізнатися, як використовувати шаблони, шрифти та кольори, щоб максимально підвищити інклюзивність схеми, перш ніж надавати до неї спільний доступ іншим користувачам.
У цій статті
Практичні поради з забезпечення спеціальних можливостей Visio схем
У таблиці нижче наведено поради щодо того, як створити схеми Visio зі спеціальними можливостями для людей з особливими потребами.
|
Рекомендація |
Пояснення |
Вказівки |
|---|---|---|
|
Уникайте поширених проблем зі спеціальними можливостями, як-от відсутність тексту заміщення, неправильний порядок читання схеми та кольори низької контрастності. |
Спрощуйте розуміння та використання схем для всіх користувачів. |
Перевірка спеціальних можливостей за допомогою невізуального екрана |
|
Використовуйте попередньо визначені шаблони Visio. |
У шаблонах попередньо визначено порядок переходів, завдяки чому користувачам невізуальних екранів буде легше зрозуміти потік. |
|
|
Створюйте свої схеми в тому порядку, у якому їх має читати невізуальний екран. |
Невізуальні екрани переміщують фігури схеми в тому порядку, у якому їх додано до схеми. |
Додайте фігури до схеми в тому порядку, у якому вона протікає, і за потреби відрегулюйте її порядок. |
|
Додавайте текст заміщення до всіх візуальних елементів і сторінок. |
Завдяки тексту заміщення люди, які не бачать екран, можуть зрозуміти, що важливо для сторінок і візуальних об'єктів, наприклад зображень, фігур, зразків фігур, діаграм, ілюстрацій і рисунків, пов'язаних із даними. Щоб знайти елементи, які не мають тексту заміщення, скористайтеся засобом перевірки доступності. |
Додайте текст заміщення, який описує зображення, фігуру або сторінку для людей, які не бачать його. Додавання тексту заміщення до схем, візуальних об'єкта, зразків фігур і сторінок |
|
Додавайте до гіперпосилань змістовний текст. |
Люди, які використовують невізуальні екрани, іноді швидко переглядають списки посилань. |
|
|
Передаючи інформацію, не покладайтеся лише на колір. |
Незрячі люди та користувачі зі слабким зором або колірною сліпотою можуть пропустити інформацію, передану за допомогою певних кольорів. |
Використовуйте додаткові засоби, щоб передати інформацію, наприклад фігуру або надпис. |
|
Використовуйте досить контрастні кольори для тексту й фону. |
Текст у схемах має легко читатися в режимі високої контрастності, щоб його могли прочитати всі користувачі, зокрема люди з вадами зору. |
Наприклад, використовуйте яскраві кольори або висококонтрастні колірні схеми (з кольорами з протилежних частин колірного спектру). |
|
Використовуйте шрифти без зарубок більшого розміру (18 пт або більше) з досить великими проміжками між елементами. |
Люди з дислексією сприймають текст у такий спосіб, що їм може бути важко розрізняти букви та слова. |
Використання доступного форматування тексту Настроювання вирівнювання та інтервалу між реченнями та абзацами |
|
Використовуйте вбудовані стилі списків. |
Щоб полегшити перегляд тексту на схемі, скористайтеся вбудованими інструментами форматування списку. |
|
|
Створення доступних файлів PDF. |
Додайте позначки спеціальних можливостей до ФАЙЛІВ PDF, створених на основі схем. За допомогою тегів невізуальні екрани та інші спеціальні засоби можуть читати й переміщатися документом. |
Перевірка доступності схеми
Засіб перевірки доступності – це засіб, який перевіряє вміст і позначає проблеми зі спеціальними можливостями, з якими він стикається. Тут пояснюється, чому кожна проблема може бути потенційною проблемою для когось з обмеженими можливостями. Засіб перевірки доступності також пропонує способи вирішення проблем, які виникають. За допомогою вбудованого засобу перевірки доступності можна легко перевірити доступність схеми.
Покрокові вказівки з роботи з засобом перевірки доступності див. в статті Покращення спеціальних можливостей за допомогою засобу перевірки доступності.
Створення нової схеми на основі шаблону
Скористайтеся шаблоном Visio, щоб швидко почати роботу зі створенням доступної схеми. Коли користувач, який бачить схему, зазвичай читає елементи, як-от текст або зображення, у тому порядку, у якому елементи відображаються на схемі. Натомість невізуальний екран читає елементи схеми в порядку їх додавання до схеми, що може відрізнятися від порядку їх відображення. У шаблоні Visio попередньо визначено порядок переходів, завдяки чому користувачам невізуальних екранів буде легше зрозуміти процес.
Покрокові вказівки з використання шаблону див. в статті Відео. Створення схеми на основі шаблону. Докладні відомості про доступні шаблони див. в статті Рекомендовані шаблони та схеми Visio.
Настроювання порядку читання
Якщо додати фігури до схеми в тому порядку, у якому має виконуватися блок-схема, користувачу невізуального екрана буде легше зрозуміти потік схеми. Порядок читання можна змінити навіть після додавання фігур.
-
Виберіть перегляд > областей завдань > переходів.
-
В області Переходи схеми перетягніть фігури, щоб змінити їхній порядок.
Докладні відомості про те, як невізуальні екрани читають схеми, див. в статті Читання схем Visio за допомогою невізуального екрана.
Додавання тексту заміщення до схем, візуальних об'єкта, зразків фігур і сторінок
Завдяки тексту заміщення люди, які використовують невізуальні екрани, можуть зрозуміти, що важливо у ваших схемах, візуальних елементах, зразках фігур і на сторінках. У тексті заміщення опишіть вміст схеми, візуального об'єкта, фігури або сторінки та згадайте про її призначення. Стисло опишіть важливі відомості про зображення або сторінку. Невізуальні екрани читають опис користувачам, які не бачать вміст.
Не передавайте важливу інформацію лише за допомогою тексту на зображеннях. Якщо ви використовуєте зображення з текстом, повторіть текст у тексті заміщення.
Докладні відомості про написання тексту заміщення див. в статті Усе, що потрібно знати, щоб написати ефективний текст заміщення.
Додавання тексту заміщення до схем Візуалізатора даних
Додавання тексту заміщення до елементів і фігур у схемі Візуалізатора даних. Докладні інструкції зі створення схеми Візуалізатора даних див. в статті Створення схеми Візуалізатора даних.
-
Почніть створювати схему Візуалізатора даних, як указано в розділі Створення схеми Візуалізатора даних. Ви можете додати текст заміщення в кінці етапу 2. Створіть книгу Excel.
-
Коли все буде готово, перейдіть на вкладку Карта процесу .
-
У попередньо визначеній Excel таблиці виділіть першу клітинку під заголовком стовпця Опис заміщення та введіть текст заміщення. Повторіть ці дії для всіх елементів і фігур у схемі.
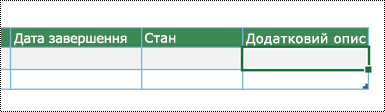
-
Продовжуйте створювати схему, як указано в розділі Створення схеми Візуалізатора даних.
Додавання тексту заміщення до візуальних об’єктів
Опишіть важливі візуальні ефекти, наприклад зображення, фігури, графіки даних, діаграми, фотографії та ілюстрації. Якщо зображення суто декоративне, згадайте його в тексті заміщення.
-
Клацніть правою кнопкою миші зображення в кресленні та виберіть пункт Формат фігури.
-
В області Формат фігури клацніть піктограму

-
У розділі Текст заміщення введіть заголовок і опис зображення. Коли все буде готово, можна закрити область Текст заміщення .
Порада.: Заповніть поля Заголовок і Опис , тому що спосіб читання цієї інформації залежить від невізуального екрана.
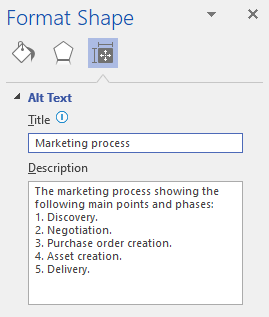
Додавання тексту заміщення до зразків фігур
Створивши настроювану колекцію трафаретів, можна додати текст заміщення до зразків фігур у колекції трафаретів, щоб користувачі невізуальних екранів могли прослухати опис фігури.
-
У списку фігур нової колекції трафаретів клацніть правою кнопкою миші зразок фігури.
-
У контекстному меню виберіть Змінити зразок > Змінити фігуру зразка.
-
У вікні редагування клацніть правою кнопкою миші зразок фігури та виберіть Формат фігури.
-
В області Формат фігури клацніть піктограму

-
У розділі Текст заміщення введіть заголовок і опис зразка фігури.
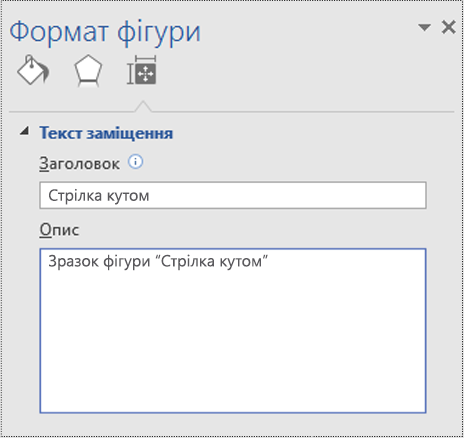
-
Закрийте вікно редагування зразка фігури. Вам буде запропоновано оновити зразок. У діалоговому вікні підтвердження натисніть кнопку Так.
-
Не забудьте зберегти колекцію трафаретів.
Додавання тексту заміщення до сторінок
Додавайте до сторінки текст заміщення, щоб користувачі невізуальних екранів могли прослухати опис сторінки.
-
На сторінці натисніть клавіші Shift+F5. Відкриється діалогове вікно Параметри сторінки .
-
У діалоговому вікні перейдіть на вкладку Текст заміщення .
-
Введіть заголовок і опис для сторінки та натисніть кнопку OK.
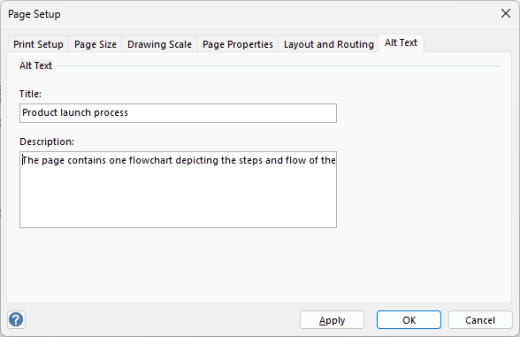
Додавання тексту гіперпосилань зі спеціальними можливостями
Щоб спростити перегляд гіперпосилань на схеми за допомогою невізуальних екранів, використовуйте описові посилання.
В ідеалі текст гіперпосилань має чітко й точно передавати інформацію про сторінку призначення. Якщо заголовок цільової сторінки підсумовує вміст сторінки, використовуйте заголовок повної сторінки як текст гіперпосилання. Наприклад, наведений нижче текст гіперпосилання відповідає заголовку на сторінці призначення: Створення додаткових відомостей за допомогою шаблонів Microsoft. Не використовуйте текстові посилання, як-от "Клацніть тут", "Переглянути цю сторінку", "Перейти сюди" або "Докладніше".
Покрокові вказівки зі створення гіперпосилань див. в статті Додавання або видалення гіперпосилання в кресленні Visio.
Створюючи гіперпосилання в діалоговому вікні Гіперпосилання , напишіть короткий опис гіперпосилання на текстове поле Description: (Опис): щоб читачі могли дізнатися більше про те, що розташовано за посиланням.
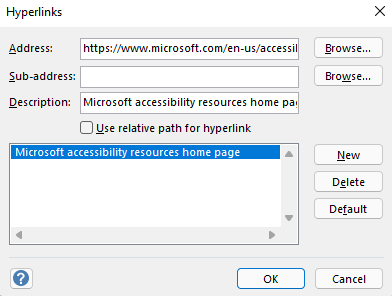
Використання доступного форматування тексту
Щоб полегшити читання та навігацію текстом на схемах, можна вибрати доступний формат або колір шрифту, створити списки, доступні для перегляду, а також збільшити інтервал між реченнями й абзацами.
Використання доступного формату та кольору шрифту
Шрифт зі спеціальними можливостями не виключає та не уповільнює швидкість читання будь-кого, хто переглядає схему, зокрема людей зі слабким зором або вадами читання. Правильний шрифт покращує розбірливість і зручність читання схеми.
Щоб зменшити навантаження на читання, виберіть знайомі шрифти sans serif, як-от Arial або Calibri. Уникайте форматування за допомогою великих букв, курсиву й підкреслення.
Людина з вадами зору може пропустити значення, передане певними кольорами. Наприклад, позначений кольором текст гіперпосилань слід підкреслювати, щоб користувачі з колірною сліпотою могли розпізнати його як посилання, навіть якщо не розрізняють використаний колір. Для заголовків використовуйте жирний шрифт або шрифт більшого розміру.
Текст у схемах має бути доступний для читання в режимі високої контрастності. Наприклад, за допомогою чорно-білих схем людям із колірною сліпістю легше розрізняти текст і фігури.
Покрокові вказівки з форматування тексту на схемі див. в статті Форматування тексту на кресленні Visio.
Створення списків зі спеціальними можливостями
Замість довгих текстових розділів у схемах використовуйте маркіровані або нумеровані списки, щоб люди, які використовують невізуальні екрани, могли легко читати схеми та переходити ними. Крім того, списки допомагають людям із розладами читання, наприклад дислексією, структурувати інформацію та ділити її на фрагменти меншого розміру, які легше засвоїти.
Покрокові вказівки зі створення списків див. в статті Створення нумерованих або маркірованих списків у фігурі.
Порада.: Використовуйте крапку або кому в кінці кожного елемента списку, щоб зробити паузу для невізуальних екранів.
Настроювання вирівнювання та інтервалу між реченнями та абзацами
Людям із дислексією здається, що текст "пливе" на сторінці (рядки наповзають один на одний). Вони часто бачать текст злитим або спотвореним. Щоб зменшити навантаження на читання, можна збільшити пробіл між реченнями та абзацами.
Вирівнюйте абзаци за лівим краєм, а не за шириною. Так ви уникнете нерівномірних проміжків між словами, які можуть створити візуальний ефект річки пустого простору, що тече крізь абзац.
-
Виділіть текст, який потрібно змінити.
-
На вкладці Основне розгорніть групу Абзац .
-
У діалоговому вікні Текст перейдіть на вкладку Абзац і виконайте одну або кілька з таких дій:
-
У розділі Alignment (Вирівнювання) виберіть Left (Ліворуч).
-
У розділі Інтервал введіть потрібні значення та натисніть кнопку OK.
-
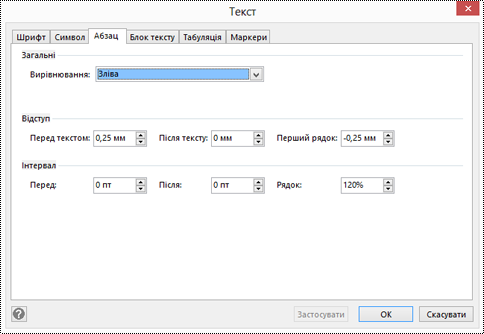
Використання доступного кольору фігури
Виберіть доступний колір фігури, щоб зробити схему інклюзивною для всіх користувачів. Для людей зі слабким зором і колірною сліпотою важливо використовувати контраст кольорів між текстом у фігурі та фоном фігури, щоб розрізняти контури, межі, краї та деталі. Колір фігури, заближий до кольору тексту, може бути важко прочитати.
Слідкуйте за тим, щоб значення передавалося не лише за допомогою кольору. Створюйте тексти, які б дублювали значення кольору та інші характеристики, що стосуються чуттів. Наприклад, замість зеленої та червоної заливки використовуйте зелену позначку, щоб відмітити успіх, і червоний хрестик для помилки.
Покрокові вказівки зі змінення кольору фігури див. в статті Форматування фігури у Visio.
Перетворення схеми на файл PDF зі спеціальними можливостями
Перш ніж перетворювати схему на ФАЙЛ PDF, переконайтеся, що ви запустите перевірку доступності та виправите всі повідомлені проблеми.
Увага!: Якщо відкрити файл PDF в Adobe Acrobat Reader, Екранний диктор Windows не зможе прочитати файл уголос. Натомість можна скористатися параметром Читати вголос у програмі Acrobat Reader.
-
У Visio виберіть Файл > Зберегти як > Огляд. Відкриється діалогове вікно Збереження документа.
-
У діалоговому вікні Збереження документа перейдіть до розташування, у якому потрібно зберегти файл PDF, і виберіть його. За потреби перейменуйте файл.
-
Розгорніть розкривний список Тип файлу та виберіть PDF.
-
Установіть прапорець Параметри та переконайтеся, що встановлено прапорець Теги структури документа для спеціальних можливостей .
-
Натисніть кнопку OK > Зберегти.
Перевірка спеціальних можливостей за допомогою невізуального екрана
Коли схема буде готова та ви запустите перевірку доступності, щоб переконатися, що вона включно, ви можете спробувати перейти до схеми за допомогою невізуального екрана, наприклад Екранного диктора. Екранний диктор постачається з Windows, тому нічого не потрібно інсталювати. Це ще один додатковий спосіб виявлення проблем у порядку переходів, наприклад.
-
Запустіть невізуальний екран. Наприклад, щоб запустити Екранний диктор, натисніть клавіші Ctrl+Windows+Enter.
-
Натисніть клавішу Esc один раз. Фокус , синій прямокутник, переміститься до схеми.
-
Натискайте клавішу Tab, щоб переміщатися елементами схеми та за потреби виправляти порядок переходів.
-
Закрийте невізуальний екран. Наприклад, щоб вийти з Екранного диктора, натисніть клавіші Ctrl+Windows+Enter.
Додаткові відомості
Удосконалення спеціальних можливостей за допомогою перевірки доступності
Створення документів Word доступних для людей з особливими потребами
Створення доступних документів Excel для людей з особливими потребами
Забезпечення спеціальних можливостей електронної пошти Outlook для людей з особливими потребами
У цій статті
Практичні поради з забезпечення спеціальних можливостей Visio схем
У таблиці нижче наведено поради зі створенняІнтернет-версія Visio схем, доступних для людей з особливими потребами. Докладні відомості про те, як зробити схеми доступними, див. в статті Забезпечення спеціальних можливостей для схеми в інтернет-версії Visio.
|
Рекомендація |
Пояснення |
Вказівки |
|---|---|---|
|
Уникайте поширених проблем зі спеціальними можливостями, як-от відсутність тексту заміщення, неправильний порядок читання схеми та кольори низької контрастності. |
Спрощуйте розуміння та використання схем для всіх користувачів. Коли фігури додаються в тому порядку, у якому, наприклад, має виконуватися блок-схема, користувачу невізуального екрана буде легше зрозуміти потік схеми. |
Перевірка спеціальних можливостей за допомогою невізуального екрана |
|
Використовуйте попередньо визначені шаблониІнтернет-версія Visio для схем. |
У шаблонах і зразках схем попередньо визначено порядок переходів, завдяки чому користувачам невізуальних екранів буде легше зрозуміти процес. |
|
|
Створюйте свої схеми в тому порядку, у якому їх має читати невізуальний екран. |
Невізуальні екрани читають фігури схеми в тому порядку, у якому їх додано до схеми. |
Додайте фігури до схеми в тому порядку, у якому вона протікає, і за потреби відрегулюйте її порядок. За потреби можна змінити порядок читання в повноекранній версії Visio, щоб зробити його максимально логічним. Інструкції див. в розділі "Налаштування порядку читання" на вкладці Windows цієї статті. Докладні відомості про те, як невізуальні екрани читають схеми, див. в статті Читання схем Visio за допомогою невізуального екрана. |
|
Додайте описові імена сторінок. |
Описові та відмінні імена сторінок допомагають кожному визначити вміст сторінки. |
|
|
Додавайте текст заміщення до всіх візуальних елементів і сторінок. |
Завдяки тексту заміщення люди, які не бачать екран, можуть зрозуміти, що важливо для сторінок і візуальних об'єктів, наприклад зображень, фігур, зразків фігур, діаграм, ілюстрацій і рисунків, пов'язаних із даними. Щоб знайти елементи, які не мають тексту заміщення, скористайтеся засобом перевірки доступності. |
Додайте текст заміщення, який описує зображення, фігуру або сторінку для людей, які не бачать його. Додавання тексту заміщення до схем, візуальних об'єкта, зразків фігур і сторінок |
|
Додавайте до гіперпосилань змістовний текст. |
Люди, які використовують невізуальні екрани, іноді швидко переглядають списки посилань. |
|
|
Передаючи інформацію, не покладайтеся лише на колір. |
Незрячі люди та користувачі зі слабким зором або колірною сліпотою можуть пропустити інформацію, передану за допомогою певних кольорів. |
Використовуйте додаткові засоби, щоб передати інформацію, наприклад фігуру або надпис. |
|
Використовуйте досить контрастні кольори для тексту й фону. |
Текст у схемах має легко читатися в режимі високої контрастності, щоб його могли прочитати всі користувачі, зокрема люди з вадами зору. |
Наприклад, використовуйте яскраві кольори або висококонтрастні колірні схеми (з кольорами з протилежних частин колірного спектру). |
|
Використовуйте шрифти без за serif більшого розміру (18 пт або більше) і вирівнювання абзаців зі спеціальними можливостями. |
Люди з дислексією може сприймати текст таким чином, що може ускладнити розрізнення букв і слів. |
Перевірка доступності схеми
Засіб перевірки доступності – це засіб, який перевіряє вміст і позначає проблеми зі спеціальними можливостями, з якими він стикається. Тут пояснюється, чому кожна проблема може бути потенційною проблемою для когось з обмеженими можливостями. Засіб перевірки доступності також пропонує способи вирішення проблем, які виникають. За допомогою вбудованого засобу перевірки доступності можна легко перевірити доступність схеми.
Покрокові вказівки з роботи з засобом перевірки доступності див. в статті Покращення спеціальних можливостей за допомогою засобу перевірки доступності.
Створення нової схеми на основі шаблону
Скористайтеся шаблоном Visio, щоб швидко почати роботу зі створенням доступної схеми. Коли користувач, який бачить схему, зазвичай читає елементи, як-от текст або зображення, у тому порядку, у якому елементи відображаються на схемі. Натомість невізуальний екран читає елементи схеми в порядку їх додавання до схеми, що може відрізнятися від порядку їх відображення. У шаблоні Visio попередньо визначено порядок переходів, завдяки чому користувачам невізуальних екранів буде легше зрозуміти процес.
Покрокові вказівки з використання шаблону див. в статті Відео. Створення схеми на основі шаблону. Докладні відомості про доступні шаблони див. в статті Рекомендовані шаблони та схеми Visio.
Іменні сторінки
Назвіть сторінки так, щоб аудиторія легко дізнавалась вміст сторінок. Замість стандартних імен сторінок, як-от "Сторінка-1" і "Сторінка-2", створюйте короткі, але описові імена для сторінок.
Покрокові вказівки з перейменування сторінок у Інтернет-версія Visio див. в статті Додавання нової сторінки у Visio.
Додавання тексту заміщення до схем, візуальних об'єкта, зразків фігур і сторінок
Завдяки тексту заміщення люди, які використовують невізуальні екрани, можуть зрозуміти, що важливо у ваших схемах, візуальних елементах, зразках фігур і на сторінках. У тексті заміщення опишіть вміст схеми, візуального об'єкта, фігури або сторінки та згадайте про її призначення. Стисло опишіть важливі відомості про зображення або сторінку. Якщо зображення суто декоративне, згадайте його в тексті заміщення. Невізуальні екрани читають опис користувачам, які не бачать вміст.
Не передавайте важливу інформацію лише за допомогою тексту на зображеннях. Якщо ви використовуєте зображення з текстом, повторіть текст у тексті заміщення.
Докладні відомості про написання тексту заміщення див. в статті Усе, що потрібно знати, щоб написати ефективний текст заміщення.
Додавання тексту заміщення до візуальних об’єктів
Опишіть, що важливо у візуальних елементах, наприклад зображеннях і фігурах.
-
Виділіть зображення або фігуру в кресленні, а потім виберіть Пункт Фігура > Текст заміщення для фігур або Рисунок > Текст заміщення для зображень.
-
У діалоговому вікні Текст заміщення введіть заголовок і опис зображення або фігури.
Дайте короткий текст, почніть із найважливіших відомостей і намагайтеся передати вміст і функціональність зображення або фігури.
Порада.: Заповніть поля Заголовок і Опис , тому що спосіб читання цих відомостей залежить від невізуального екрана.
-
Коли все буде готово, натисніть кнопку OK.
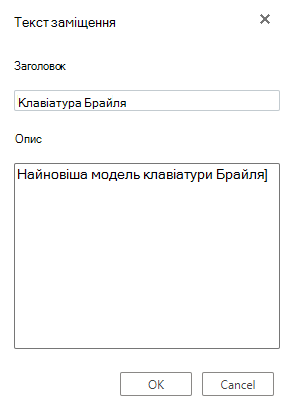
Додавання тексту заміщення до сторінок
Додавайте до сторінок текст заміщення, щоб користувачі невізуальних екранів могли прослухати опис сторінки.
-
На сторінці клацніть правою кнопкою миші номер або ім'я сторінки, а потім виберіть Текст заміщення.
-
У діалоговому вікні Текст заміщення введіть заголовок і опис сторінки в текстових полях.
Стисліть, почніть із найважливіших відомостей і намагайтеся передати мету сторінки.
Порада.: Заповніть поля Заголовок і Опис , тому що спосіб читання цих відомостей залежить від невізуального екрана.
-
Коли все буде готово, натисніть кнопку OK.
Додавання гіперпосилання з описовим текстом
Щоб спростити перегляд гіперпосилань на схеми за допомогою невізуальних екранів, використовуйте описові посилання.
В ідеалі текст гіперпосилань має чітко й точно передавати інформацію про сторінку призначення. Якщо заголовок цільової сторінки підсумовує вміст сторінки, використовуйте повний заголовок веб-сторінки як текст гіперпосилання. Наприклад, наведений нижче текст гіперпосилання відповідає заголовку на сторінці призначення: Створення додаткових відомостей за допомогою шаблонів Microsoft. Не використовуйте текстові посилання, як-от "Клацніть тут", "Переглянути цю сторінку", "Перейти сюди" або "Докладніше".
Покрокові вказівки зі створення гіперпосилань див. в статті Додавання або видалення гіперпосилання в кресленні Visio.
Використання доступного форматування тексту
Щоб полегшити читання та навігацію текстом на схемах, можна вибрати доступний формат і колір шрифту, використати вирівнювання тексту зі спеціальними можливостями та збільшити інтервал між реченнями й абзацами.
Використання доступного формату та кольору шрифту
Шрифт зі спеціальними можливостями не виключає та не уповільнює швидкість читання будь-кого, хто переглядає схему, зокрема людей зі слабким зором або вадами читання. Правильний шрифт покращує розбірливість і зручність читання схеми.
Щоб зменшити навантаження на читання, виберіть знайомі шрифти sans serif, як-от Arial або Calibri. Уникайте форматування за допомогою великих букв, курсиву й підкреслення.
Людина з вадами зору може пропустити значення, передане певними кольорами. Наприклад, позначений кольором текст гіперпосилань слід підкреслювати, щоб користувачі з колірною сліпотою могли розпізнати його як посилання, навіть якщо не розрізняють використаний колір. Для заголовків використовуйте жирний шрифт або шрифт більшого розміру.
Текст у схемах має бути доступний для читання в режимі високої контрастності. Наприклад, за допомогою чорно-білих схем людям із колірною сліпістю легше розрізняти текст і фігури.
Покрокові вказівки з форматування тексту на схемі див. в статті Форматування тексту на кресленні Visio.
Використання вирівнювання абзаців зі спеціальними можливостями
Вирівнюйте абзаци за лівим краєм, а не за шириною. Так ви уникнете нерівномірних проміжків між словами, які можуть створити візуальний ефект річки пустого простору, що тече крізь абзац.
-
Виберіть текст.
-
На вкладці Основне виберіть


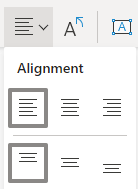
Використання доступного кольору фігури
Виберіть доступний колір фігури, щоб зробити схему інклюзивною для всіх користувачів. Для людей зі слабким зором і колірною сліпотою важливо використовувати контраст кольорів між текстом у фігурі та фоном фігури, щоб розрізняти контури, межі, краї та деталі. Колір фігури, заближий до кольору тексту, може бути важко прочитати.
Слідкуйте за тим, щоб значення передавалося не лише за допомогою кольору. Створюйте тексти, які б дублювали значення кольору та інші характеристики, що стосуються чуттів. Наприклад, замість зеленої та червоної заливки використовуйте зелену позначку, щоб відмітити успіх, і червоний хрестик для помилки.
Покрокові вказівки зі змінення кольору фігури див. в статті Форматування фігури у Visio.
Перевірка спеціальних можливостей за допомогою невізуального екрана
Коли схема буде готова та ви запустите перевірку доступності, щоб переконатися, що вона включно, ви можете спробувати перейти до схеми за допомогою невізуального екрана, наприклад Екранного диктора. Екранний диктор постачається з Windows, тому нічого не потрібно інсталювати. Це ще один додатковий спосіб виявлення проблем у порядку переходів, наприклад.
-
Запустіть невізуальний екран. Наприклад, щоб запустити Екранний диктор, натисніть клавіші Ctrl+Windows+Enter.
-
Натисніть клавішу Esc один раз. Фокус , синій прямокутник, переміститься до схеми.
-
Натискайте клавішу Tab, щоб переміщатися елементами схеми та за потреби виправляти порядок переходів.
-
Закрийте невізуальний екран. Наприклад, щоб вийти з Екранного диктора, натисніть клавіші Ctrl+Windows+Enter.
Див. також
Створення документів Word доступних для людей з особливими потребами
Створення доступних документів Excel для людей з особливими потребами
Забезпечення спеціальних можливостей електронної пошти Outlook для людей з особливими потребами
Технічна підтримка клієнтів з особливими потребами
Корпорація Майкрософт прагне забезпечити якомога кращі умови роботи для всіх своїх клієнтів. Якщо у вас є особливі потреби або ви маєте запитання щодо спеціальних можливостей, зверніться по технічну підтримку до служби Microsoft Disability Answer Desk. Її фахівці чудово знають, як використовувати численні спеціальні засоби, і можуть надавати допомогу англійською, іспанською, французькою й американською мовами жестів. Щоб отримати контактні дані для свого регіону, перейдіть на сайт служби Microsoft Disability Answer Desk.
Якщо ви користувач у державній установі, комерційній організації або на підприємстві, зверніться до корпоративної служби підтримки Disability Answer Desk.











