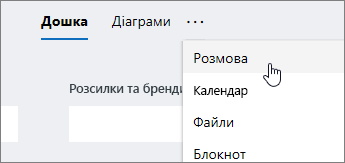Примітка.: Зараз для клієнтів розгортається нова версія Microsoft Planner. Якщо ваш інтерфейс виглядає інакше, ніж у діях, описаних у цій статті, або ви працюєте з середовищем GCC, GCC High або DoD, зверніться до інструкцій у нижній частині сторінки. Дізнайтеся більше про нову програму Planner у розділі Запитання й відповіді про Planner.
Коли план втілюється в життя, у вас можуть виникати запитання до виконавців певних завдань. Щоб почати обговорення, ви можете додати примітку до завдання.
Додавання примітки до завдання
Для базових планів виберіть завдання, щоб відобразити відомості про нього, а потім скористайтеся полем Примітки , щоб обговорення з вашою групою. Натисніть кнопку Надіслати , коли будете готові опублікувати примітку.
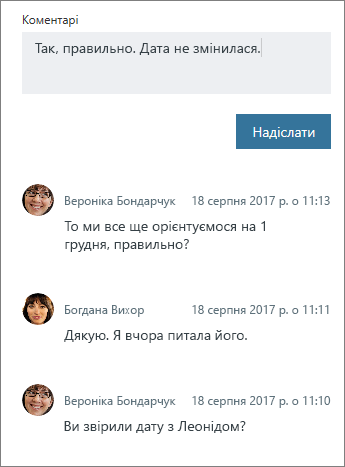
Увага!: Після публікації примітки видалити або відредагувати її не можна.
Біля завдання, до якого додано примітку, відображається значок примітки, який показує команді, що слід прочитати новий коментар.
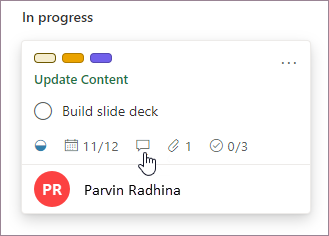
Найновіші примітки відображаються в завданні зверху.
Для завдань у планах Premium закріпіть план у каналі Teams за допомогою програми Project у Teams і використайте розмови Teams для виконання завдань, щоб обговоритизавдання.
Хто отримує сповіщення про мою примітку?
Примітку для завдань у базових планах буде надіслано до:
-
Група Microsoft 365 вашого плану. Ви можете переглянути її разом із усіма розмовами, які відбуваються для всіх завдань у плані. У програмі Outlook виберіть три крапки поруч із назвою плану, а потім натисніть кнопку Розмова. Тут можна переглянути примітки до всіх завдань плану в Інтернет-версія Outlook. Щоб переглядати розмови про план, можна також скористатися програмою Outlook Групи. Дізнайтеся більше про розмови в Microsoft 365 Групи в Outlook.
-
Будь-хто, хто вже прокоментував завдання. Сповіщення електронною поштою для приміток не надсилаються власнику завдання автоматично, а @-згадки наразі не підтримуються. Докладні відомості див. в статті Керування сповіщеннями Planner.
Порада.: Відомості про те, як змінити користувачів, які отримують сповіщення про примітку до завдання для певного завдання, див. в статті Скидання користувачів, які отримують сповіщення електронною поштою про примітки для певного завдання
Відомості про завдання в преміум-планах див . в статті Розмови Teams для завдань.
Чому я не бачу або не додаю примітки до завдань?
Для завдань у базових планах є кілька причин, чому ви можете не бачити або додавати примітки до завдання:
-
Якщо вставити його в поле Примітки з повідомлення електронної пошти, включно з полями "Від:" і "Надіслано",примітка виглядатиме так, ніби її збережено, але всі поля після та їх включення не відображатимуться під час наступного відкриття завдання. Це відбувається тому, що Exchange обробляє ці поля як пересилання або відповіді та ставиться до них інакше, ніж звичайний текст. Щоб вирішити цю проблему:
-
Перш ніж натискати кнопку Надіслати, видаліть із приміток поля "Від" і "Надіслано";
-
У довгих електронних листах із багатьма полями "Від" і "Надіслано" радимо додати електронний лист до завдання як вкладення та посилатися на нього з приміток.
-
-
Якщо ваша організація не використовує Exchange Online для облікового запису, можливо, ви не зможете коментувати завдання в Planner.
-
Додавати примітки до Planner завдань у планах, створених за допомогою підключеної Групи Yammer, не можна.
-
Якщо ланцюжок отримує розщерку, завантажаться не всі примітки. Рукописний ввід може виникати за допомогою прямої відповіді на повідомлення електронної пошти в папці "Вхідні" групи, а не через примітки в Planner завданнях. Використання пера також може відбуватися автоматично, якщо до завдання додано понад 100 приміток.
Відомості про завдання в преміум-планах див. в статті Розмови Teams для завдань.
Надайте відгук про Planner
Ваш відгук допоможе нам вирішити, над чим працювати далі. Якщо у вас є функція, яку ви хочете надіслати запит, надішліть нам свій відгук, щоб допомогти нам визначити пріоритетність нових функцій у майбутніх оновленнях. Докладні відомості див. в статті Надання відгуку про Microsoft Office .
Коли план втілюється в життя, у вас можуть виникати запитання до виконавців певних завдань. Щоб почати обговорення, ви можете додати примітку до завдання.
Додавання примітки до завдання
Якщо потрібно додати примітку, виберіть завдання, щоб відобразити відомості про нього, а потім скористайтеся полем Примітки, щоб обговорити питання з командою. Натисніть кнопку Надіслати , коли будете готові опублікувати примітку.
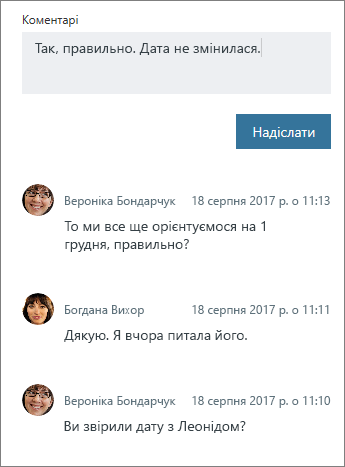
Увага!: Після публікації примітки видалити або відредагувати її не можна.
Біля завдання, до якого додано примітку, відображається значок примітки, який показує команді, що слід прочитати новий коментар.
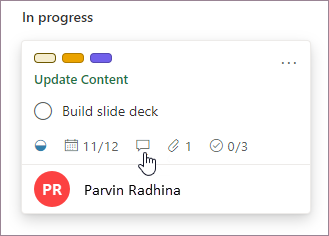
Найновіші примітки відображаються в завданні зверху.
Хто отримує сповіщення про мою примітку?
Ваш коментар буде надіслано до:
-
Група Microsoft 365 вашого плану. Ви можете переглянути її разом із усіма розмовами, які відбуваються для всіх завдань у плані. У програмі Outlook виберіть три крапки поруч із назвою плану, а потім натисніть кнопку Розмова. Тут можна переглянути примітки до всіх завдань плану в Інтернет-версія Outlook. Щоб переглядати розмови про план, можна також скористатися програмою Outlook Групи. Дізнайтеся більше про розмови в Microsoft 365 Групи в Outlook.
-
Будь-хто, хто вже прокоментував завдання. Сповіщення електронною поштою для приміток не надсилаються власнику завдання автоматично, а @-згадки наразі не підтримуються. Докладні відомості див. в статті Керування сповіщеннями Planner.
-
Відомості про те, як змінити користувачів, які отримують сповіщення про примітку до завдання для певного завдання, див. в статті Скидання користувачів, які отримують сповіщення електронною поштою про примітки для певного завдання.
-
Чому я не бачу або не додаю примітки до завдань?
Деякі причини можуть не відображатися або додавати примітки до завдань.
-
Якщо вставити його в поле Примітки з повідомлення електронної пошти, включно з полями "Від:" і "Надіслано",примітка виглядатиме так, ніби її збережено, але всі елементи після та включно з цими полями не відобразяться під час наступного відкриття завдання. Це відбувається тому, що Exchange обробляє ці поля як пересилання або відповіді та ставиться до них інакше, ніж звичайний текст. Щоб вирішити цю проблему:
-
Перш ніж натискати кнопку Надіслати, видаліть із приміток поля "Від" і "Надіслано";
-
У довгих електронних листах із багатьма полями "Від" і "Надіслано" радимо додати електронний лист до завдання як вкладення та посилатися на нього з приміток.
-
-
Якщо ваша організація не використовує Exchange Online для облікового запису, можливо, ви не зможете коментувати завдання в Planner.
-
Додавати примітки до Planner завдань у планах, створених за допомогою підключеної Групи Yammer, не можна.
-
Якщо ланцюжок отримує розщерку, завантажаться не всі примітки. Рукописний ввід може виникати як за допомогою прямої відповіді на повідомлення електронної пошти в папці "Вхідні" групи, а не через примітки в Planner завдань, а також може відбуватися автоматично, коли до завдання додається понад 100 приміток.
Ваш відгук допоможе нам вирішити, над чим працювати далі! Якщо у вас є функція, яку ви хочете надіслати запит, надішліть нам свій відгук, щоб допомогти нам визначити пріоритетність нових функцій у майбутніх оновленнях. Докладні відомості див. в статті Надання відгуку про Microsoft Office .