Нові контакти можна створити з нуля на сторінці Люди або додати контакт із картки профілю. Контакт може бути базовим як ім'я та адреса електронної пошти або містити додаткові відомості, наприклад поштову адресу, кілька номерів телефонів і зображення профілю.
Виберіть варіант вкладки нижче для версії Outlook, яка використовується. Визначення своєї версії Outlook
Примітка.: Якщо кроки на цій вкладці Створити Outlook не допомогли, можливо, ви ще не використовуєте нову програму Outlook для Windows. Виберіть класичну програму Outlook і виконайте ці кроки.
У нова версія Outlook можна:
Додати контакт | Пошук контакту | Редагувати контакт | Видалення контакту
Додавання контакту внова версія Outlook
Контакт можна додати з нуля або з картки профілю іншого користувача.
Додавання контакту з нуля
-
В області переходів нова версія Outlook виберіть

-
На вкладці Основне натисніть кнопку Створити контакт.
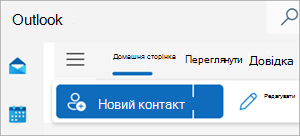
-
Введіть ім'я та інші відомості, а потім натисніть кнопку Зберегти.
Порада.: Додаткову контактну інформацію можна ввести в будь-який час. Виберіть контакт зі списку, а потім виберіть Редагувати контакт і почніть додавати додаткові відомості.
Додавання контакту з картки профілю іншого користувача
Якщо ви використовуєте Outlook в організації та клацаєте ім'я або зображення іншого користувача в Outlook або інших програмах і службах Office, може відобразитися картка профілю з додатковими відомостями. З картки профілю можна зберегти ці відомості у своїх контактах, а потім додати нотатки або іншу інформацію.
Щоб додати контакт із повідомлення електронної пошти, виконайте наведені нижче дії.
-
У поданні Пошта відкрийте повідомлення електронної пошти в області читання, а потім виберіть ім'я відправника або одержувача, якого потрібно додати до контактів.
-
На картці профілю, що відкриється, у нижній частині картки виберіть Додати до контактів.
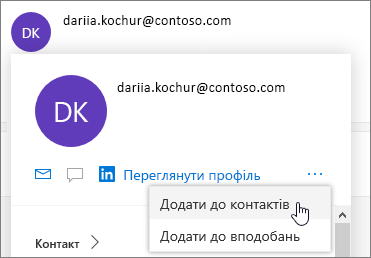
-
Введіть відомості про контакт. Щоб додати до контакту додаткові відомості, наприклад адресу та день народження, виберіть додати інших користувачів.
-
Виберіть команду Зберегти.
Дізнайтеся більше про картки профілю в картках профілю в Microsoft 365.
Пошук контакту внова версія Outlook
-
На бічній панелі виберіть

-
У верхній частині вікна виберіть поле Пошук.
-
Введіть ім'я, номер телефону або назву компанії контакту, який ви шукаєте.
-
Виберіть потрібну людину зі списку результатів пошуку.
Редагування контакту внова версія Outlook
Ви можете додати або оновити відомості про контакт або фотографію.
Додавання або оновлення контактної інформації
-
В області переходів виберіть

-
Двічі клацніть контакт, який потрібно змінити.
-
Додайте або оновіть відомості про контакт.
-
Коли все буде готово, виберіть пункт "Зберегти".
Додавання або оновлення фотографії контакту
-
В області переходів виберіть

-
Виберіть контакт, для якого потрібно додати або оновити фотографію, і натисніть кнопку Редагувати контакт.
-
Виберіть Додати фотографію.
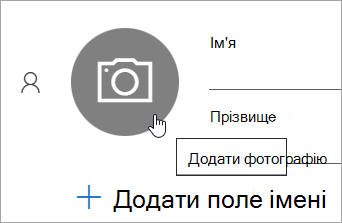
-
Виберіть Передати нову фотографію, виберіть файл, який потрібно використовувати, а потім натисніть кнопку Відкрити , щоб передати його.
-
Щоб змінити положення фото, клацніть усередині кола й перетягніть вказівник миші. Щоб збільшити або зменшити масштаб, скористайтеся повзунком під фото.
-
Натисніть кнопку Застосувати, а потім – Готово.
Видалення контакту внова версія Outlook
-
В області переходів виберіть

-
Виберіть контакт, який потрібно видалити, а потім виберіть Видалити на стрічці або клацніть його правою кнопкою миші та виберіть Видалити.
-
Щоб підтвердити , натисніть кнопку Видалити ще раз.
У класичній версії Outlook можна:
Додати контакт | Пошук контакту | Редагувати контакт | Видалення контакту
Додавання контакту в класичній програмі Outlook
Контакт можна додати з нуля або з картки профілю іншого користувача.
Додавання контакту з нуля
-
На панелі переходів виберіть

-
На сторінці Люди виберіть новий контакт на стрічці.
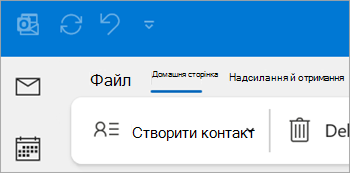
-
Додайте будь-які додаткові відомості.
-
Натисніть кнопку Зберегти & Закрити.
Додавання контакту з картки профілю іншого користувача
-
У поданні Пошта відкрийте повідомлення електронної пошти в області читання, а потім виберіть ім'я відправника або одержувача, якого потрібно додати до контактів.
-
На картці профілю, що відкриється, виберіть

-
Введіть відомості про контакт, а потім натисніть кнопку Зберегти & Закрити.
Пошук контакту в класичній програмі Outlook
-
На панелі переходів виберіть

-
У верхній частині вікна виберіть поле Пошук.
-
Введіть ім'я контакту, який потрібно знайти.
-
Виберіть потрібну людину зі списку результатів пошуку.
Редагування контакту в класичній програмі Outlook
Ви можете додати або оновити відомості про контакт або фотографію.
Додавання або оновлення контактної інформації
-
На панелі переходів виберіть

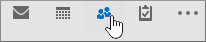
-
Двічі клацніть контакт, який потрібно змінити.
-
Додайте або оновіть відомості про контакт.
-
Завершивши, натисніть кнопку Зберегти & Закрити.
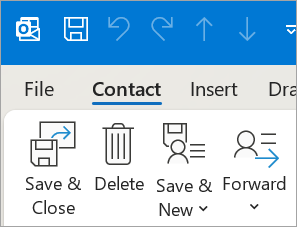
Додавання або оновлення фотографії контакту
-
На панелі переходів виберіть

-
Двічі клацніть контакт, для якого потрібно додати або оновити фотографію.
-
Двічі клацніть наявну фотографію або натисніть кнопку

Порада.: Для контакту, для якого ви раніше додали фотографію, можна клацнути правою кнопкою миші наявну фотографію та вибрати команду Змінити зображення або Видалити зображення.
-
Виберіть потрібний файл і натисніть кнопку Відкрити , щоб передати його.
Видалення контакту в класичній програмі Outlook
-
На панелі переходів виберіть

-
Перейдіть до контакту, який потрібно видалити, а потім клацніть його правою кнопкою миші та виберіть видалити, або двічі клацніть контакт і виберіть видалити зі стрічки.
У інтернет-версія Outlook або Outlook.com можна:
Додати контакт | Пошук контакту | Редагувати контакт | Видалення контакту
Додавання контакту в інтернет-версія Outlook або Outlook.com
Контакт можна додати з нуля або з картки профілю іншого користувача.
Додавання контакту з нуля
-
На бічній панелі виберіть

-
На вкладці Основне натисніть кнопку Створити контакт.
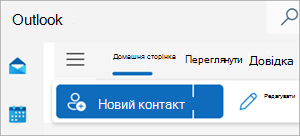
-
Введіть ім'я та інші відомості, а потім натисніть кнопку Зберегти.
Порада.: Додаткову контактну інформацію можна ввести в будь-який час. Виберіть контакт зі списку, а потім виберіть Редагувати контакт і почніть додавати додаткові відомості.
Додавання контакту з картки профілю іншого користувача
-
У поданні Пошта відкрийте повідомлення електронної пошти в області читання, а потім виберіть ім'я відправника або одержувача, якого потрібно додати до контактів.
-
На картці профілю, що відкриється, у нижній частині картки виберіть Додати до контактів.
-
Введіть додаткові відомості про контакт, а потім натисніть кнопку Зберегти.
Пошук контакту в інтернет-версія Outlook або Outlook.com
-
На бічній панелі виберіть

-
У верхній частині вікна виберіть поле Пошук.
-
Введіть ім'я, номер телефону або назву компанії контакту, який ви шукаєте.
-
Виберіть потрібну людину зі списку результатів пошуку.
Редагування контакту в інтернет-версія Outlook або Outlook.com
Ви можете додати або оновити відомості про контакт або фотографію.
Додавання або оновлення контактної інформації
-
На бічній панелі виберіть

-
Виберіть потрібний контакт і натисніть кнопку Редагувати контакт.
-
Додайте або оновіть відомості про контакт.
-
Завершивши, натисніть кнопку Зберегти.
Додавання або оновлення фотографії контакту
-
На бічній панелі виберіть

-
Виберіть контакт, для якого потрібно додати або оновити фотографію.
-
Виберіть Редагувати контакт, а потім натисніть кнопку камери.
-
Виберіть Передати нову фотографію, виберіть файл, який потрібно використовувати, а потім натисніть кнопку Відкрити , щоб передати його.
-
Щоб змінити положення фото, клацніть усередині кола й перетягніть вказівник миші. Щоб збільшити або зменшити масштаб, скористайтеся повзунком під фото.
-
Натисніть кнопку Застосувати, а потім – Готово.
Видалення контакту в інтернет-версія Outlook або Outlook.com
-
На бічній панелі виберіть

-
Виберіть контакт, який потрібно видалити, а потім виберіть Видалити на стрічці або клацніть його правою кнопкою миші та виберіть Видалити.
-
Щоб підтвердити , натисніть кнопку Видалити ще раз.











