Ви отримуєте 15 ГБ безкоштовного Outlook.com сховища електронної пошти, яке відокремлено від хмарного сховища Microsoft. У вас є 5 ГБ безкоштовного хмарного сховища з обліковим записом Microsoft, спільним доступом до файлів і фотографій у Службі OneDrive, вкладень у Outlook.com та програмах Microsoft 365. Абоненти Microsoft 365 отримують 100 ГБ простору.
Відображається повідомлення "Перевищено квоту" або "Поштова скринька заповнено"
Щоб дізнатися, скільки сховища поштової скриньки ви використали та швидко звільнити місце, відкрийте 
На сторінці Настройки > Сховище має відобразитися розбивка на обсяг місця, який займає кожна папка в поштовій скриньці. Нижче має відобразитися список папок, представлених у підрозділі, з можливістю остаточного видалення всіх елементів (або старіших за 3, 6 або 12 місяців) у цих папках, щоб звільнити місце.
Якщо ви не абонент Microsoft 365, ви також можете оновити систему, щоб отримати 100 ГБ простору, а також інші преміум-функції Outlook і Office.
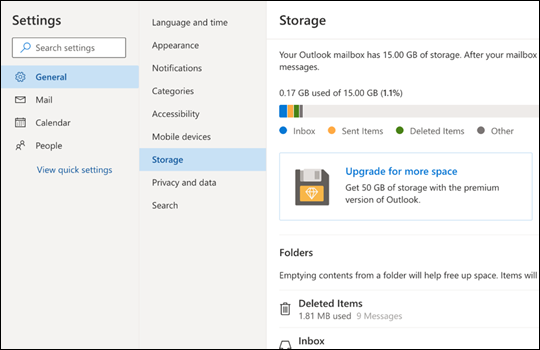
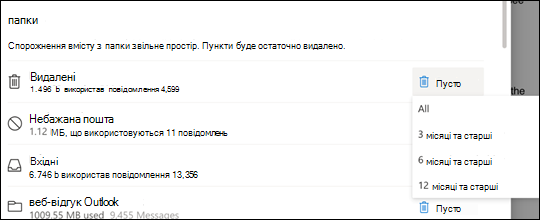
Під час видалення елементів із папки "Вхідні" або інших папок елементи за замовчуванням надсилаються до папки "Видалені".Папка"Видалені" враховує квоту сховища поштової скриньки, доки її не буде очищено вручну або повідомлення електронної пошти автоматично видаляються через 30 днів (залежно від того, що відбудеться раніше).
Примітка.: Елементи в папці "Небажана пошта " автоматично видаляються через 10 днів.
Щоб остаточно видалити повідомлення або повідомлення, виберіть або виділіть їх, натисніть клавіші Shift і DEL на клавіатурі.
Це повідомлення означає, що перевищено квоту сховища в хмарі.
Якщо розмір сховища Microsoft перевищено:
-
Ви не зможете передавати, редагувати або синхронізувати нові файли (наприклад, фотографії з камери) у OneDrive. Наявні файли залишаться, але будуть доступні лише для читання.
-
Ви не зможете надсилати й отримувати повідомлення електронної пошти в Outlook.com, навіть якщо не перевищено квоту сховища електронної пошти.
-
Ви не зможете надсилати або отримувати повідомлення Microsoft Teams, які містять вкладення.
-
Після 6 місяців ми можемо видалити ваш OneDrive і всі файли в ньому.
Якщо перевищено обсяг сховища електронної пошти, виконайте наведені нижче дії.
-
Ви не зможете надсилати або отримувати електронну пошту в Outlook.com.
Примітка.: Усі надіслані вам повідомлення електронної пошти повертаються відправнику. Коли ви повернетеся до квоти сховища, відправнику потрібно буде повторно надіслати повідомлення електронної пошти.
Щоб повернутися до квоти сховища, виконайте наведені нижче дії.
-
Якщо ви – безкоштовний користувач, ви можете придбати передплату, збільшити квоту поштової скриньки або звільнити простір для зберігання.
-
Якщо ви вже є абонентом Microsoft 365, обмеження поштових скриньок користувачів обмежено до 100 ГБ. Щоб повернутися до квоти сховища, потрібно звільнити простір для зберігання. Якщо вам потрібна поштова скринька розміром понад 100 ГБ, див. наші корпоративні плани.
Дізнайтеся більше про те, як працює сховище Microsoft.
Інші способи зменшення обсягу сховища
Щоб звільнити місце в поштовій скриньці, спробуйте наведені нижче рішення.
Скористайтеся кнопкою Організувати, щоб швидко видалити непотрібні повідомлення електронної пошти з папки "Вхідні" або архіву. Функція організувати дає змогу автоматично видалити всю вхідну електронну пошту від певного відправника, зберегти лише останнє повідомлення від цього відправника або видалити повідомлення, отримані понад 10 днів тому.
Щоб організувати папку "Вхідні", виберіть повідомлення, яке потрібно організувати, і натисніть кнопку Організувати.
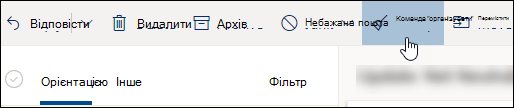
Докладні відомості про функцію Організувати див. в статті Упорядкування папки "Вхідні" за допомогою команд "Архівувати", "Організувати" та інших засобів у Outlook.com.
Увага!: Елементи, видалені за допомогою команди Організувати, не враховуватимуться, якщо зменшити квоту сховища, доки їх не буде видалено з папки "Видалені".
-
У верхній частині списку повідомлень виберіть Фільтрувати > Сортувати за розміром>.
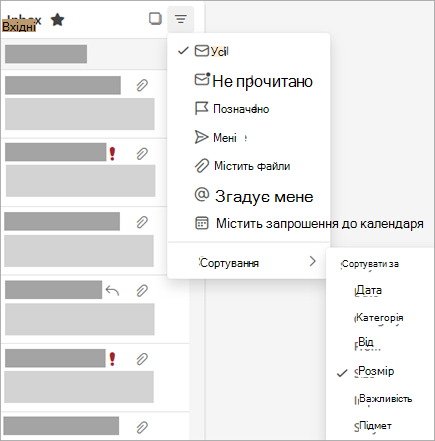
Примітка.: Якщо список повідомлень сортує найменші повідомлення вгорі, натисніть кнопку Фільтрувати > Сортувати за > Розмір знову, щоб розмістити найбільші повідомлення вгорі.
-
Виберіть повідомлення з вкладеннями, які потрібно передати до OneDrive.
-
Під вкладенням виберіть Зберегти в OneDrive.
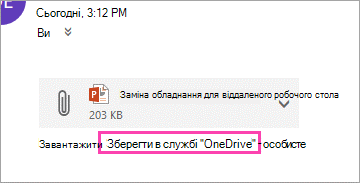
-
Остаточно видаліть вихідний електронний лист із вкладенням, натиснувши клавіші Shift і DEL на клавіатурі.
Щоб видалити файл або зображення, потрібно видалити повідомлення, до нього вкладено:
-
Для всіх зображень знайдіть відповідне повідомлення в поштовій скриньці та видаліть його.
-
Для надісланих зображень перейдіть доOutlook.comНадіслані, знайдіть відповідне повідомлення, а потім видаліть його.
-
Видаливши повідомлення, його також потрібно видалити з папки "Видалені". Перейдіть до розділу Видалені, виберіть елемент або елементи, які потрібно видалити, а потім натисніть кнопку Видалити.
Як ще збільшити граничний обсяг сховища?
Ви можете збільшити граничний обсяг сховища, оновивши обліковий запис Outlook.com за допомогою передплати На Microsoft 365. Це дає змогу:
-
Додаткові параметри безпеки електронної пошти
-
Папка "Вхідні" без реклами
-
Поштова скринька розміром 100 ГБ для кожного користувача
Примітка.: 100 ГБ недоступне для абонентів ознайомлювальної версії Microsoft 365. Збільшений обсяг сховища стане доступним лише невдовзі після запуску платної передплати.
-
Більший простір у сховищі OneDrive, інстальовані програми Office тощо!
Пов’язані теми
Потрібна допомога?
|
|
Щоб отримати підтримку в Outlook.com, клацніть тут або виберіть пункт Довідка у рядку меню та введіть запит. Якщо довідка для самодопомоги не вирішила проблему, прокрутіть униз до напису Усе ще потрібна допомога? та натисніть Так. Щоб зв’язатися з нами в Outlook.com, потрібно ввійти. Якщо вам не вдається ввійти, натисніть тут. |
|
|
|
Додаткові відомості про обліковий запис Microsoft і передплати див. в розділі Довідка щодо облікового запису та виставлення рахунків. |
|
|
|
Щоб отримати довідку та виправити неполадки з іншими продуктами й службами Microsoft, укажіть свою проблему тут. |
|
|
|
Публікуйте запитання, слідкуйте за обговореннями та діліться знаннями в спільноті Outlook.com. |











