Відкриття й використання сторінки обслуговування веб-частин
Applies To
SharePoint Server (випуск за передплатою) SharePoint Server 2019 SharePoint Server 2016 SharePoint Server 2013 Enterprise SharePoint у Microsoft 365 SharePoint Foundation 2013Якщо ви підозрюєте, що веб-частина спричиняє проблеми на сторінці SharePoint, можна відкрити сторінку обслуговування веб-частин, щоб ізолювати та виправити неполадки. Щоб використовувати сторінку, потрібно мати дозволи на редагування.
Примітка.: Якщо ви працюєте з класичними веб-частинами, див. інструкції для 2016, 2013.
Сторінка обслуговування веб-частини в SharePoint Online або SharePoint Server 2019 насправді є "режимом обслуговування". У режимі обслуговування можна:
-
Перегляд і копіювання даних і відомостей про маніфест для кожної веб-частини.
-
Видалення веб-частин, які ви підозрюєте, спричиняють проблеми.
-
Перевпорядкування веб-частин.
Примітка.: Не можна редагувати веб-частини в режимі обслуговування.
Режим обслуговування спочатку відкривається в режимі лише для перегляду, але за наявності дозволів на редагування можна видалити та перевпорядкувати веб-частини.
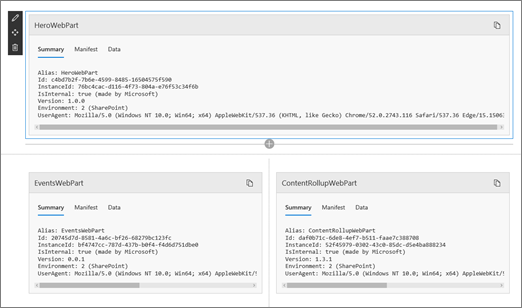
Відкрити режим обслуговування веб-частин
-
Перейдіть на сторінку, для якої потрібно відкрити режим обслуговування веб-частин.
-
У рядку адреси браузера додайте ?maintenancemode=true до кінця URL-адреси сторінки. Наприклад:
https://contoso.sharepoint.com/teams/SitePages/Home.aspx?maintenancemode=true
На сторінці відобразиться зведення даних із вкладок Маніфест і Дані. Зведені відомості включають:
|
Alias (Псевдонім) |
Ім'я веб-частини |
|
Id |
Унікальний ідентифікатор веб-частини |
|
Ідентифікатор екземпляра |
Ідентифікатор певного екземпляра веб-частини (тобто якщо на сторінці є ще дві однакові веб-частини, кожен із них матиме однаковий ідентифікатор веб-частини, але ідентифікатор іншого екземпляра. |
|
IsInternal (Ізінтерна) |
Указує, чи веб-частина була зроблена корпорацією Майкрософт або третьою стороною. Якщо це правда, це зроблено корпорацією Майкрософт. Якщо хибність, вона створюється третьою стороною. |
|
Версія |
Номер версії веб-частини. |
|
Середовище |
Середовище: указує на середовище SharePoint, яке використовується.
|
|
UserAgent |
Рядок, який містить відомості про пристрій і програмне забезпечення, що використовуються (наприклад, тип і версію браузера). |
Копіювання даних
-
Перейдіть до веб-частини, для якої потрібно скопіювати дані.
-
Натисніть кнопку Копіювати дані.

-
Вставте дані в текстовий редактор або засіб, який використовується для розробки веб-частин.
Примітка.: Поки що не можна безпосередньо редагувати дані або відомості маніфесту в режимі обслуговування веб-частин.
Видалення або переміщення веб-частин
-
Коли ви перебуваєте в режимі обслуговування, натисніть кнопку Редагувати у верхньому правому куті сторінки.
Виконайте одну з таких дій:
-
Натисніть кнопку Видалити

-
Натисніть кнопку Перемістити

-
Збереження, скасування або публікація змін
-
Натисніть кнопку Скасувати зміни , щоб скасувати всі внесені зміни.
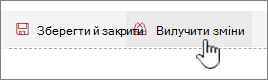
-
Натисніть кнопку Зберегти та закрити , щоб зберегти зміни.
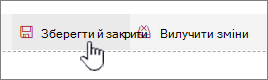
-
Натисніть кнопку Опублікувати , щоб опублікувати зміни.
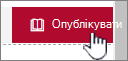
Вийти з режиму обслуговування
Видаліть ?maintenancemode=true з URL-адреси та оновіть сторінку.
Поради.:
-
Ця інформація стосується лише класичних веб-частин. Якщо ви працюєте з сучасними веб-частинами, див. інструкції для онлайнових служб.
-
Якщо ви не знаєте, яка веб-частина або з'єднання веб-частин спричиняє проблему на сторінці веб-частини, радимо покрокове закриття однієї веб-частини та перегляд сторінки веб-частини (натисніть кнопку Повернутися до сторінки веб-частини), щоб перевірити, чи вирішено проблему. Визначивши веб-частину проблеми, її можна скинути або видалити.
-
Відкрийте сторінку, яка містить веб-частину.
-
Перейдіть на вкладку Сторінка , клацніть стрілку вниз поруч із кнопкою Редагувати властивості в групі Керування та виберіть пункт Редагувати властивості.
Примітка.: Якщо вкладка Сторінка не відображається у верхній частині сторінки, клацніть настройки

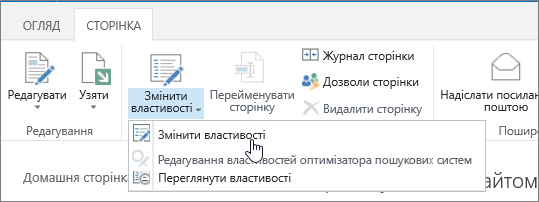
-
Клацніть Відкрийте сторінку веб-частин у режимі обслуговування, щоб відобразити сторінку обслуговування веб-частин. Можливо, знадобиться прокрутити сторінку вниз.
Примітка.: Щоб отримати доступ до сторінки обслуговування веб-частин для сторінки, яка не зберігається в бібліотеці документів, наприклад домашньої сторінки сайту, додайте ? Contents=1 to the end of the URL for the page.
-
Переконайтеся, що відображається потрібне подання: особисте або спільне. Щоб переключитися з одного подання на інше, виконайте потрібну дію.
-
Якщо відображається особисте подання, а потрібно переключитися на спільне, виберіть команду Перейти до спільного подання.
-
Якщо відображається спільне подання, а потрібно перейти до особистого, виберіть команду Перейти до особистого подання.
-
-
Виберіть одну або кілька веб-частин, а потім виконайте одну з таких дій:
-
Щоб перемістити веб-частину за межі веб-сторінки та повернутися до колекції сторінок веб-частин, натисніть кнопку Закрити.
-
Щоб видалити значення особистих властивостей і повернутися до значень спільних властивостей веб-частини, натисніть кнопку Скинути. Перш ніж скинути веб-частину, з'явиться запит на підтвердження.
-
Щоб остаточно видалити веб-частину зі сторінки, натисніть кнопку Видалити. Перед видаленням веб-частини з'явиться запит на підтвердження.
Примітка.: Якщо прапорець Дозволити редагування в особистому поданні в розділі властивості веб-частини Додатково знято, веб-частину можна видалити лише в спільному поданні. Цей прапорець установлено за замовчуванням.
-
-
Завершивши вносити зміни, виберіть посилання Повернутися до сторінки веб-частин.
Примітка.: За допомогою сторінки обслуговування веб-частин не можна закрити, скинути або видалити статичну веб-частину (тобто веб-частину за межами зони веб-частин). Щоб зберегти статичну веб-частину, потрібно скористатися програмою для веб-дизайну, сумісною з SharePoint, наприклад Microsoft SharePoint Designer 2013.
Додаткові відомості
Додавання, переміщення, згортання або видалення веб-частини зі сторінки











