Додавання облікових записів до Microsoft Authenticator
Додати Microsoft Authenticator до облікового запису можна трьома способами:
-
Додайте автентифікатор як спосіб підтвердження входу. Це дає змогу входити, навіть якщо ви забудете пароль.
-
Додайте автентифікатор як спосіб кожного входу. Використання одноразового коду пароля підвищує безпеку облікового запису. Це називається двоетапною перевіркою.
-
Додавання автентифікатора як єдиного способу входу – просто торкніться схвалення на телефоні, щоб увійти. Це називається без пароля.
Поради.:
-
Microsoft Authenticator можна використовувати для кількох облікових записів, включно з особистими обліковими записами Microsoft; робочі або навчальні облікові записи; і не Microsoft, такі як Amazon, Facebook, Instagram і Google.
-
Перш ніж додати обліковий запис, завантажте програму.
Виберіть спосіб додавання автентифікатора:
Додавання автентифікатора як способу підтвердження входу
-
На комп'ютері перейдіть до розділу Додаткові параметри безпеки на приладній дошці облікового запису Microsoft.
Ввійти -
Виберіть Додати новий спосіб входу або підтвердження.
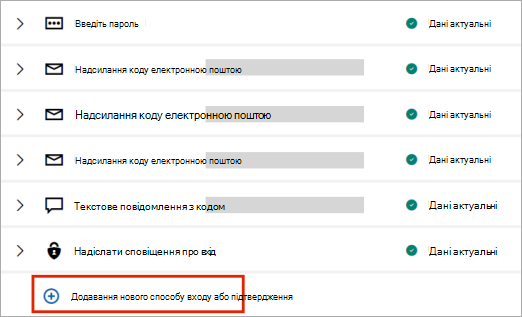
-
Натисніть кнопку Використовувати програму.
Порада.: Якщо у вас ще немає автентифікатора, натисніть кнопку Отримати зараз. Якщо програму вже інстальовано, натисніть кнопку Настроїти іншу програму-автентифікатор і натисніть кнопку Далі , щоб відобразити QR-код.
-
Відкрийте автентифікатор на телефоні та виберіть піктограму "плюс"
-
Виберіть Особистий обліковий запис, а потім – Сканування QR-коду.
Примітка.: Якщо ви не можете скористатися камерою для сканування QR-коду, натисніть кнопку Не вдається відсканувати штрих-код на ПК та торкніться команди Ввести код вручну на мобільному пристрої.
Додавання автентифікатора як способу кожного входу
-
На комп'ютері перейдіть до розділу Додаткові параметри безпеки на приладній дошці облікового запису Microsoft.
Ввійти -
Прокрутіть униз до розділу Двоетапна перевірка та ввімкніть функцію.
-
Дотримуйтеся вказівок на екрані.
Примітка.: У рамках налаштування цього облікового запису вам буде надано QR-код для сканування за допомогою пристрою; це один зі способів переконатися, що ви перебуваєте у фізичному володінні пристрою, на якому ви інсталюєте програму Authenticator.
Додавання автентифікатора як єдиного способу входу
-
На комп'ютері перейдіть до розділу Додаткові параметри безпеки на приладній дошці облікового запису Microsoft.
Ввійти -
Прокрутіть униз до розділу Обліковий запис без паролів і ввімкніть функцію.
-
Дотримуйтеся вказівок, щоб підтвердити свій обліковий запис.
-
Затвердити запит, надісланий автентифікатору.
Якщо ваша організація підтримує двофакторну перевірку або вхід за допомогою багатофакторної автентифікації, ви можете налаштувати робочий або навчальний обліковий запис, щоб використовувати Authenticator як один із методів перевірки.
Виберіть один із таких варіантів:
Додавання робочого або навчального облікового запису за допомогою QR-коду
Щоб додати обліковий запис, відскануючи QR-код, виконайте такі дії:
-
На комп'ютері перейдіть на сторінку Відомості для захисту приладної дошки облікового запису.
ВвійтиПримітка.: Якщо сторінка Відомості для захисту не відображається, перейдіть до розділу Додаткова перевірка безпеки, установіть прапорець поруч із пунктом Автентифікатор, а потім натисніть кнопку Настроїти, щоб відобразити QR-код.
-
Виберіть додати метод входу.
-
У розкривному списку виберіть автентифікатор і натисніть кнопку Додати.
-
Якщо на телефоні вже інстальовано програму Authenticator, натисніть кнопку Далі , щоб відобразити QR-код.
-
Відкрийте автентифікатор на телефоні та виберіть піктограму "плюс" і натисніть кнопку Додати обліковий запис.
-
Виберіть робочий або навчальний обліковий запис, а потім торкніться елемента Сканувати QR-код.
Примітки.:
-
Якщо ви не можете скористатися камерою для сканування QR-коду, натисніть кнопку Не вдалося перевірити зображення на ПК та торкніться ввести код вручну на мобільному пристрої.
-
Якщо адміністратор дозволив вам використовувати вхід за допомогою телефону за допомогою authenticator, ви зможете пройти реєстрацію пристрою, щоб налаштувати вхід без пароля та багатофакторну автентифікацію в Azure AD.
-
Для урядових організацій США єдиний спосіб додати обліковий запис для входу на телефоні – додати його за допомогою параметра Увійти за допомогою облікових даних вище.
-
Додавання робочого або навчального облікового запису за допомогою облікових даних
Примітка.: Ця функція доступна лише користувачам, чиї адміністратори ввімкнули вхід за допомогою програми Authenticator.
Щоб додати обліковий запис, увійшовши в робочий або навчальний обліковий запис за допомогою своїх облікових даних:
-
Відкрийте автентифікатор і виберіть піктограму "плюс" у верхньому рядку меню.
-
Торкніться елемента Робочий або навчальний обліковий запис. Натисніть кнопку Увійти.
-
Введіть облікові дані робочого або навчального облікового запису.
Примітка.: Якщо у вас є тимчасовий доступ до абонемента (TAP), ви можете використовувати його для входу.
-
На пристрої торкніться облікового запису та перевірте в повноекранному режимі правильний обліковий запис.
Якщо в обліковому записі недостатньо методів автентифікації, щоб отримати надійний маркер автентифікації, додати обліковий запис не можна. В автентифікаторі з'явиться повідомлення про помилку "Щоб налаштувати Microsoft Authenticator, потрібно перейти до aka.ms/mfasetup в браузері."
Якщо з'явиться повідомлення "Можливо, ви входите з розташування, обмеженого адміністратором", ваш адміністратор не активував цю функцію для вас і, ймовірно, налаштував політику умовного доступу для реєстрації відомостей про безпеку. Ви також можете отримати повідомлення, які блокують реєстрацію Authenticator, оскільки адміністратор настроїв політики умовного доступу. У таких випадках зверніться до адміністратора свого робочого або навчального облікового запису, щоб скористатися цим методом автентифікації.
Якщо адміністратор дозволив вам використовувати функцію входу за допомогою телефону Authenticator, ви зможете пройти реєстрацію пристрою, щоб настроїти вхід без пароля та двоетапну перевірку. Однак ви все одно зможете налаштувати двоетапну перевірку, чи ввімкнуто вхід на телефоні.
Якщо у вас є сторонні облікові записи, наприклад Amazon, Facebook або Google, ви можете додати їх до Authenticator для двоетапної перевірки або якщо ваш сайт чи служба підтримує додавання облікового запису за допомогою QR-коду, ви можете налаштувати Authenticator як спосіб входу.
Як правило, для всіх особистих облікових записів ви повинні:
-
Увійдіть в обліковий запис і ввімкніть двоетапну перевірку.
-
Додайте обліковий запис до автентифікатора, виконавши наведені нижче дії. Можливо, вам буде запропоновано відсканувати QR-код у рамках цього процесу.
Якщо ви вперше налаштовуєте authenticator, може з'явитися запит на дозвіл програмі на доступ до камери (iOS) або дозвіл програмі фотографувати та записувати відео (Android). Дозвольте програмі використовувати камеру, щоб ви могли зробити знімок QR-коду за один крок.
Додайте свій обліковий запис Amazon, увімкнувши двоетапну перевірку, а потім додавши обліковий запис до програми.
Увімкніть двоетапну перевірку
-
На комп'ютері відкрийте Facebook, виберіть меню у верхньому правому куті, а потім перейдіть до меню Обліковий запис & Списки , а потім виберіть Ваш обліковий запис.
-
Виберіть вхід & безпеки, увійдіть у свій обліковий запис Amazon, а потім виберіть Редагувати в області Додаткові параметри безпеки . Відкриється сторінка Додаткові параметри безпеки .
-
Натисніть Початок роботи.
-
На сторінці Вибір способу отримання кодів натисніть кнопку Автентифікатор. Сторінка зміниться, щоб відобразити QR-код. Не закривайте цю сторінку.
-
Відкрийте Authenticator, виберіть Додати обліковий запис на піктограмі Налаштування та керування у верхньому правому куті, а потім виберіть Інший обліковий запис (Google, Facebook тощо).
-
Скористайтеся камерою свого пристрою, щоб відсканувати QR-код зі сторінки Двохфакторна автентифікація на комп'ютері.
Примітка.: Якщо камера працює неправильно, QR-код і URL-адресу можна ввести вручну.
-
Перегляньте сторінку Облікові записи автентифікатора на пристрої, щоб переконатися, що відомості облікового запису правильні та що є пов'язаний код перевірки. Для додаткової безпеки код перевірки змінюється кожні 30 секунд, що запобігає використанню коду кілька разів.
-
На сторінці Вибір способу отримання кодів на комп'ютері введіть код перевірки, наведений у програмі для облікового запису Amazon, а потім натисніть кнопку Підтвердити код і продовжуйте.
-
Завершіть решту процесу реєстрації, зокрема додайте резервний спосіб перевірки, наприклад текстове повідомлення, а потім натисніть кнопку Надіслати код.
-
На сторінці Додавання методу резервної копії для перевірки на комп'ютері введіть код перевірки, наданий методом резервної копії для облікового запису Amazon, а потім натисніть кнопку Підтвердити код і продовжуйте.
-
На сторінці Майже готово вирішіть, чи потрібно зробити комп'ютер надійним пристроєм, а потім натисніть кнопку Зрозуміло.
-
Увімкніть двоетапну перевірку. Відкриється сторінка Додаткові параметри безпеки з оновленими відомостями про двоетапну перевірку.
Примітка.: Докладні відомості про двоетапну перевірку та обліковий запис Facebook див. в статті Що таке двофакторна автентифікація та як вона працює?
Додайте свій обліковий запис Facebook, увімкнувши двоетапну перевірку, а потім додавши обліковий запис до програми.
Увімкніть двоетапну перевірку
-
На комп'ютері відкрийте Facebook, виберіть меню у верхньому правому куті, а потім перейдіть до розділу Настройки > безпека та вхід. Відкриється сторінка Безпека та вхід.
-
У розділі Двофакторна автентифікація перейдіть до пункту Використовувати двофакторну автентифікацію та натисніть кнопку Редагувати. Відкриється сторінка Двофакторна автентифікація .
-
Натисніть кнопку Увімкнути.
Додавання облікового запису Facebook до програми
-
На сторінці Facebook на комп'ютері перейдіть до розділу Додавання резервної копії, а потім в області програми Автентифікація виберіть Елемент Настроювання.
-
Ви маєте QR-код, який можна використовувати для автоматичного зв'язування облікового запису з Authenticator. Не закривайте це вікно.
-
Відкрийте Authenticator, виберіть Додати обліковий запис на піктограмі Налаштування та керування у верхньому правому куті, а потім виберіть Інший обліковий запис (Google, Facebook тощо).
-
Скористайтеся камерою свого пристрою, щоб відсканувати QR-код зі сторінки Двохфакторна автентифікація на комп'ютері.
Примітка.: Якщо камера працює неправильно, QR-код і URL-адресу можна ввести вручну.
-
Перегляньте сторінку Облікові записи автентифікатора на пристрої, щоб переконатися, що відомості облікового запису правильні та що є пов'язаний код перевірки. Для додаткової безпеки код перевірки змінюється кожні 30 секунд, що запобігає використанню коду кілька разів.
-
Натисніть кнопку Далі на сторінці Двофакторна автентифікація на комп'ютері, а потім введіть код перевірки, наведений у програмі для облікового запису Facebook.
-
Ваш обліковий запис перевірено, і тепер ви можете перевірити свій обліковий запис за допомогою програми.
Примітка.: Докладні відомості про двоетапну перевірку та обліковий запис Facebook див. в статті Що таке двофакторна автентифікація та як вона працює?
Додайте свій обліковий запис Google, увімкнувши двоетапну перевірку, а потім додавши обліковий запис до програми.
Увімкніть двоетапну перевірку
-
На комп'ютері перейдіть на сторінку двоетапної перевірки облікового запису Google, натисніть кнопку Почати, а потім підтвердьте свою особу.
-
Виконайте вказівки на сторінці, щоб увімкнути двоетапну перевірку для особистого облікового запису Google.
Додавання облікового запису Google до програми
-
На сторінці "Безпека облікового запису Google" перейдіть до розділу Додати ще кілька кроків, щоб підтвердити, що це ви , виберіть розділ Налаштування в програмі Authenticator .
-
На сторінці Get codes from Authenticator (Отримати коди з Authenticator ) виберіть Android або iPhone залежно від типу телефону, а потім натисніть кнопку Далі.
-
Ви маєте QR-код, який можна використовувати для автоматичного зв'язування облікового запису з Authenticator. Не закривайте це вікно.
-
Відкрийте Authenticator, виберіть Додати обліковий запис на піктограмі Налаштування та керування у верхньому правому куті, а потім виберіть Інший обліковий запис (Google, Facebook тощо).
-
За допомогою камери пристрою відскануйте QR-код зі сторінки Налаштування автентифікатора на комп'ютері.
Примітка.: Якщо камера працює неправильно, QR-код і URL-адресу можна ввести вручну.
-
Перегляньте сторінку Облікові записи автентифікатора на пристрої, щоб переконатися, що відомості облікового запису правильні та що є пов'язаний код перевірки. Для додаткової безпеки код перевірки змінюється кожні 30 секунд, що запобігає використанню коду кілька разів.
-
Натисніть кнопку Далі на сторінці Налаштування автентифікатора на комп'ютері, введіть код перевірки, наведений у програмі для облікового запису Google, а потім натисніть кнопку Підтвердити.
-
Ваш обліковий запис перевірено, і ви можете натиснути кнопку Готово , щоб закрити сторінку Налаштування автентифікатора .
-
Відкрийте authenticator на мобільному пристрої.
-
Виберіть піктограму "плюс" у верхньому рядку меню.
-
На сторінці Add account (Додавання облікового запису ) виберіть Other account (Інший обліковий запис).
-
Відскануйте QR-код, показаний на сторінці входу на сайт облікового запису.










