Burada bilgisayarınızın pil ömrünü uzatmak için yapabileceğiniz bazı şeyler açıklanmıştır
Pilinizin daha uzun süre dayanabilmesine yardımcı olurken cihazınızın karbon ayak izini azaltmaya yardımcı olabilirsiniz. Enerji önerileri bölümü, güç kullanımınızı etkileyen bir ayar koleksiyonu ararken hızlı bir yerdir.
-
Başlat 'ı ve ardından Ayarlar > Sistem > Güç & pil > Enerji önerileri'ni seçin.Açık Enerji önerileri
-
Ekran parlaklığı, ekran koruyucu ve cihazınızın uyku moduna geçmeden veya kapanmadan önce ne kadar süre devre dışı bırakabileceği gibi ortalamadan daha fazla güç kullanma olasılığı olan ayarları uygula veya tek tek ayarla'yı seçin. Her ayar hakkında bilgi edinmek için bkz. Enerji önerileri hakkında daha fazla bilgi edinin.
Enerji tasarrufu, en iyi bilgisayar performansı ve daha uzun pil ömrü dengesi için sistem işlemlerini ve güç kullanımını otomatik olarak yönetir.
Sistem > Güç & pili > Başlangıç > Ayarları'nı seçin. Pil belirli bir seviyenin altına düştüğünde enerji tasarrufunun açık olmasını istiyorsanız, Seçenekleri genişletmek için Enerji tasarrufu'na tıklayın, ardından Pil düzeyi açıkken enerji tasarrufunu aç'ın yanında istediğiniz pil düzeyini seçin. Enerji tasarrufunu şimdi açmak ve bilgisayarınızı bir sonraki takışınıza kadar açık bırakmak için Her zaman enerji tasarrufu kullan seçeneğini Açık olarak ayarlayın veya bildirim alanındaki Pil simgesini ve ardından Enerji tasarrufu hızlı ayarını seçin.Ayarlar'da enerji tasarruflarını açma
Pil ömrünü uzatmaya yardımcı olmak için bilgisayarınızın ekran ayarlarının bazılarını değiştirin. Örneğin:
|
Etkin bir ekran için daha kısa bir süre ayarlayın. |
Başlangıç > Ayarları > Sistem > Güç & pil > Ekran ve uyku'ya tıklayın. Pil gücü açık olarak ekranımı kapattıktan sonra daha kısa bir süre seçin. Power & uyku ayarlarını açma |
|
Ekranınızın parlaklığını azaltın. |
Sistem > Ekran > Parlaklık > Başlangıç > Ayarları'nı seçin. Aydınlatma değiştiğinde parlaklığı otomatik olarak değiştir veya Gösterilen içeriği ve parlaklığı iyileştirerek pil iyileştirmeye yardımcı olun onay kutusunu temizleyin (varsa) ve ardından kaydırıcıyı kullanarak istediğiniz parlaklık düzeyini ayarlayın.Görüntü ayarlarını açma |
|
Ekran yenileme hızını azaltın. |
Daha yüksek yenileme hızı ekranınızda daha yumuşak hareket sağlar, ancak aynı zamanda daha fazla güç kullanır. Ekran yenileme hızını düşürmek istiyorsanız Sistem > Görüntü > Gelişmiş ekran > Başlangıç > Ayarları'nı seçin. Yenileme hızı seçin için daha düşük bir fiyat seçin. |
|
Bir uygulama için özel grafik seçeneklerini belirleyin. |
Sistem > Görüntüleme > Grafikleri > Başlangıç > Ayarları'nı seçin. Uygulamalar için özel seçenekler'in altında bir uygulama seçin, Seçenekler'i ve ardından Güç tasarrufu'nı seçin. |
|
Koyu bir arka plan kullanın. |
Başlangıç > Ayarlar > Kişiselleştirme > Arka Plan'ı seçin ve ardından koyu bir resim veya koyu düz bir renk seçin.Arka plan ayarlarını açma |
|
Koyu bir tema kullanın. |
Başlangıç > Ayarları > Kişiselleştirme > Temalar > Geçerli tema'yı seçin ve ardından koyu bir tema seçin.Tema ayarlarını açma |
Pil ömrünü uzatmaya yardımcı olmak için bilgisayarınızın güç ayarlarından bazılarını ayarlayın. Örneğin:
|
Windows, bazı güç ayarlarını sizin için otomatik olarak değiştirir. |
Başlat > Ayarlar > Sistem > Sorun Giderme > Diğer sorun gidericiler'i seçin ve ardından Güç öğesinin yanındaki Çalıştır'ı seçin. |
|
Bilgisayarınızın uyku moduna geçmesi için daha kısa bir süre seçin. |
Başlangıç > Ayarları > Sistem > Güç & pil > Ekran ve uyku'ya tıklayın. Pil gücünde cihazımı uyku moduna geçirip daha kısa bir süre seçin.Power & uyku ayarlarını açma |
|
Bazı uygulamalar için arka plan etkinliği ayarını değiştirin. |
Bazı uygulamalar arka plan etkinliğini yönetmenize olanak sağlar. Bir uygulamanın arka planda çalışırken çok fazla pil kullandığını fark ederseniz, buna izin veren uygulamaların ayarını değiştirebilirsiniz. Başlat > Ayarlar > Sistem > Güç & pil > Pil kullanımı'nı seçin. Uygulama başına pil kullanımı bölümünde arka planda hangi uygulamaların daha fazla pil kullanıyor olabileceğini görün. Arka plan etkinliğini yönetmenize olanak sağlayan bir uygulama için Arka plan etkinliğini yönet > Diğer seçenekler'i seçin. Bu uygulamanın ayarlar sayfasında Bu uygulamanın arka planda çalışmasına izin ver ayarını değiştirin. |
|
Üzerine bir kapak koyun. |
Çoğu dizüstü bilgisayar kapağı kapatıldığında otomatik olarak uyku moduna geçer. Bunu ayarlamak için görev çubuğunda Ara'yı seçin, denetim masası girin ve sonuç listesinden seçin. Denetim Masası'ndaGüç seçenekleri'ni seçin> Kapağı kapatmanın ne işe yardığını seçin. |
|
Daha verimli bir güç modu seçin. |
Sistem > Güç & pili > Başlangıç > Ayarları'nı seçin. Güç modu için daha verimli bir güç modu seçin. Bu seçenek tüm bilgisayarlarda kullanılamaz ve bilgisayar donanımınıza ve üreticinize bağlıdır. |
|
Aç/kapa düğmesine basmanız yeterlidir. |
Çoğu bilgisayar, Aç/Kapa düğmesine basarak ekranınızı kapatmanıza, kapatmanıza, uyku moduna geçirmenize veya hazırda beklemenize olanak sağlar. Güç düğmelerinin ne yapacağını seçmek için görev çubuğunda Ara'yı seçin, denetim masasına girin ve sonuç listesinden seçin. Denetim Masası'ndaGüç seçenekleri'ni ve ardından Güç düğmelerinin ne yapacağını seçin'i seçin. |
|
Pilde video oynatmak için farklı pil seçenekleri belirleyin. |
Başlangıç > Ayarları > Uygulamalar > Video kayıttan yürütme'yi seçin. Pil seçenekleri için Pil ömrü için en iyi duruma getir'i seçin. Daha fazla pil tasarrufu sağlamak için Pildeyken videoyu daha düşük çözünürlükte oynat onay kutusunu seçin. |
Yapabileceğiniz diğer şeyler
|
Bilgisayarınızı tam şarj olana kadar prize takılı tutun. |
Bilgisayarınızın pil düzeyini denetlemek için Sistem > Güç & pil > Başlangıç > Ayarları'nı seçin. En üstte geçerli pil düzeyinizi ve pil düzeyinizin gün boyunca nasıl değiştiğini görebilirsiniz. |
|
Bilgisayarınızı yeniden başlatın. |
Bunu yapmak, bazen pil ömrünü kısaltabilen sorunları çözebilir. Başlat'ı ve ardından Power > Yeniden Başlat'ı seçin. |
|
İnternet, Bluetooth veya diğer kablosuz iletişimlere ihtiyacınız yoksa uçuş modunu açın. |
Başlangıç > Ayarlar > Ağ & İnternet'i seçin ve ardından Uçak modunu açın.Uçak modu ayarlarını açma |
İlgili konular
Pilinizin daha uzun süre dayanabilmesine yardımcı olurken cihazınızın karbon ayak izini azaltmaya yardımcı olabilirsiniz. Enerji önerileri bölümü, güç kullanımınızı etkileyen bir ayar koleksiyonu ararken hızlı bir yerdir.
-
Başlat 'ı ve ardından Ayarlar > Sistem > Güç & pil > Enerji önerileri'ni seçin.Açık Enerji önerileri
-
Ekran parlaklığı, ekran koruyucu ve cihazınızın uyku moduna geçmeden veya kapanmadan önce ne kadar süre devre dışı bırakabileceği gibi ortalamadan daha fazla güç kullanma olasılığı olan ayarları uygula veya tek tek ayarla'yı seçin. Her ayar hakkında bilgi edinmek için bkz. Enerji önerileri hakkında daha fazla bilgi edinin.
Pil tasarrufu etkin olduğunda bilgisayarınız otomatik e-posta ve takvim eşitleme, canlı kutucuk güncelleştirmeleri ve etkin şekilde kullanmadığınız uygulamalar gibi çok fazla güç kullanan bazı şeyleri geçici olarak kapatır. Pil tasarrufu özelliğini kullanmak pil ömrünü uzatmanın en kolay yoludur.
Sistem > Güç & pili > Başlangıç > Ayarları'nı seçin. Pil belirli bir düzeyin altına düştüğünde pil tasarrufunun açık olmasını istiyorsanız Pil tasarrufu'na tıklayın ve ardından istediğiniz pil düzeyini seçin. Pil tasarrufunu şimdi açmak ve bilgisayarınızı bir sonraki takışınıza kadar açık bırakmak için Pil tasarrufu seçeneğinin yanındaki Şimdi aç'ı seçin veya bildirim alanındaki Pil simgesini ve ardından Pil tasarrufu hızlı ayarını seçin.Ayarlar'da pil tasarrufu'nı açma
Pil ömrünü uzatmaya yardımcı olmak için bilgisayarınızın ekran ayarlarının bazılarını değiştirin. Örneğin:
|
Etkin bir ekran için daha kısa bir süre ayarlayın. |
Başlangıç > Ayarları > Sistem > Güç & pil > Ekran ve uyku'ya tıklayın. Pil gücü açık olarak ekranımı kapattıktan sonra daha kısa bir süre seçin. Power & uyku ayarlarını açma |
|
Ekranınızın parlaklığını azaltın. |
Sistem > Ekran > Parlaklık > Başlangıç > Ayarları'nı seçin. Aydınlatma değiştiğinde parlaklığı otomatik olarak değiştir veya Gösterilen içeriği ve parlaklığı iyileştirerek pil iyileştirmeye yardımcı olun onay kutusunu temizleyin (varsa) ve ardından kaydırıcıyı kullanarak istediğiniz parlaklık düzeyini ayarlayın.Görüntü ayarlarını açma |
|
Ekran yenileme hızını azaltın. |
Daha yüksek yenileme hızı ekranınızda daha yumuşak hareket sağlar, ancak aynı zamanda daha fazla güç kullanır. Ekran yenileme hızını düşürmek istiyorsanız Sistem > Görüntü > Gelişmiş ekran > Başlangıç > Ayarları'nı seçin. Yenileme hızı seçin için daha düşük bir fiyat seçin. |
|
Bir uygulama için özel grafik seçeneklerini belirleyin. |
Sistem > Görüntüleme > Grafikleri > Başlangıç > Ayarları'nı seçin. Uygulamalar için özel seçenekler'in altında bir uygulama seçin, Seçenekler'i ve ardından Güç tasarrufu'nı seçin. |
|
Koyu bir arka plan kullanın. |
Başlangıç > Ayarlar > Kişiselleştirme > Arka Plan'ı seçin ve ardından koyu bir resim veya koyu düz bir renk seçin.Arka plan ayarlarını açma |
|
Koyu bir tema kullanın. |
Başlangıç > Ayarları > Kişiselleştirme > Temalar > Geçerli tema'yı seçin ve ardından koyu bir tema seçin.Tema ayarlarını açma |
Pil ömrünü uzatmaya yardımcı olmak için bilgisayarınızın güç ayarlarından bazılarını ayarlayın. Örneğin:
|
Windows, bazı güç ayarlarını sizin için otomatik olarak değiştirir. |
Başlat > Ayarlar > Sistem > Sorun Giderme > Diğer sorun gidericiler'i seçin ve ardından Güç öğesinin yanındaki Çalıştır'ı seçin. |
|
Bilgisayarınızın uyku moduna geçmesi için daha kısa bir süre seçin. |
Başlangıç > Ayarları > Sistem > Güç & pil > Ekran ve uyku'ya tıklayın. Pil gücünde cihazımı uyku moduna geçirip daha kısa bir süre seçin.Power & uyku ayarlarını açma |
|
Bazı uygulamalar için arka plan etkinliği ayarını değiştirin. |
Bazı uygulamalar arka plan etkinliğini yönetmenize olanak sağlar. Bir uygulamanın arka planda çalışırken çok fazla pil kullandığını fark ederseniz, buna izin veren uygulamaların ayarını değiştirebilirsiniz. Başlat > Ayarlar > Sistem > Güç & pil > Pil kullanımı'nı seçin. Uygulama başına pil kullanımı bölümünde arka planda hangi uygulamaların daha fazla pil kullanıyor olabileceğini görün. Arka plan etkinliğini yönetmenize olanak sağlayan bir uygulama için Arka plan etkinliğini yönet > Diğer seçenekler'i seçin. Bu uygulamanın ayarlar sayfasında Bu uygulamanın arka planda çalışmasına izin ver ayarını değiştirin. |
|
Üzerine bir kapak koyun. |
Çoğu dizüstü bilgisayar kapağı kapatıldığında otomatik olarak uyku moduna geçer. Bunu ayarlamak için görev çubuğunda Ara'yı seçin, denetim masası girin ve sonuç listesinden seçin. Denetim Masası'ndaGüç seçenekleri'ni seçin> Kapağı kapatmanın ne işe yardığını seçin. |
|
Daha verimli bir güç modu seçin. |
Sistem > Güç & pili > Başlangıç > Ayarları'nı seçin. Güç modu için daha verimli bir güç modu seçin. Bu seçenek tüm bilgisayarlarda kullanılamaz ve bilgisayar donanımınıza ve üreticinize bağlıdır. |
|
Aç/kapa düğmesine basmanız yeterlidir. |
Çoğu bilgisayar, Aç/Kapa düğmesine basarak ekranınızı kapatmanıza, kapatmanıza, uyku moduna geçirmenize veya hazırda beklemenize olanak sağlar. Güç düğmelerinin ne yapacağını seçmek için görev çubuğunda Ara'yı seçin, denetim masasına girin ve sonuç listesinden seçin. Denetim Masası'ndaGüç seçenekleri'ni ve ardından Güç düğmelerinin ne yapacağını seçin'i seçin. |
|
Pilde video oynatmak için farklı pil seçenekleri belirleyin. |
Başlangıç > Ayarları > Uygulamalar > Video kayıttan yürütme'yi seçin. Pil seçenekleri için Pil ömrü için en iyi duruma getir'i seçin. Daha fazla pil tasarrufu sağlamak için Pildeyken videoyu daha düşük çözünürlükte oynat onay kutusunu seçin. |
Yapabileceğiniz diğer şeyler
|
Bilgisayarınızı tam şarj olana kadar prize takılı tutun. |
Bilgisayarınızın pil düzeyini denetlemek için Sistem > Güç & pil > Başlangıç > Ayarları'nı seçin. En üstte geçerli pil düzeyinizi ve pil düzeyinizin gün boyunca nasıl değiştiğini görebilirsiniz. |
|
Bilgisayarınızı yeniden başlatın. |
Bunu yapmak, bazen pil ömrünü kısaltabilen sorunları çözebilir. Başlat'ı ve ardından Power > Yeniden Başlat'ı seçin. |
|
İnternet, Bluetooth veya diğer kablosuz iletişimlere ihtiyacınız yoksa uçuş modunu açın. |
Başlangıç > Ayarlar > Ağ & İnternet'i seçin ve ardından Uçak modunu açın.Uçak modu ayarlarını açma |
İlgili konular
Pil tasarrufu etkin olduğunda bilgisayarınız otomatik e-posta ve takvim eşitleme, canlı kutucuk güncelleştirmeleri ve etkin şekilde kullanmadığınız uygulamalar gibi çok fazla güç kullanan bazı şeyleri geçici olarak kapatır. Pil tasarrufu özelliğini kullanmak pil ömrünü uzatmanın en kolay yoludur.
Başlat'ı ve ardından Sistem > Pil > Ayarlar'ı seçin. Pil belli bir seviyenin altına düştüğünde pil tasarrufunu etkinleştirmek istiyorsanız, Pilim şu seviyenin altına düşerse pil tasarrufunu otomatik olarak aç: seçeneğini seçin ve istediğiniz pil seviyesine ayarlayın. Pil tasarrufunu şimdi etkinleştirmek ve bilgisayarınızı prize taktığınız bir sonraki sefere kadar açık bırakmak için Sonraki şarja kadar pil tasarrufu durumu'nu etkinleştirin.Ayarlar'da pil tasarrufu'nı açma
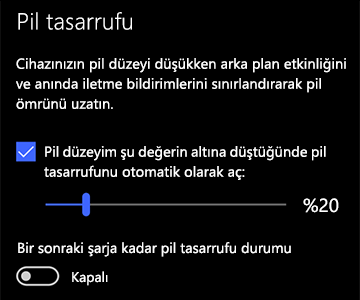
Pil ömrünü uzatmaya yardımcı olmak için bilgisayarınızın ekran ayarlarının bazılarını değiştirin. Örneğin:
|
Etkin bir ekran için daha kısa bir süre ayarlayın. |
Başlangıç düğmesini ve ardından Ayarlar > Sistem > Güç & uyku seçeneğini belirleyin. Pil gücündeyken, şu kadar süreden sonra kapat seçeneğinin altından daha kısa bir süre seçin.Power & uyku ayarlarını açma |
|
Ekranınızın parlaklığını azaltın. |
Başlangıç düğmesini ve ardından Sistem > Görüntü > Ayarlar'ı seçin. Ortam ışığı değiştiğinde ekran parlaklığını otomatik olarak değiştir'i kapatın (görünürse), ardından istediğiniz parlaklık düzeyini ayarlamak için Parlaklığı değiştir kaydırıcısını kullanın.Görüntü ayarlarını açma |
|
Koyu bir arka plan kullanın. |
Başlangıç düğmesini seçin, Ayarlar > Arka Plan > Kişiselleştirme'yi seçin ve ardından koyu bir resim veya koyu düz bir renk seçin.Arka plan ayarlarını açma |
|
Koyu bir tema kullanın. |
Başlangıç düğmesini seçin, Ayarlar > Kişiselleştirme > Temalar > Tema ayarları'nı seçin ve ardından koyu bir tema seçin.Tema ayarlarını açma |
Pil ömrünü uzatmaya yardımcı olmak için bilgisayarınızın güç ayarlarından bazılarını ayarlayın. Örneğin:
|
Windows, bazı güç ayarlarını sizin için otomatik olarak değiştirir. |
Başlangıç düğmesini ve ardından Ayarlar > Güncelleştirme & güvenlik > Power > Sorunlarını Gider'i ve ardından Sorun gidericiyi çalıştır'ı seçin. |
|
Bilgisayarınızın uyku moduna geçmesi için daha kısa bir süre seçin. |
Başlangıç düğmesini ve ardından Ayarlar > Sistem > Güç & uyku seçeneğini belirleyin. Pil gücü, bilgisayarın uyku moduna geçme süresi'nin altından daha kısa bir süre seçin.Power & uyku ayarlarını açma |
|
Bilgisayarınızı uyku moduna geçtiğinde Wi-Fi ağ bağlantısını kesin. |
Başlangıç düğmesini ve ardından Ayarlar > Sistem > Güç & uyku > Bilgisayarım uykudayken ve pil gücündeyken ağ bağlantısını kesin'i seçin. Ayarı Hiçbir Zaman yerine Her Zaman veya Windows tarafından yönetilen olarak değiştirin. Bu seçenek, tüm bilgisayarlarda kullanılamaz ve bilgisayar donanımınız ile üreticinize bağlıdır. |
|
Üzerine bir kapak koyun. |
Çoğu dizüstü bilgisayar kapağı kapatıldığında otomatik olarak uyku moduna geçer. Bunu ayarlamak için Başlangıç düğmesini seçin ve ardından Ayarlar > Sistem > Güç & uyku > Ek güç ayarları'nı > Kapağı kapatmanın ne yaptığını seçin'i seçin. |
|
Daha düşük bir güç modu seçin. |
Görev çubuğunun sağ tarafındaki Pil simgesini seçin. Güç kullanımını azaltmak için kaydırıcıyı En iyi pil ömrü'ne doğru hareket ettirin. Bu seçenek, tüm bilgisayarlarda kullanılamaz ve bilgisayar donanımınız ile üreticinize bağlıdır. |
|
Aç/kapa düğmesine basmanız yeterlidir. |
Çoğu bilgisayar, Aç/Kapa düğmesine basarak ekranınızı kapatmanıza, kapatmanıza, uyku moduna geçirmenize veya hazırda beklemenize olanak sağlar. Güç düğmelerinin ne yapacağını seçmek için Başlangıç düğmesini ve ardından Ayarlar > Sistem > Güç & uyku > Ek güç ayarları'nı ve ardından Güç düğmelerinin ne yapacağını seçin'i seçin. |
Bilgisayarınızın eşitleme sıklığını değiştirerek pil ömrünü artırın. Örneğin:
|
E-postaları daha az sıklıkta senkronize edin. |
Başlangıç düğmesini ve ardından Ayarlar > Hesaplar > E-posta & hesapları'nı seçin.E-posta & hesap ayarlarını açma Değiştirmek istediğiniz hesabı seçin ve ardından Yönet > Posta kutusu eşitleme ayarlarını değiştir'i seçin. Yeni e-postayı indir seçeneğinden daha uzun bir zaman aralığı seçin. |
|
Yalnızca istediğiniz e-posta, takvim ve kişileri eşitleyin. |
İstemediğiniz sürece e-posta, takvim veya kişileri eşitlemeniz gerekmez. Başlangıç düğmesini ve ardından Ayarlar > Hesaplar > E-posta & hesapları'nı seçin. Değiştirmek istediğiniz hesabı ve Yönet düğmesini ve ardından Posta kutusu eşitleme ayarlarını değiştir'i seçin. Eşitleme seçenekleri'nin altında E-posta, Takvim veya Kişiler'i seçerek bunları kapatın. |
Yapabileceğiniz diğer şeyler
|
Bilgisayarınızı tam şarj olana kadar prize takılı tutun. |
Bilgisayarınızın pil düzeyini denetlemek için, fare işaretçisini görev çubuğundaki Pil simgesinin üzerine getirin veya Ayarlar > Sistem > Pil seçeneğine gidin. |
|
Bilgisayarınızı yeniden başlatın. |
Bunu yapmak, bazen pil ömrünü kısaltabilen sorunları çözebilir. Başlangıç düğmesini ve ardından Power > Restart'ı seçin. |
|
İnternet, Bluetooth veya diğer kablosuz iletişimlere ihtiyacınız yoksa uçuş modunu açın. |
Başlangıç düğmesini seçin, ardından Ayarlar > Ağ & İnternet > Uçak modu'nu seçin ve uçak modunu açın.Uçak modu ayarlarını açma |
|
Gezinmek için Microsoft Edge'i kullanın. |
Testler, Windows 10’da Microsoft Edge ile gezinirken pilinizin Chrome, Firefox veya Opera’ya göre her şarjda %36-53 daha uzun süre dayandığını gösteriyor. |
Piller hakkında daha fazla bilgi için bkz. Surface pili şarj olmuyor veya Surface Windows 10'da pilde çalışmıyor veya Bilgisayar takılıyken yavaş şarj oluyor veya boşalıyor.











