Wi-Fi bağlı simgesi

Wi-Fi ve İnternet'e bağlısınız. Büyük olasılıkla iyi durumdasınızdır. Bu simgeyi gördüğünüz hâlde hâlâ bağlantı sorunları yaşıyorsanız sorun, belirli bir uygulamayla veya Web sitesiyle ya da İnternet bağlantınızı engelleyen bir güvenlik duvarıyla ilgili olabilir.
Not: Sinyal çubuğunun yukarı ve aşağı hareket ettiğini görüyorsanız cihazınızın Wi-Fi ağına bağlanma sürecinde olduğu anlamına gelir. Hareket etmeye son verdikten ve bir bağlantı düzeyi görüntüledikten sonra bağlanırsınız.
VPN bağlı simgesi

Tanınan bir sanal özel ağa (VPN) bağlısınız. Daha fazla bilgi için bkz. Windows'da VPN'e bağlanma.
İnternet bağlantısı yok

Cihazınızın İnternet bağlantısı yok. Bu ileti, Wi-Fi için bir veya daha fazla nedenle görünebilir.
Öncelikle aşağıdakilerden birini deneyin:
-
İnternet bağlantısı yok simgesini görürseniz bu simgeyi seçin ve bildiğiniz bir Wi-Fi ağının ağ listesinde görünüp görünmediğine bakın. Listede görünüyorsa bu Wi-Fi ağını seçin ve ardından bu ağa bağlanmayı deneyin.
-
Bağlanamazsanız bildirilen sorunlar için kablosuz ağ raporunu açın ve Wi-Fi oturumları bölümüne bakın. Daha fazla bilgi için bkz. Kablosuz ağ raporunu analiz etme.
Windows kişisel bilgisayarınız yerel bir ağa bağlı, ancak İnternet'e bağlı değil. İnternet bağlantısı yok simgesini seçerseniz İnternet yok ifadesi, bağlandığınız Wi-Fi ağının altında görüntülenir. Büyük olasılıkla yerel ağınızdaki diğer bilgisayarları ve cihazları görebilirsiniz, ancak web'de gezinme, e-posta kullanma veya müzik ve video akışı yapma gibi İnternet erişimi gerektiren işlemler yapamazsınız.
Windows, bilgisayarınızın İnternet bağlantısı olmadığını, sınırlı bağlantısı olduğunu belirlemek için İnternet'teki bir sunucuya küçük bir HTTP isteği gönderir. Karşılık olarak sunucudan herhangi bir bilgi almazsa bu simge görünür.
Sınırlı bağlantı için, kablosuz ağ raporu oluşturup açın ve aşağıdakileri yapın:
-
Kablosuz ağ raporunu oluşturun ve açın. Bir HTML dosyası olan bu rapor, bilgisayarınızda belirli bir konumda depolanır.
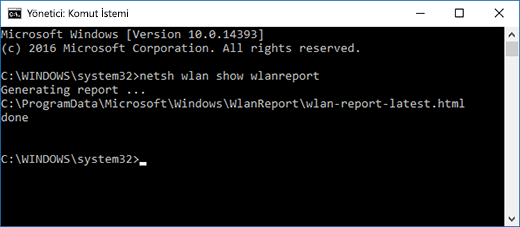
-
Betik Çıkışı'nın "ipconfig /all" çıkışı bölümünü bulun ve ekranı kaydırıp kablosuz bağdaştırıcınızın listelendiği kısma inin. Kablosuz ağ raporunda bunu bulma hakkında daha fazla bilgi için bkz. Kablosuz ağ raporunu analiz etme.
-
Geçerli IP adresi bulunup bulunmadığına bakın. BIR IP adresiniz olduğundan ve bunun gibi bir adres olmadığından emin olun: 169.254.x.x. IP adresiniz bu şekilde görünüyorsa Bu, Windows'un yönlendiricinizden bir IP adresi alamadığı anlamına gelir. Ağınızda statik IP adresleri kullanmıyorsanız, yönlendiricinizde DHCP etkinleştirildiğinden emin olmak için inceleme yapın. Bunun nasıl yapıldığını öğrenmek için yönlendiricinizin belgelerine bakın. Bu işlem Wi-Fi sorununuzu düzeltirse Bağlantı yok simgesi, birkaç saniye içinde Wi-Fi'a bağlı olarak değişir.
-
Geçerli DNS sunucusu bulunup bulunmadığına bakın. Listede DNS sunucunuz olduğunu ve ping işlemi yapabildiğinizi doğrulayın. DNS sunucusuna ping göndermek için
-
Kablosuz ağ raporunda DNS sunucuları'nın yanında listelenen IP adresini bulun.
-
Komut istemine ping [DNS sunucu adresi] yazın.
-
-
Geçerli bir IP adresiniz varsa ancak DNS sunucunuza ping atamıyorsanız, DNS sunucunuzu farklı bir adresle değiştirebilir ve ardından yeni adrese ping göndermeyi deneyebilirsiniz. Genele açık birçok ücretsiz DNS sunucusu vardır. Bunları bulmak için Web'e girin ve genel DNS sunucularını arayın. Windows'da DNS sunucunuzu nasıl değiştireceğinizi öğrenmek için bkz. TCP/IP ayarlarını değiştirme.
Wi-Fi ağları kapsama alanında olduğunuz halde İnternet bağlantısı yok simgesini görüyorsanız bu simge, aşağıdakilerden birini ifade edebilir:
-
Dizüstü bilgisayarınızdaki veya tabletinizdeki fiziksel Wi-Fi düğmesi kapalıdır. Bu düğmenin açık olduğundan emin olun.
-
Wi-Fi ayarlarında Wi-Fi kapatılmıştır.. Ayarlar'ı açın ve ağ & internet'i seçin. Wi-Fi'nin açık olduğundan emin olun.
-
Bağdaştırıcınız, ağınızın yayın yapma sıklığını desteklemiyor. Örneğin, bağdaştırıcınız yalnızca 2.4 GHz frekans bandı desteklemiyor olabilir, ancak ağınız 5 GHz bant kullanıyordur. Yönlendiricinizin kullandığı frekansı öğrenmek için yönlendirici belgelerine bakın. 2,4 GHz ağlar ile 5 GHz ağlar arasındaki farklar hakkında daha fazla bilgi edinmek için Wi-Fi sorunları ve ev düzeniniz bölümüne göz atın.
-
Bağdaştırıcınızın ağ frekansınızı desteklemesine karşın kablosuz ağ bağdaştırıcınızın sürücüsü frekansı filtreliyordur. Yaygın olmasa da bunun olabildiği bilinmektedir. Kablosuz ağ bağdaştırıcınızın kablosuz ağınızınkiyle aynı ağ frekansına izin verdiğinden emin olmak için aşağıdakileri yapın:
-
Görev çubuğunda Ara'yı seçin, Aygıt Yöneticisi girin ve sonuç listesinden Aygıt Yöneticisi'ı seçin.
-
Cihaz Yöneticisi'nde Ağ bağdaştırıcıları > kablosuz ağ bağdaştırıcısı adını seçin.
-
Kablosuz ağ bağdaştırıcınızı basılı tutun (veya sağ tıklayın), ardından Özellikler'i seçin.
-
Gelişmiş sekmesini seçin, bir Kablosuz Modu veya Bant ayarı bulun ve bu ayarın ağ frekansınıza izin verdiğinden emin olun.
-
Bu durumda deneyebileceğiniz şeylerden bazıları aşağıda verilmiştir:
-
Kablosuz ağ raporundaki Ağ Bağdaştırıcıları bölümünde kablosuz bağdaştırıcınızı bulun ve Sorun numarasının burada listelenip listelenmediğini denetleyin. Listeleniyorsa, numara sürücünün neden yüklenmediğini bildiren Aygıt Yöneticisi hata koduna karşılık gelir.
-
Windows Update çalıştırarak en son sürücüye sahip olduğunuzu doğrulayın ve cihaz üreticinizin web sitesinde listelenen en son sürücü sürümleriyle eşleşip eşleşmediğini görmek için Sürücü Sürümü ve Sürücü Tarihi'ni denetleyin. Sürücünün tarihini ve sürümünü bulmak için Cihaz Yöneticisi'nde Ağ bağdaştırıcıları'nı genişletin, kablosuz ağ bağdaştırıcınızı basılı tutun (veya sağ tıklayın), Özellikler'i ve Sürücü sekmesini seçin.
-
Cihaz Yöneticisi'nde kablosuz ağ bağdaştırıcısının devre dışı bırakılmadığından emin olun. Bunun için Cihaz Yöneticisi'nde Ağ bağdaştırıcıları'nı genişletin, kablosuz ağ bağdaştırıcınızı basılı tutun (veya sağ tıklayın) ve Cihazı etkinleştir'i seçin.
-
Kablosuz ağ bağdaştırıcınız Cihaz Yöneticisi'nde listelenmiyorsa Windows onu algılamıyordur. Bu durumda, sürücüyü el ile yüklemeniz gerekebilir. Windows 10'da çalışan bir sürücü için cihaz üreticisinin Web sitesine bakın. Ağ bağdaştırıcısı sürücüsünün nasıl yükleneceğini öğrenmek için bkz. Ağ bağlantısı sorunlarını düzeltme.
Genel Bakış'a Geri dön
Windows görev çubuğunun sağ ucundaki Wi-Fi simgesi, Wi-Fi bağlantınız ve durumu hakkında size çok şey söyleyebilir. Burada görebileceğiniz farklı Wi-Fi simgelerinden birkaçı yer alır.
Wi-Fi bağlı simgesi

Wi-Fi'a ve İnternet'e bağlısınız. Büyük olasılıkla iyi durumdasınızdır. Bu simgeyi gördüğünüz hâlde hâlâ bağlantı sorunları yaşıyorsanız sorun, belirli bir uygulamayla veya Web sitesiyle ya da İnternet bağlantınızı engelleyen bir güvenlik duvarıyla ilgili olabilir.
Not: Sinyal çubuğunun yukarı ve aşağı hareket ettiğini görüyorsanız cihazınızın Wi-Fi ağına bağlanma sürecinde olduğu anlamına gelir. Hareket etmeye son verdikten ve bir bağlantı düzeyi görüntüledikten sonra bağlanırsınız.
İnternet bağlantısı yok

Cihazınızın İnternet bağlantısı yok. Bu ileti, Wi-Fi için bir veya daha fazla nedenle görünebilir.
Öncelikle aşağıdakilerden birini deneyin:
-
İnternet bağlantısı yok simgesini görürseniz bu simgeyi seçin ve bildiğiniz bir Wi-Fi ağının ağ listesinde görünüp görünmediğine bakın. Listede görünüyorsa bu Wi-Fi ağını seçin ve ardından bu ağa bağlanmayı deneyin.
-
Bağlanamazsanız bildirilen sorunlar için kablosuz ağ raporunu açın ve Wi-Fi oturumları bölümüne bakın. Daha fazla bilgi edinmek için Kablosuz ağ raporunu analiz etme başlıklı makaleye bakın.
Windows kişisel bilgisayarınız yerel bir ağa bağlı, ancak İnternet'e bağlı değil. İnternet bağlantısı yok simgesini seçerseniz İnternet yok ifadesi, bağlandığınız Wi-Fi ağının altında görüntülenir. Yerel ağınızdaki diğer bilgisayarları ve cihazları büyük olasılıkla görebilirsiniz, ancak Web’de gezinti, e-posta kullanma, müzik ve video akışı gibi İnternet erişimi gerektiren şeyleri yapamazsınız.
Windows, bilgisayarınızın İnternet bağlantısı olmadığını, sınırlı bağlantısı olduğunu belirlemek için İnternet'teki bir sunucuya küçük bir HTTP isteği gönderir. Karşılık olarak sunucudan herhangi bir bilgi almazsa bu simge görünür.
Sınırlı bağlantı için, kablosuz ağ raporu oluşturup açın ve aşağıdakileri yapın:
-
Kablosuz ağ raporu oluşturun ve ardından raporu açın. Bir HTML dosyası olan bu rapor, bilgisayarınızda belirli bir konumda depolanır.
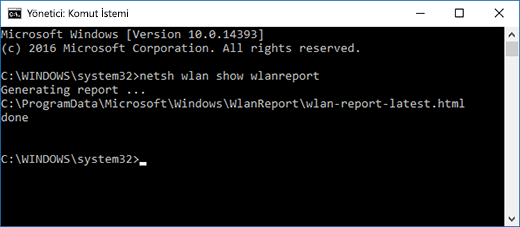
-
Betik Çıkışı'nın "ipconfig /all" çıkışı bölümünü bulun ve ekranı kaydırıp kablosuz bağdaştırıcınızın listelendiği kısma inin. Bunu kablosuz ağ raporunda bulma konusunda daha fazla bilgi edinmek için Kablosuz ağ raporunu analiz etmebaşlıklı makaleye bakın.
-
Geçerli IP adresi bulunup bulunmadığına bakın. BIR IP adresiniz olduğundan ve bunun gibi bir adres olmadığından emin olun: 169.254.x.x. IP adresiniz bu şekilde görünüyorsa Bu, Windows'un yönlendiricinizden bir IP adresi alamadığı anlamına gelir. Ağınızda statik IP adresleri kullanmıyorsanız, yönlendiricinizde DHCP etkinleştirildiğinden emin olmak için inceleme yapın. Bunun nasıl yapıldığını öğrenmek için yönlendiricinizin belgelerine bakın. Bu işlem Wi-Fi sorununuzu düzeltirse Bağlantı yok simgesi, birkaç saniye içinde Wi-Fi'a bağlı olarak değişir.
-
Geçerli DNS sunucusu bulunup bulunmadığına bakın. Listede DNS sunucunuz olduğunu ve ping işlemi yapabildiğinizi doğrulayın. DNS sunucusuna ping göndermek için
-
Kablosuz ağ raporunda DNS sunucuları'nın yanında listelenen IP adresini bulun.
-
Komut isteminde ping [DNS sunucu adresi] yazın.
-
-
Geçerli bir IP adresiniz varsa ancak DNS sunucunuza ping atamıyorsanız, DNS sunucunuzu farklı bir adresle değiştirebilir ve ardından yeni adrese ping göndermeyi deneyebilirsiniz. Genele açık birçok ücretsiz DNS sunucusu vardır. Bunları bulmak için Web'e girin ve genel DNS sunucularını arayın. Windows'ta DNS sunucunuzu nasıl değiştireceğinizi öğrenmek için TCP/IP ayarlarını değiştirme bölümüne bakın.
Wi-Fi ağları kapsama alanında olduğunuz halde İnternet bağlantısı yok simgesini görüyorsanız bu simge, aşağıdakilerden birini ifade edebilir:
-
Dizüstü bilgisayarınızdaki veya tabletinizdeki fiziksel Wi-Fi düğmesi kapalıdır. Bu düğmenin açık olduğundan emin olun.
-
Wi-Fi ayarlarında Wi-Fi kapatılmıştır.. Ayarlar'ı açın, ardından Ağ & İnternet > Wi-Fi seçeneğini belirleyin ve Wi-Fi'nin açık olduğundan emin olun.
-
Bağdaştırıcınız, ağınızın yayın yaptığı frekansı desteklemiyordur. Örneğin, bağdaştırıcınız yalnızca 2.4 GHz frekans bandı desteklemiyor olabilir, ancak ağınız 5 GHz bant kullanıyordur. Yönlendiricinizin kullandığı frekansı öğrenmek için yönlendirici belgelerine bakın. 2,4 GHz ağlar ile 5 GHz ağlar arasındaki farklar hakkında daha fazla bilgi edinmek için Wi-Fi sorunları ve ev düzeniniz bölümüne göz atın.
-
Bağdaştırıcınızın ağ frekansınızı desteklemesine karşın kablosuz ağ bağdaştırıcınızın sürücüsü frekansı filtreliyordur. Yaygın olmasa da bunun olabildiği bilinmektedir. Kablosuz ağ bağdaştırıcınızın kablosuz ağınızınkiyle aynı ağ frekansına izin verdiğinden emin olmak için aşağıdakileri yapın:
-
Görev çubuğundaki arama kutusuna Cihaz Yöneticisi yazıp sonuç listesinden Cihaz Yöneticisi'ni seçin.
-
Cihaz Yöneticisi'nde Ağ bağdaştırıcıları > kablosuz ağ bağdaştırıcısı adını seçin.
-
Gelişmiş sekmesini seçin, bir Kablosuz Modu veya Bant ayarı bulun ve bu ayarın ağ frekansınıza izin verdiğinden emin olun.
-
Bu durumda deneyebileceğiniz şeylerden bazıları aşağıda verilmiştir:
-
Kablosuz ağ raporundaki Ağ Bağdaştırıcıları bölümünde kablosuz bağdaştırıcınızı bulun ve Sorun numarasının burada listelenip listelenmediğini denetleyin. Listeleniyorsa, numara sürücünün neden yüklenmediğini bildiren Aygıt Yöneticisi hata koduna karşılık gelir.
-
Windows Update'i çalıştırarak en son sürücüye sahip olduğunuzu doğruladıktan sonra Sürücü Sürümü'nün ve Sürücü Tarihi'nin, cihaz üreticinizin web sitesinde listelenen en son sürücü sürümleriyle eşleşip eşleşmediğine bakın. Sürücünün tarihini ve sürümünü bulmak için Cihaz Yöneticisi'nde Ağ bağdaştırıcıları'nı genişletin, kablosuz ağ bağdaştırıcınızı basılı tutun (veya sağ tıklayın), Özellikler'i ve Sürücü sekmesini seçin.
-
Cihaz Yöneticisi'nde kablosuz ağ bağdaştırıcısının devre dışı bırakılmadığından emin olun. Bunun için Cihaz Yöneticisi'nde Ağ bağdaştırıcıları'nı genişletin, kablosuz ağ bağdaştırıcınızı basılı tutun (veya sağ tıklayın) ve Cihazı etkinleştir'i seçin.
-
Kablosuz ağ bağdaştırıcınız Cihaz Yöneticisi'nde listelenmiyorsa Windows onu algılamıyordur. Bu durumda, sürücüyü el ile yüklemeniz gerekebilir. Windows 10'da çalışan bir sürücü için cihaz üreticisinin Web sitesine bakın. Bir ağ bağdaştırıcısı sürücüsünün nasıl yükleneceği hakkında bilgi edinmek için bkz. Ağ bağlantısı sorunlarını düzeltme.
Sonraki adım: Windows 10'da Wi-Fi sürücülerini ve ayarlarını denetleme
Genel bakış'a dönün











