Evinizin yerleşim düzeni Wi-Fi sorunlarına neden olabilir ve bu çoğu zaman göz ardı edilen unsurlardan biridir. Wi-Fi ağınızı daha iyi hale getirmenize yardımcı olarak kullanabileceğiniz bazı adımlar aşağıda verilmiştir.
Notlar:
-
Wi-Fi ağınızda değişiklik yapmaya başlamadan önce ağ performansı hakkında bir fikir edinmek için bir ağ hızı testi çalıştırmanız gerekir. (Buradan bir ağ hız testi uygulaması Microsoft Store.) Evinizin farklı yerlerinde birkaç test yapın ve sonuçları kaydedin. Ağınızda veya kurulumunuzda değişiklik yaptıktan sonra, Wi-Fi ağınızın performansının artıp artmadığını görmek için hız testlerini yeniden yapın.
-
Yönlendiricinizde veya başka bir erişim noktanızda değişiklik yapmak için oturum açmanız gerekir. Bunu genellikle bir Web tarayıcısından yapabilirsiniz. Daha fazla bilgi için erişim noktanızın belgelerine bakın veya cihaz üreticisinin Web sitesini ziyaret edin.
Cihazlarınız için doğru ağ bandını seçin
Tüketici Wi-Fi ağları için üç sıklık bantları vardır: 2,4 GHz, 5 GHz ve 6 GHz. Her birinin sağladığı avantajlar ve dezavantajların listesi aşağıdadır.
2.4 GHz
-
Profesyoneller: Daha uzun aralık; engellerden (örneğin duvarlar), daha evrensel uyumluluk (5 ve 6 GHz'e göre daha fazla kablosuz cihaz 2,4 GHz'i destekler).
-
Eksiler: Ev cihazları (örneğin, akıllı telefonlar ve kablosuz telefonlar Bluetooth) ve telefon cihazları 2,4 GHz ağ bandini kullanma nedeniyle daha yavaş performans, çakışma olmayan daha az kanal ve 5 GHz ağına göre daha tıkanık.
5 GHz
-
Profesyoneller: Daha hızlı işlem, tıkanıklığı daha az olan kanallar, çakışmayan daha fazla kanal.
-
Eksiler: 2,4 GHz ağlara göre daha kısa aralık, IOT cihazları tarafından yaygın olarak kullanılan ağlarla değil, duvarlar ve diğer engellerin yanı sıra 2,4 GHz ağlardan da geç olmaz.
6 GHz
-
Profesyoneller: Wi-Fi 6E çok hızlı işlem, daha güvenilir bağlantılar için düşük tıkanıklık ve düşük gecikme süresi sağlamak için sıklık aralığını genişletiyor. Güçlü 6 GHz bağlantı, oyun oynama, akış ve görüntülü aramalar için en iyisidir.
-
Eksiler: Diğer şeritlere göre daha kısa aralıklar vardır ve duvarlardan da akmaz. 6 GHz diğer cihazlar tarafından çok yaygın olarak kullanılmaz. Wi-Fi 6E'Wi-Fi daha yeni bir Windows yönlendiricisi ve Windows 6E'i destekleyen bir Wi-Fi bilgisayar ve ağ bağdaştırıcısı sürücüleri gerekir.
Bazı durumlarda, web'de gezinme veya e-posta kullanma gibi temel görevler için 2,4 GHz ağın uygun çalışması gerekir. Ancak, 5 GHz ağın performansı genel olarak daha hızlıdır ve bu, bir videoda film akışı veya oyun oynama gibi görevler Xbox One. Yönlendiricinize yakın bir zamanda 6 GHz ağı size en iyi ağ performansını sunar, ancak birçok eski cihaz bu ağı desteklemez. Hem 6E'yi hem de 6E'yi destekleyen daha yeni bir yönlendiriciye ve bilgisayara sahip Wi-Fi gerekir.
Farklı ağ adları (SSID'ler) seçin
Yönlendiriciniz 2,4 GHz, 5 GHz, 6 GHz ağ bandında yayınlıyorsa farklı ağ adları (SSID de denir) kullanabiliyorsunuz. Bu şekilde, hangi ağa bağlı olduğunu bilirsiniz. Bu değişikliği erişim noktanızın yazılımını kullanarak yapabilirsiniz. Bazı ağlar yalnızca bir ad gösterir, ancak farklı şeritler içerir. Windows, ağ üzerinde kullanılabilen en iyi banda otomatik olarak bağlanacaktır.
Kanalları yoğunlaştırmaktan kaçının
Kablosuz yönlendiriciler gibi çoğu tüketici erişim noktası (AP'ler) fabrika ayarlı olan ve değiştirilmeyen bir kanal kullanır. Bu, kanalların yoğunlaşıp Wi-Fi ağı performansını yavaşlatmasına neden olabilir. Bu durum özellikle çevrenizde çok sayıda Wi-Fi ağı olduğu zaman gerçekleşir.
Kanalınızı değiştirmeden önce, evinizin farklı yerlerinde ağ performansına bakarak en iyi kanalı seçmeniz önemlidir. Bunu etmenin yollarından biri, Microsoft Store'tan bir Wi-Fi ağ çözümleyici uygulaması almak, uygulamayı açmak ve ardından ağ grafiği oluşturmanıza olanak sağlayan özelliği bulmaktır. Seçtiğiniz uygulamada bu özellik yoksa farklı bir uygulama deneyin. Bir ağ çözümleyici uygulama bulmak için Windows 10 bilgisayarınızda Microsoft Store uygulamasını açıp Wi-Fi çözümleyici veya benzeri bir terimi arayın.
2.4 GHz frekans ağı için ağ grafiği yaklaşık olarak şöyle görünür.
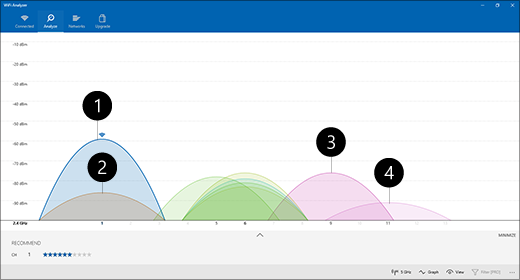
-
Erişim noktam
-
En güçlü düşük sinyal
-
Çakışan bir kanalda erişim noktası
-
En zayıf düşük sinyal
2,4 GHz frekanslı ağlar için kanal seçerken:
-
Kanal 1, 6 veya 11'i seçin. Bu kanallar çakışmaz ve en yüksek güvenilirliği sağlar.
-
1, 6 veya 11 numaralı kanallardan birini seçerken, erişim noktanızdan veya yönlendiricinizden gelen en güçlü düşük sinyali tercih edin. Örneğin yukarıdaki resimde bu kanal 1 olacaktır.
-
Üzerinde en az sayıda erişim noktası olan kanalı seçin (kanal en zayıf düşük sinyalli olmadığı takdirde).
-
Üç kanalın üçü de erişim noktası sayısı ve en zayıf sinyal konusunda aynı durumdaysa, çakışan kanallardaki erişim noktası sayısı en az olan kanalı seçin.
5 GHz ağlar için çakışma daha küçük bir sorun olduğundan, sinyal gücünüz için, en az erişim noktası olan kanalı seçin.
Not: Birçok tüketici Wi-Fi yönlendiricisinde veya diğer erişim noktalarında, erişim noktasının en iyi kanalı otomatik olarak seçip kullanacağı bir Otomatik seçeneği vardır. Bazıları gayet iyi işlev görüp en iyi kanalı seçerken, diğerleri bunu beceremeyebilir; o yüzden, eviniz için en iyi kanalı siz seçmelisiniz.
Sinyalinizin gücünü denetleyin
Sinyal yeterince güçlü değilse, seçtiğiniz kanal hangisi olursa olsun Wi-Fi ağına güvenilir bir şekilde bağlanamazsınız. Bir kez daha, sinyal gücü Wi-Fi daha güçlü olan 10 dBm'ye kadar olan sinyal gücünü belirlemek için bir Wi-Fi çözümleyicisi uygulaması kullanabilirsiniz. Sinyal ne kadar güçlü olursa, Wi-Fi bağlantınızın güvenilir olma şansı o kadar yüksek olur. En güçlü sinyal genellikle erişim noktanızdan bir metre uzaklık içinde olur (erişim noktasının tam bitişiğinde değil).
Wi-Fi sinyaliniz zayıfsa şunları deneyin:
-
Erişiminiz varsa, erişim noktanız ile bilgisayarınız arasındaki duvarlar veya diğer engellerin sayısını azaltmak için erişim noktanızı hareket ettirin. Duvar ve diğer engellerin sayısı ne kadar azsa o kadar iyi sonuç alınır.
-
Yapabiliyorsanız, bilgisayarınızı erişim noktasına yaklaştırın. Tam bitişiğinde olmamak kaydıyla daha yakın olması daha iyi sonuç verir.
-
Yapabiliyorsanız, erişim noktasını evinizin veya odanızın ortasına yakın bir yere ve mümkünse daha yükseğe koyun. Köşeye veya masa altına koyarsanız Wi-Fi sinyalinizin gücü azalabilir.
-
Engellemeye neden olabilecek şeyleri (metal dosya dolabı vb.) kontrol edin.
-
Wi-Fi kullanırken cihazınızın yönüne dikkat edin. Konumunuz biraz sinyal kaybına neden olabilir.
Erişim noktasına yaklaşmak veya erişim noktasının yerini değiştirmek mümkün olmuyorsa Wi-Fi sinyalinizi güçlendirecek bir ağ genişletici kullanmayı deneyebilirsiniz. Ağ genişleticiler genellikle evinizdeki herhangi bir elektrik prizine takabileceğiniz küçük cihazlardır.
Kanal genişliğini kontrol edin
Çok sık olmamakla birlikte 2,4 GHz Wi-Fi ağın kanal genişliği ayarı sorunlara neden olabilir. 2,4 GHz bant ağlarında iki kanal genişliği vardır: 20 MHz ve 40 MHz (40MHz, daha sonra IEEE 802.11N belirtimiyle birlikte geldi). 40 MHz kanal bandı daha fazla verim sağladığı halde, bazı eski Wi-Fi ağ bağdaştırıcıları ve sürücüleri bu bant genişliğiyle iyi çalışmaz. Güvenilir bir Wi-Fi bağlantınız yoksa ancak sinyal gücü güçlü ve Wi-Fi kanalı temizse, erişim noktanız için Kanal Genişliği ayarını kontrol edin. Genellikle, otomatik veya 20/40 MHz ya da benzer bir şekilde ayarlanır. Erişim noktanızın veya yönlendiricinizin ayarı bunlardan biriyse, bunun yerine 20 MHz'e ayarlamayı deneyin.
Eski veya desteklenmeyen güvenlik türleri kullanmaktan kaçının
Teknoloji değiştikçe eski güvenlik türleri daha az güvenli oluyor ve bu türlere verilen destekler sonlandırılıyor. Bu eski güvenlik türlerinden bazıları eski cihazlar dolayısıyla kullanımda olsa da bunları kullanmaktan kaçının ve mümkünse daha yeni güvenlik türleri kullanın.
Geçerli standart WPA3'tü. Daha fazla bilgi için bkz. Hızlı ve daha güvenli Wi-Fi güvenli Windows.
WEP veya gizli SSID güvenli değildir; kullanmaktan kaçının. Mümkünse ağ güvenlik türünüz için WPA + WPA2 kullanmamaya çalışın. Yönlendiriciniz veya erişim noktanız bu şekilde ayarlandığında, bilgisayarınız veya diğer bir kablosuz cihazınız önce WPA2'yi kullanmayı deneyecek, WPA2 kullanarak bağlanamazsa WPA'ya dönecektir. Ancak eski Wi-Fi ağ bağdaştırıcılarından bazıları WPA2'den WPA'ya güvenilir bir şekilde dönemeyeceği için bazen bağlantı kuramazsınız.
Ev düzeninin düzeni Wi-Fi sorunlarına ve en çok gözden kaçıran şeylerden biri olabilir. Wi-Fi ağınızı daha iyi hale getirmenize yardımcı olarak kullanabileceğiniz bazı adımlar aşağıda verilmiştir.
Notlar:
-
Wi-Fi ağınızda değişiklik yapmaya başlamadan önce ağ performansı hakkında bir fikir edinmek için bir ağ hızı testi çalıştırmanız gerekir. (Microsoft Store'dan bir ağ hızı test uygulaması edinebilirsiniz.) Evinizin farklı yerlerinde birkaç test yapın ve sonuçları kaydedin. Ağınızda veya kurulumunuzda değişiklik yaptıktan sonra, Wi-Fi ağınızın performansının artıp artmadığını görmek için hız testlerini yeniden yapın.
-
Yönlendiricinizde veya başka bir erişim noktanızda değişiklik yapmak için oturum açmanız gerekir. Bunu genellikle bir Web tarayıcısından yapabilirsiniz. Daha fazla bilgi için erişim noktanızın belgelerine bakın veya cihaz üreticisinin Web sitesini ziyaret edin.
Cihazlarınız için doğru ağ bandını seçin
Tüketici Wi-Fi ağları için iki frekans bandı vardır: 2.4 GHz ve 5 GHz. Her birinin sağladığı avantajlar ve dezavantajların listesi aşağıdadır.
2.4 GHz
-
Profesyoneller: Daha uzun aralıkta, engellerden (örneğin duvarlar) daha iyi bir şekilde geçmektedir, daha iyi destek (5 GHz'e göre daha fazla kablosuz cihaz 2,4 GHz destekler).
-
Eksiler: Ev cihazları (örneğin, akıllı telefonlar ve kablosuz telefonlar Bluetooth) ve telefon cihazları 2,4 GHz ağ bandini kullanma nedeniyle daha yavaş performans, çakışma olmayan daha az kanal ve 5 GHz ağına göre daha tıkanık.
5 GHz
-
Profesyoneller: Daha hızlı işlem, tıkanıklığı daha az olan kanallar, çakışmayan daha fazla kanal.
-
Eksiler: 2,4 GHz ağlara göre daha kısa aralık, duvarlar ve diğer engellerin yanı sıra diğer cihazlar tarafından yaygın olarak kullanılan 2,4 GHz ağlarında değil.
Bazı durumlarda 2.4 GHz ağlar tablette, bilgisayarda veya telefonda Web gezintisi veya e-posta kullanma gibi temel işlemlerde gayet iyi sonuç verir. Öte yandan, 5 GHz ağı destekleyen bir cihazda daha fazla veri kullanan şeyler yapıyorsanız (örneğin, Xbox One'te film akışı yapıyorsanız), 5 GHz sıklığını kullanmak, Wi-Fi geliştirmeye çok yardımcı olabilir.
Farklı ağ adları (SSID'ler) seçin
Yönlendiriciniz hem bir 2,4 GHz hem de 5 GHz ağ bandında yayın yapıyorsa, farklı ağ adları (SSID de denir) kullanmanız gerekir. Bu şekilde, hangi ağa bağlı olduğunu bilirsiniz. Bu değişikliği erişim noktanızın yazılımını kullanarak yapabilirsiniz.
Kanalları yoğunlaştırmaktan kaçının
Kablosuz yönlendiriciler gibi çoğu tüketici erişim noktası (AP), fabrikaya ayarlanan ve değişmemiş önceden ayarlanmış bir kanal kullanır. Bu, kanalların yoğunlaşıp Wi-Fi ağı performansını yavaşlatmasına neden olabilir. Bu durum özellikle çevrenizde çok sayıda Wi-Fi ağı olduğu zaman gerçekleşir.
Kanalınızı değiştirmeden önce, evinizin farklı yerlerinde ağ performansına bakarak en iyi kanalı seçmeniz önemlidir. Bunu yapmak için kullanılacak yollardan biri, Microsoft Store'dan bir Wi-Fi ağı çözümleyici uygulama alıp açmak ve ağ grafiğinizi oluşturmanızı sağlayan özelliği bulmaktır. Seçtiğiniz uygulamada bu özellik yoksa farklı bir uygulama deneyin. Bir ağ çözümleyici uygulama bulmak için Windows 10 bilgisayarınızda Microsoft Store uygulamasını açıp Wi-Fi çözümleyici veya benzeri bir terimi arayın.
2.4 GHz frekans ağı için ağ grafiği yaklaşık olarak şöyle görünür.
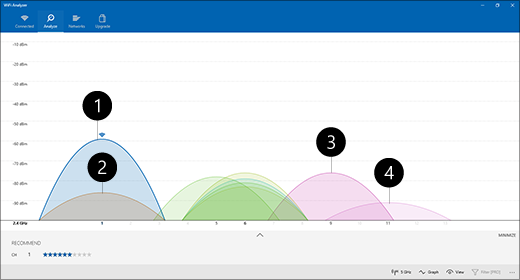
-
Erişim noktam
-
En güçlü düşük sinyal
-
Çakışan bir kanalda erişim noktası
-
En zayıf düşük sinyal
2,4 GHz frekanslı ağlar için kanal seçerken:
-
Kanal 1, 6 veya 11'i seçin. Bu kanallar çakışmaz ve en yüksek güvenilirliği sağlar.
-
1, 6 veya 11 numaralı kanallardan birini seçerken, erişim noktanızdan veya yönlendiricinizden gelen en güçlü düşük sinyali tercih edin. Örneğin yukarıdaki resimde bu kanal 1 olacaktır.
-
Üzerinde en az sayıda erişim noktası olan kanalı seçin (kanal en zayıf düşük sinyalli olmadığı takdirde).
-
Üç kanalın üçü de erişim noktası sayısı ve en zayıf sinyal konusunda aynı durumdaysa, çakışan kanallardaki erişim noktası sayısı en az olan kanalı seçin.
5 GHz ağlar için çakışma daha küçük bir sorun olduğundan, sinyal gücünüz için, en az erişim noktası olan kanalı seçin.
Not: Birçok tüketici Wi-Fi yönlendiricisinde veya diğer erişim noktalarında, erişim noktasının en iyi kanalı otomatik olarak seçip kullanacağı bir Otomatik seçeneği vardır. Bazıları gayet iyi işlev görüp en iyi kanalı seçerken, diğerleri bunu beceremeyebilir; o yüzden, eviniz için en iyi kanalı siz seçmelisiniz.
Sinyalinizin gücünü denetleyin
Sinyal yeterince güçlü değilse, hangi kanalı seçerseniz seçin Wi-Fi güvenilir bir şekilde Wi-Fi ağınıza bağlanamayacaktır. Sinyal gücünizi belirlemek için Wi-Fi çözümleyicisi uygulamasını, 10 dBm'ye ne kadar yakınsa sinyal o kadar güçlü olur. Sinyal ne kadar güçlü olursa, Wi-Fi bağlantınızın güvenilir olma şansı o kadar yüksek olur. En güçlü sinyal genellikle erişim noktanızdan bir metre uzaklık içinde olur (erişim noktasının tam bitişiğinde değil).
Wi-Fi sinyaliniz zayıfsa şunları deneyin:
-
Erişim noktanız ve bilgisayarınız arasındaki duvar ve benzeri engellerin sayısını azaltmak için, yapabiliyorsanız, erişim noktanızın yerini değiştirin. Duvar ve diğer engellerin sayısı ne kadar azsa o kadar iyi sonuç alınır.
-
Yapabiliyorsanız, bilgisayarınızı erişim noktasına yaklaştırın. Tam bitişiğinde olmamak kaydıyla daha yakın olması daha iyi sonuç verir.
-
Yapabiliyorsanız, erişim noktasını evinizin veya odanızın ortasına yakın bir yere ve mümkünse daha yükseğe koyun. Köşeye veya masa altına koyarsanız Wi-Fi sinyalinizin gücü azalabilir.
-
Engellemeye neden olabilecek şeyleri (metal dosya dolabı vb.) kontrol edin.
-
Wi-Fi kullanırken cihazınızın yönüne dikkat edin. Konumunuz biraz sinyal kaybına neden olabilir.
Erişim noktasına yaklaşmak veya erişim noktasının kendisine hareket etmek bir seçenek değilse, bağlantı sinyalinizi geliştirmek için ağ genişletmeyi Wi-Fi. Ağ genişleticiler genellikle evinizdeki herhangi bir elektrik prizine takabileceğiniz küçük cihazlardır.
Kanal genişliğini kontrol edin
Çok sık olmamakla birlikte 2,4 GHz Wi-Fi ağın kanal genişliği ayarı sorunlara neden olabilir. 2,4 GHz bant ağlarında iki kanal genişliği vardır: 20 MHz ve 40 MHz (40MHz, daha sonra IEEE 802.11N belirtimiyle birlikte geldi). 40 MHz kanal bandı daha fazla verim sağladığı halde, bazı eski Wi-Fi ağ bağdaştırıcıları ve sürücüleri bu bant genişliğiyle iyi çalışmaz. Güvenilir bir Wi-Fi bağlantısı almıyorsanız ancak sinyalinizin gücü yüksekse ve Wi-Fi kanalı fazla yoğun değilse erişim noktanızda oturum açıp noktanın Kanal Genişliği ayarını kontrol edin. Aldığınızda genellikle Otomatik veya 20/40 MHz ya da benzeri bir değere ayarlıdır. Erişim noktanızın veya yönlendiricinizin ayarı bunlardan biriyse, bunun yerine 20 MHz'e ayarlamayı deneyin.
Eski veya desteklenmeyen güvenlik türleri kullanmaktan kaçının
Teknoloji değiştikçe eski güvenlik türleri daha az güvenli oluyor ve bu türlere verilen destekler sonlandırılıyor. Bu eski güvenlik türlerinden bazıları eski cihazlar dolayısıyla kullanımda olsa da bunları kullanmaktan kaçının ve mümkünse daha yeni güvenlik türleri kullanın.
Geçerli standart WPA2-AES'dir ve yeni Wi-Fi onaylı cihazlar epey bir zamandır bu standardı desteklemektedir.
WEP veya gizli SSID güvenli değildir; kullanmaktan kaçının. Mümkünse ağ güvenlik türünüz için WPA + WPA2 kullanmamaya çalışın. Yönlendiriciniz veya erişim noktanız bu şekilde ayarlandığında, bilgisayarınız veya diğer bir kablosuz cihazınız önce WPA2'yi kullanmayı deneyecek, WPA2 kullanarak bağlanamazsa WPA'ya dönecektir. Ancak eski Wi-Fi ağ bağdaştırıcılarından bazıları WPA2'den WPA'ya güvenilir bir şekilde dönemeyeceği için bazen bağlantı kuramazsınız.
Sonraki adım: Kablosuz ağ raporunu çözümleme
Genel bakış'a dönün











