Viva Insights ile odaklanma
Viva Insights, odaklanmış çalışma için zamanı korumanıza yardımcı olabilir ve bildirimleri ve dikkat dağıtıcı öğeleri en aza indirerek çalışmanıza gereken ilgiyi gösterebilirsiniz.
Odak zamanını zamanlama
Odak süresini, ayarladığınız tercihlere göre veya tek, yinelenmeyen oturumlar aracılığıyla her gün sizin için odak süresini otomatik olarak ayarlayan bir odak planı aracılığıyla zamanlayın.
Odak planı başlatma
Bir odak planı başlatmak için bu Odak planı makalesine göz atın.
Tekli, yinelenmeyen odak oturumları rezervasyonu
Bağımsız çalışma için bir blok boyunca tek seferlik, yinelenmeyen bir odak oturumu rezervasyonu. Bu blok yinelenen bir odak planının parçası olmadığından, takviminizde yalnızca bir kez gösterilir.
Tek seferlik bir odak oturumu rezervasyonu yapmak için:
-
Refah sekmenizin Niyetle hareket etme bölümüne gidin.
-
Odak'ın altında , Kitap odak süresi bölümüne gidin.
-
Farklı günleri görüntülemek için tarihin sağındaki okları kullanın. Bir haftalık kullanılabilir odak süresini görüntüleyebilirsiniz.
-
Zamanlamak istediğiniz zamanı bulduğunuzda Kitap'ı seçin.
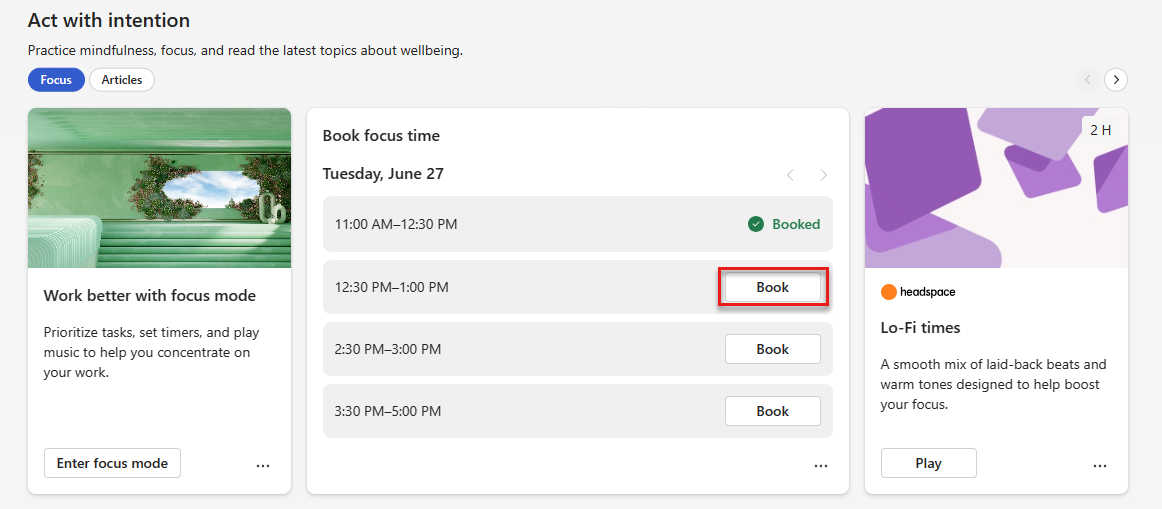
Kitap saati'ni seçtikten sonra seçtiğiniz zaman takviminize eklenir. Kitap odak süresi bölümünde, bu tarih ve saat ile Odak saati ayrılmış durumu da gösterilir.
Odak modunu kullanma
Odak modu, görevde kalmanıza ve üretkenliği artırmanıza yardımcı olmak için odak süreniz boyunca kısa molalar ekler.
Odak oturumu başlatma
Odaklanmak için önceden rezervasyon yaptıysanız bir Teams bildirimi alırsınız.
Odak moduna geçmek için bu bildirimi seçin. Bildirimi seçmezseniz takviminizde Odak süresi etkinliği gösterilmeye devam eder, Teams durumunuz Odaklama olarak güncelleştirilir ve ayarladığınız öncelikli kişilerden gelmediği sürece Teams bildirimleri almazsınız.
Not: Odak modundayken Teams'i kullanmaya devam etmek istiyorsanız, Viva Insights uygulama simgesine sağ tıklayın ve ardından Uygulama aç'ı seçin.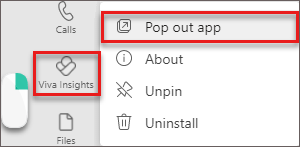
Odak oturumunuz sırasında özellikleri kullanma
Odak modundayken Viva Insights size üç bölüm gösterir: Zamanlayıcı, Görevler ve Mindfulness sonu.
Zamanlayıcı
Odak modunu başlattığınızda Zamanlayıcı bölümüne ulaşırsınız. Burada odak süreniz dakika cinsinden görüntülenir. Bu süre, planınızda ayarladığınız zamana veya zaman ayırdığınız zamana karşılık gelir. Bu kez artırmanız veya azaltmanız gerekiyorsa okları seçin.
Süreyi artırırsanız, uygulama zamanlanmış odak sürenizi uzatmak isteyip istemediğinizi sorar. Zamanlanmış saatinize 15 dakika daha eklemek için 15 dakikaekle düğmesini seçebilir veya düğmenin aşağı okunu seçerek başka bir miktar ekleyebilirsiniz.
Otomatik olarak zamanlanan sonları atlamak için Sonları atla'nın yanındaki kutuyu seçin. Sesler, kesmelerin ve odak aralıklarının ne kadar süreceği gibi diğer ayarları ayarlamak için Timer ayarlarını açın.
Zamanlayıcınızı başlatmaya hazır olduğunuzda Start odak zamanlayıcı düğmesini seçin. Gerektiğinde odak zamanlayıcısını durdurabilirsiniz.
Görev
Görevler, son tarihi bugün olan veya bugün için ayarlanmış bir anımsatıcısı olan Microsoft To Do görevlerini görüntüler.
Mevcut görevlerinizi görüntülemeye ek olarak şunları da yapabilirsiniz:
-
Yeni bir görev ekleyin.
-
Görevleriniz'in altında Görev ekle'yi seçin.
-
-
Outlook veya Teams'den ortaya çıkarılmış önerilen bir görev ekleyin. Yapılacaklar sohbetlerinizde veya e-postalarınızda olası bir görev fark ederse, Görevleriniz'in üstünde bir bildirim görünür.
-
İletiyi genişletmek için aşağı oku seçin.
-
Bu görevi Yapılacaklar listenize eklemek için Görevlerinize ekle düğmesini seçin.
-
-
Tamamlanmış bir görevi listenizin dışına çapraz olarak ekleyin.
-
Görevi bugün tamamlanan görevler listenize gönderen görev adının solundaki daireyi seçin.
-
Görevi Yapılacaklar'dan silmek için görev adının sağındaki çöp kutusu simgesini seçin.
-
-
Anımsatıcı ayarlayın.
-
Görev adının sağındaki üç noktayı (...) seçin ve anımsatılmasını istediğiniz zamanı seçin. Anımsatıcılar, Brifing e-postaları almaya aboneyseniz Microsoft To Do listenizde ve Brifing e-postanızda görünür.
-
Ayrıca bu menüden Edit ve Delete görevlerini de kullanabilirsiniz.
-
Mindfulness break
Odak aralıkları arasındaki molalar sırasında, nefesinizi kesmek ve sıfırlamak için Mindfulness molasında kılavuzlu videoları kullanabilirsiniz. Video altında Start'ı seçtikten sonra, bir sonraki odak aralığınız başlamadan önce üç veya beş dakikalık bir alıştırmayı tamamlayacaksınız.
Odak oturumlarını sonlandırma
Zamanlayıcınız tükendikten sonra bir Tebrikler iletisi görüntülenir. Odak sürenizi uzatmak istiyorsanız Yeniden başlatma aralığı zamanlayıcısını seçin.
Odaklanmayı bitirdiyseniz, gününüzle devam edebilir ve Teams'i kullanmaya devam edebilirsiniz. Teams durumunuz Odaklanma olarak gösterilmez ve sessize alınırsa Teams bildirimlerini almaya yeniden başlarsınız.
Daha fazla bilgi edinin
Viva Insights'de zaman yönetimi özellikleri










