Excel çalışma kitabından otomatik olarak ayrıntılı, şık bir Visio akış çizelgesi oluşturmak ister misiniz? Veri Görselleştiricisi şablonlarını kullanarak bunu yapabilirsiniz. Her şablonun, işlem verilerini Visio'da akış çizelgesine dönüştürmek için kullanılan ilişkili bir Excel çalışma kitabı vardır. Ayrıca kendi özel Excel şablonunuzu kullanabilir, Verilerden Diyagram Oluştur sihirbazında Excel verilerini şekillere eşleyebilir ve diyagramı otomatik olarak oluşturabilirsiniz. Hatta Excel'de veri sütunları bile ekleyebilirsiniz ve bunlar Visio'da şekil verilerine dönüştürülür.
Visio, Excel çalışma kitabıyla Visio diyagramı arasında iki yönlü eşitlemeyi de destekler. Verileri Excel'de düzenleyerek ve diyagramı Visio'dan yenileyerek akış çizelgesini oluşturabildiğiniz gibi, Visio Diyagramında değişiklikler de yapabilir ve ardından Excel verilerini diyagramdan güncelleştirebilirsiniz.
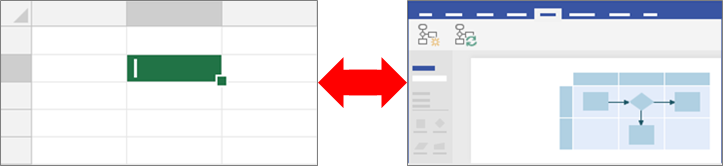
Veri Görselleştiricisi şablonlarını kullanma özelliği yalnızca Visio Plan 2 ile kullanılabilir. Visio'nun hangi sürümünü kullandığınızdan emin değilseniz, Dosya >Hesabı > Visio Hakkında'yı seçin. Visio abonelik sürümü hakkında daha fazla bilgi edinmek için bkz. Visio Plan 2 .
Veri Görselleştiricisi şablonlarını görmüyorsanız veya çalışmaya başlama hakkında başka sorularınız varsa Veri Görselleştiricisi hakkında sık sorulan sorular sayfasını ziyaret edin.
Not: Bu özelliği kullanmak için bir Microsoft 365 aboneliğiniz olmalıdır. Microsoft 365 abonesiyseniz Office'in en son sürümüne sahip olduğunuzdan emin olun. Microsoft 365 güncelleştirme sürecini yöneten bir BT uzmanıysanız, her kanalda hangi güncelleştirmelerin sağlandığını öğrenmek için kanal sürümleri sayfasını gözden geçirin.
Bu makalede
Veri Görselleştiricisi diyagramı oluşturma
Başlamadan önce
Fikirlerinizi bir araya getirin ve kağıt üzerinde bir taslak veya mürekkep oluşturarak çalışın. Bu kaba taslak, çalışmanıza hızla başlamanıza ve aşağıdaki adımları daha kolayca gerçekleştirmenize yardımcı olabilir.
Veri Görselleştiricisi diyagramı oluşturmak için Excel ve Visio’da eş zamanlı olarak çalışabilirsiniz. Windows cihazınızda iki pencerede veya çoklu monitör ortamında çalışmak daha kolay olabilir. Çalışmanızı Excel ve Visio arasında görsel olarak karşılaştırmak, çalışmanızın istediğiniz gibi ilerlediğini doğrulamanıza yardımcı olur.
Önerilen İşlemin nasıl yapıldığını görmek için bu Microsoft Office videosunu izleyin: Veri Görselleştiricisi: Tanıtım.
1. Aşama: Veri Görselleştiricisi şablonu seçme
-
Visio'yu açın veya diyagramı düzenliyorsanız Dosya > Yeni'yi seçin.
-
ŞABLONLAR'ı seçin.
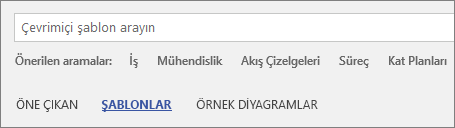
-
Akış çizelgesi'ni seçin.
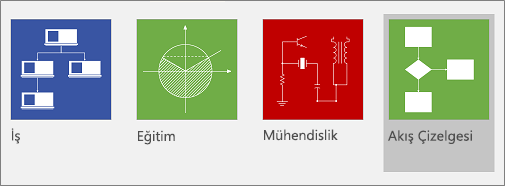
-
Temel Akış Çizelgesi - Veri Görselleştiricisi, İşlevsel Akış Çizelgesi - Veri Görselleştiricisi veya Denetim Diyagramı - Veri Görselleştirici'yi seçin.
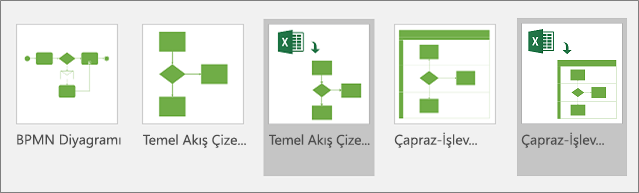
Veri Görselleştiricisi şablonunun sol üst köşesinde bir Excel simgesi var.
Akış çizelgeleri ve şekilleri hakkında daha fazla bilgi için bkz. Temel akış çizelgesi oluşturma ve İşlevsel akış çizelgesi oluşturma.
2. Aşama: Excel çalışma kitabı oluşturma
-
Şablon önizlemesinde Excel veri şablonu’nu seçin.
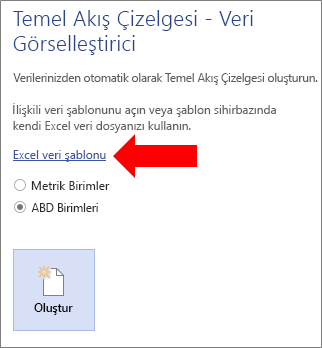
Not Bu makalede başvuru amacıyla kullanılan örnek Excel şablonlarının aynılarını kullanmak istiyorsanız, şu bağlantılardan indirebilirsiniz:
-
Dosya > Kaydet'i seçin; bir bilgisayar, ağ sunucusu veya SharePoint belge kitaplığı belirtin; dosya adı girin ve sonra da Kaydet'i seçin.
-
Yeni bir çalışma sayfası eklemek için çalışma kitabının en altından Yeni sayfa

-
Excel tablosu oluşturun. Excel tablolarını kullanma hakkında daha fazla bilgi için bkz. Excel tablolarına genel bakış, Excel tablosu oluşturma veya silme ve Satır ve sütun ekleyerek veya kaldırarak tabloyu yeniden boyutlandırma.
-
Visio diyagramı oluşturmak için kullanılan tabloya sütunlar ve satırlar ekleyin. Excel tablosu sütun başlıkları ve değerleri için belirli gereksinimler vardır. Görsel bir kılavuz olarak Excel sütunlarının Visio akış çizelgesi bileşenleriyle etkileşim kurması bölümünü kullanın.
3. Aşama: Excel tablosuna başka şekil verileri ekleme (isteğe bağlı)
-
Excel şablonundaki Süreç Haritası sekmesini inceleyin. Excel tablosundaki sütunlar mavi ve yeşil olarak renklendirilmiştir. Bu renkler, sütunlar arasındaki farkın görsel olarak ayırt edilmesini sağlar.
Mavi sütunlar, Visio diyagramında akış çizelgesi oluşturmak için kullanılır. Tüm sütunlar, şekil verisi olarak da eklenir.
-
Ek şekil verisi eklemek için Excel tablonuza bir veya daha fazla sütun ekleyin.
Yeşil sütunlar, her şekle ekleyebileceğiniz ek şekil verilerini gösterir. İstediğiniz sayıda ek sütun ekleyebilirsiniz. Varsayılan olarak, veri grafikleri eklemediğiniz sürece bu veriler diyagramda görünmez. Visio diyagramında şekil verilerini görmek için Veri > Şekil Verileri Penceresi'ni seçin. Şekil verileri ve veri grafikleri hakkında daha fazla bilgi için bkz. Şekillere veri ekleme ve Veri grafikleri, genel bakış.
4. Aşama: Sihirbazla Visio diyagramı oluşturma
-
Visio’ya dönüp şablon önizlemesinde ölçü biriminizi belirleyin ve ardından Oluştur’u seçin.
-
Verilerden Diyagram Oluşturma sihirbazının ilk sayfasında, aşağıdakileri yapın:
-
Verilerden hangi diyagramı oluşturmak istiyorsunuz? bölümünde bir şablon seçin: Temel Akış Çizelgesi, İşlevsel Akış Grafiği (yatay)veya İşlevsel Akış Grafiği (dikey).
-
Excel çalışma kitabını seçin başlığının altında, en son kullanılan çalışma kitaplarının listesinden bir çalışma kitabı seçin veya 2. Aşama’da oluşturduğunuz çalışma kitabını bulmak için Gözat’ı seçin.
-
Çalışma kitabında bir tablo veya özel aralık seçin başlığının altında, Excel süreç verilerinizin bulunduğu tabloyu seçin.
-
Son’u seçin. Bu, sihirbazın diğer sayfaları için Visio tarafından doldurulan tüm varsayılan değerleri kabul eder.
-
Sonuç olarak, diyagram bir kapsayıcı içinde otomatik olarak oluşturulur. Ek Visio sayfaları, akış çizelgesinin boyutuna bağlı olarak eklenir.
5. Aşama: Visio diyagramını kaydetme
-
Dosya > Kaydet’i seçin, bir konum bulun, bir dosya adı girin ve ardından Kaydet’i seçin.
Excel ve Visio dosyaları birlikte çalıştığı için bunları aynı yerde tutmak yararlı olabilir.
6. Aşama: Verileri ve diyagramı eşitleme
Veri Görselleştiricisi ile diyagramı oluşturduktan sonra değişiklikler yapmak isteyebilirsiniz. Visio kaynak verilerle diyagram arasında iki yönlü eşitlemeyi destekler.
İpucu Dosyalarla çalışmayı bitirdikten sonra her iki dosyayı da eşitlenmiş ve güncel durumda tutun. Excel verilerini değiştirdiğinizde diyagramı yenileyin; diyagram içeriğini değiştirdiğinizde Excel verilerini güncelleştirin.
Excel'de verileri değiştirmek ve ardından diyagramı yenilemek için
-
Excel tablosundaki kaynak verilerde değişiklikleri yapın. Satırları ekleyebilir, güncelleştirebilir veya silebilirsiniz.
-
Excel çalışma kitabını kaydedin.
-
Visio'da, diyagram kapsayıcısının içine tıklayarak şeritte Veri Araçları Tasarım sekmesini etkinleştirin ve ardından Diyagramı Yenile'yi seçin.
Bunun sonucunda Excel çalışma kitabında yaptığınız değişikler Visio diyagramında görüntülenir. Unutmayın:
-
Diyagramda yaptığınız değişiklikler arasında yenileme sonrasında kaybolabilecek olanlar varsa, Visio Diyagram Yenileme Çakışması iletişim kutusunu görüntüler.
-
Yenileme işlemi, yalnızca kapsayıcının içindeki şekillerde ve bağlayıcılarda değişiklik yapar.
-
Kapsayıcının içindeki şekil veya bağlayıcılar üzerinde yaptığınız tüm biçim değişiklikleri korunur.
-
Tüm diyagram şekillerini ve bağlayıcı çizgilerini kapsayıcı içinde tutun. Sayfadaki ancak kapsayıcının dışındaki diğer nesneler etkilenmez. Kapsayıcılar hakkında daha fazla bilgi için bkz . Kapsayıcıları ve listeleri kullanarak diyagramların yapısını netleştirme.
Diyagramdaki içeriği değiştirmek ve ardından Excel'deki verileri güncelleştirmek için
-
Visio diyagramında değişiklikleri yapın. Şekilleri ve bağlayıcıları ekleyebilir, güncelleştirebilir veya silebilirsiniz.
-
Excel çalışma kitabı bir dizüstü bilgisayarda veya ağ dosya sunucusundaysa, kaydedilip kapatıldığından emin olun.
-
Diyagram kapsayıcısının içine tıklayarak şeritte Veri Araçları Tasarım sekmesini etkinleştirin ve ardından Kaynak Verileri Güncelleştir'i seçin.
Bunun sonucunda Visio diyagramında yaptığınız değişikler Excel çalışma kitabında güncelleştirilir. Excel'de verilerin kaybolma olasılığı varsa, Visio Kaynak Verileri Güncelleştirme Çakışması iletişim kutusunu görüntüler. Sorunları önlemek için aşağıdaki en iyi yöntemleri kullanın:
-
Değişiklikleri üzerine yazmadan önce Excel verilerinin yedeklemesini kaydedin.
-
Excel çalışma kitabında, veri kaynağınız olarak özel bir aralığı değil bir Excel Tablosunu kullanın. Kaynak Verileri Güncelleştir iletişim kutusunda Üzerine Yaz'ı seçtikten sonra, Visio özel aralığı bir Excel tablosuna dönüştürür.
-
Excel veri kaynağında formül kullanmayın. Kaynak Verileri Güncelleştir iletişim kutusunda Üzerine Yaz'ı seçtikten sonra, Visio formülü Excel sonucuna dönüştürür.
-
Verilerden Diyagram Oluşturma sihirbazında şu seçeneği kullanarak veri sütunlarının işlevler ve aşamalarla eşlendiği diyagramı oluşturdunuz: Eşleme > Diğer Seçenekler > Şu öğeyi oluşturmak için verilerinizdeki sütun değerlerinin sırasını koruyun > İşlev veya Kulvar Seç ya da Aşama veya Zaman Çizelgesi Seç. Bu durumda, Visio'ya şekiller arasındaki bağlantıyı göstermek için verilerinizde ek bir sütun gerekir. Kaynak Verileri Güncelleştir iletişim kutusunda Üzerine Yaz'ı seçtikten sonra, bir sütun daha eklenir.
-
Excel'deki veri değerlerinin sırasını temel alarak hem kulvarlar hem de aşamalarla işlevsel bir akış çizelgesi diyagramı oluşturdunuz. Verilerden Diyagram Oluşturma sihirbazında şu seçeneği kullanarak veri sütunlarının süreç adımları ve etkinliklere bağlandığı diyagramı oluşturdunuz: Eşleme > Süreç adımlarının/etkinliklerinin nasıl bağlanacağını belirtin > Sırayla bağlan. Bu durumda, Visio'ya şekiller arasındaki bağlantıyı göstermek için verilerinizde ek bir sütun gerekir. Diyagramda kulvarların veya aşamaların sırasını değiştirirseniz, veri kaynağında da sıra değişir. Kaynak Verileri Güncelleştir iletişim kutusunda Üzerine Yaz'ı seçtikten sonra, diyagramdaki kulvarlar ve aşamalar artık Excel çalışma kitabındaki verilerin sırasına uymaz.
7. Aşama: Excel tablosu ve Visio diyagramı arasındaki etkileşimi özelleştirme (isteğe bağlı)
Veri Görselleştiricisi diyagramlarınızın oluşturulmasını özelleştirmeniz gereken durumlar olabilir. Örneğin, kuruluşunuzun standartlarına uyum sağlaması için farklı şekiller kullanmak veya Excel tablosundaki farklı sütun isimleriyle eşlemek isteyebilirsiniz.
-
Verilerden Diyagram oluşturma sihirbazına girmek için Oluştur’u seçtiğinizde ve ardından ilk sayfada değerleri girdiğinizde (Bkz. 4. Aşama), sihirbazın her bir sayfasını görüntülemek için İleri veya Geri’yi seçin.
-
Sayfadaki her seçeneği özelleştirme hakkında daha fazla bilgi edinmek için Yardım (?) öğesini seçin. Daha fazla bilgi için bkz. Verilerden Diyagram Oluşturma sihirbazını kullanma.
Excel sütunlarının Visio akış çizelgesi bileşenleriyle etkileşim kurması
Her Excel sütununun Visio akış çizelgesini oluşturmak için nasıl kullanıldığını anlamak için aşağıdaki görüntü kılavuzunu kullanın.
Bir Excel tablosunun çeşitli sütunlarını göstermek için aşağıda bir dizi "sekme" ("Kimlik", "Açıklama", "Sonraki Kimlik" vb.) kullanıldığını unutmayın. Bu sütunun çizimini görmek için bir sekme adına tıklayın.
Süreç Adımı Kimliği Akış çizelgesindeki her şekli tanımlayan bir sayıdır. Bu sütun gereklidir ve Excel tablosundaki her değer benzersiz olmalı ve boş bırakılmamalıdır. Bu değer akış çizelgesinde görünmez.
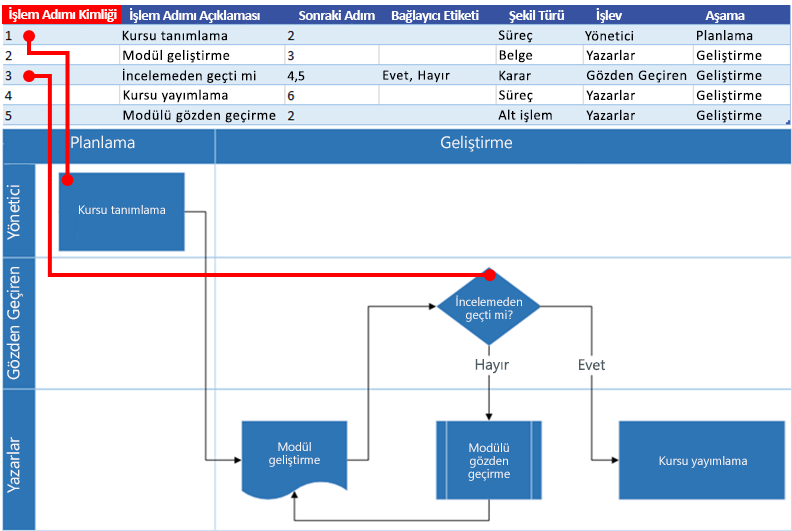
Süreç Adımı Açıklaması Akış Çizelgesindeki her şekle eklenen metindir.
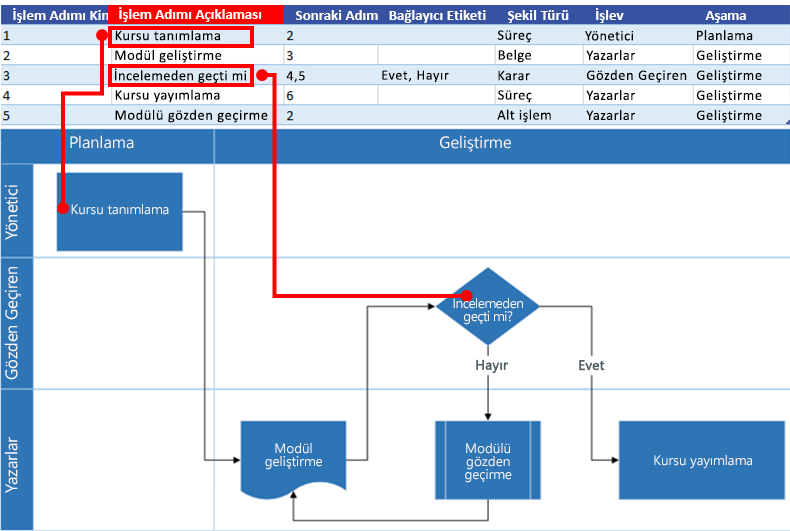
Sonraki Adım Kimliği Sıraya göre bir sonraki şeklin Süreç Adımı Kimliğidir. Dallanma şeklinin iki adet sonraki adımı vardır ve bu 4,5 gibi virgülle ayrılmış sayılarla gösterilir. Sonraki adımlar ikiden fazla olabilir.
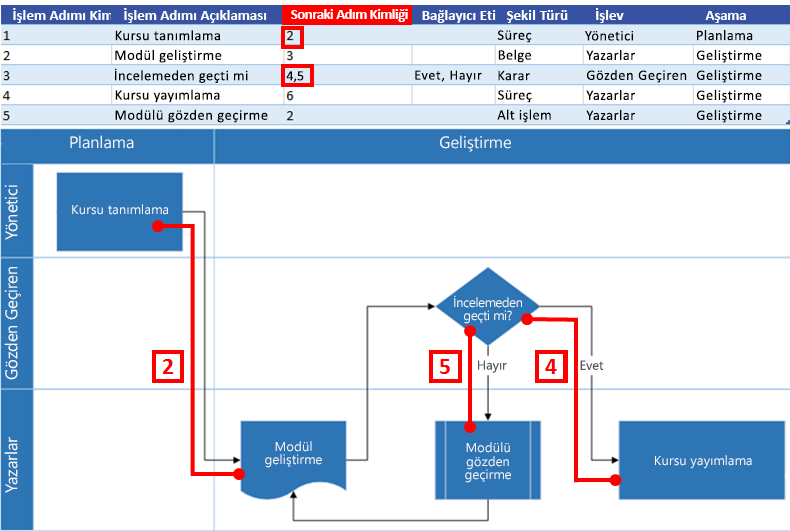
Bağlayıcı Etiketi Dallanma şekilleri için bağlayıcı etiketleri Evet,Hayır gibi virgülle ayrılmış metinlerle gösterilir. Bu örnekte Evet 4’e, Hayır ise 5’e karşılık gelir.
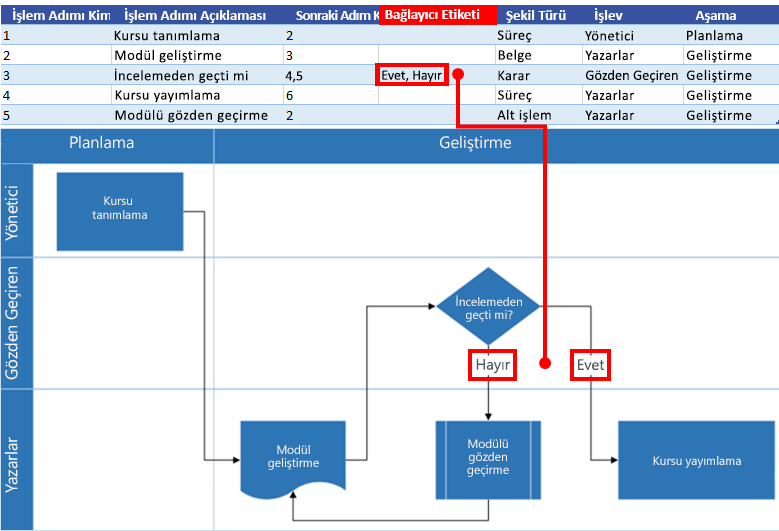
Şekil Türü Visio diyagramında temsil etmek istediğiniz şeklin türü( İşlem veya Karar gibi). Microsoft, seçimlerinizi doğrulamanıza yardımcı olması için açılan listelerin kullanılmasını önerir.
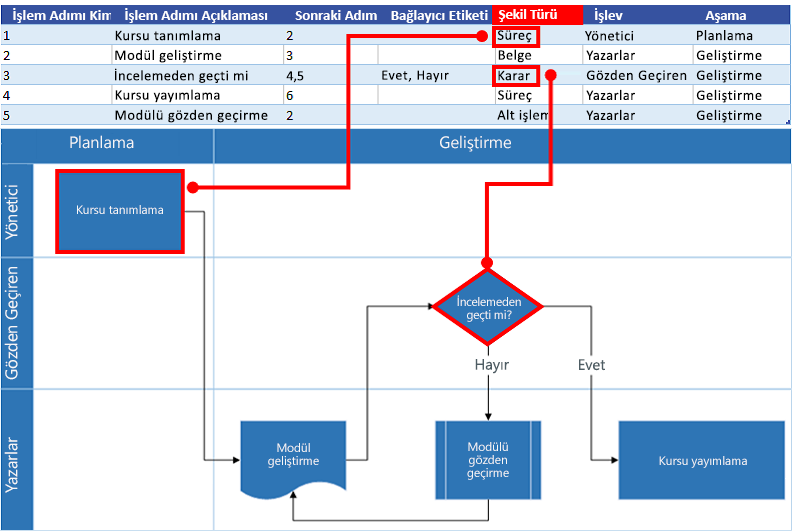
İşlev ve Aşama Her bir şeklin ait olduğu işlev (veya kulvar) ve aşama (veya zaman çizelgesi). Bu sütun yalnızca İşlevsel Akış Çizelgesi diyagramı için geçerlidir ve Temel Akış Çizelgesi diyagramı tarafından yoksayılır.
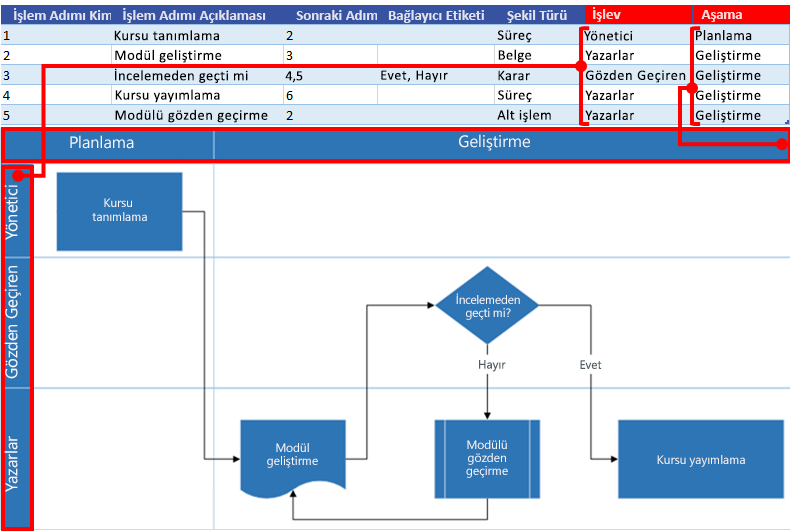
Başka kalıplar kullanarak Veri Görselleştiricisi diyagramı oluşturma
Veri Görselleştiricisi şablonlarını kullanmanın yanı sıra, Veri Görselleştiricisi diyagramı oluştururken diğer şablonlardan kalıpları da kullanabilirsiniz. Örneğin, finansal işlemler veya stok yönetimi için işlem diyagramları oluşturun. BPMN Basic ve İş Akışı Nesneleri şablonları da dahil olmak üzere işlem odaklı başka kalıplar da vardır. Şekillerim kalıbını kullanarak özel şekiller bile ekleyebilirsiniz. Daha fazla bilgi için bkz. Özel kalıplar oluşturma, kaydetme ve paylaşma.
-
Önceden oluşturduğunuz bir Veri Görselleştiricisi diyagramını (Temel Akış Çizelgesi veya İşlevsel Akış Çizelgesi) açın.
-
Verilerden Diyagram Oluşturma sihirbazına girmek için Oluştur’u seçin ve ilk sayfada değerleri girdikten sonra sihirbazın Şekil Eşlemesi sayfasını görüntüleyene kadar İleri’yi seçin.
-
Diğer Şekiller seçeneğini kullanarak bir veya birden çok kalıp ekleyin.
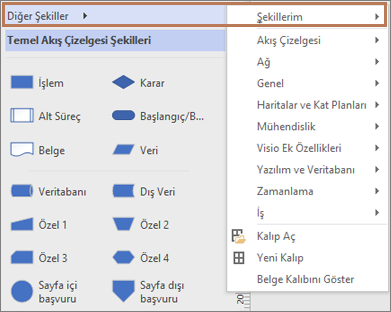
-
Herhangi bir şekli seçin ve sürükleyerek Şekil Türü sütununuzdaki veri değerleriyle eşleyin.
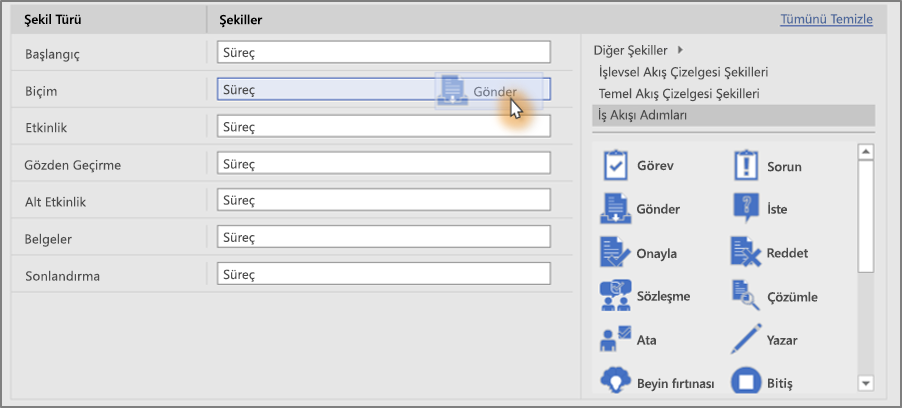
Alt işlem diyagramları oluşturma ve bu diyagramlara bağlanma
Şu anda Veri Görselleştiricisi özelliği, tek bir Excel tablosundan alt işlemlerin oluşturulmasını desteklememektedir. Ancak, bir Visio dosyasındaki farklı tabloları kullanarak birden çok diyagram oluşturabilir ve ardından şekilleri alternatif bir çözüm olarak bağlayabilirsiniz.
-
Visio masaüstü uygulamasında bir Veri Görselleştiricisi şablonu seçin ve sonra Excel veri şablonu bağlantısını seçerek Excel'i açın. Ardından Oluştur'u seçerek Visio Veri Görselleştiricisi şablonunu açın.
-
İşlemleriniz ve alt işlemleriniz için tablolar oluşturmak için Excel veri şablonunu kullanın. Her alt işlemin tablosunu farklı bir sayfaya yerleştirin ve excel dosyasını kaydedin.
Örneğin, Sayfa 1: Ana işlem, Sayfa 2: Altİşlem1, Sayfa 3: Altİşlem2.
-
Visio masaüstü uygulamasına dönün ve Sihirbazı kullanarak Ana İşlem tablosunu Visio tuvalinizin 1. sayfasına aktarın.
-
Tuvalin altında + simgesini seçerek Sayfa 2'yi oluşturun. İçeri aktarma sihirbazını yeniden başlatmak için Veri sekmesinde Oluştur'u seçin. Excel çalışma kitabındaki bir sonraki sayfadan verileri içeri aktarmayı seçin ve sihirbazdaki adımları tamamlayın.
-
Visio'da yeni sayfalar oluşturmaya devam edin ve oluşturduğunuz alt işlem veri tablolarının her biri için sihirbazı kullanın.
-
Son olarak, ana işlem diyagramını içeren sayfayı seçin ve bir alt işleme bağlamak için bir şekle sağ tıklayın. Köprü'leri seçin ve alt işlem diyagramlarından herhangi bir şekle bağlayın.
Diyagramınıza Veri Grafikleri Uygulama
Diyagramınızı, şekil verilerini görselleştiren veri grafikleri ekleyerek geliştirebilirsiniz. Hatta diyagramınızı, Ana Performans Göstergesi (KPI) bilgilerinin, şekil verilerinize dayanarak oluşturulmuş veri grafiği simgeleriyle veri grafiklerinde görüntülediği bir süreç panosuna dönüştürebilirsiniz.
-
Veri Görselleştiricisi diyagramını açın.
Veri Grafiklerini uygulamak istediğiniz kapsayıcıyı seçin.
-
Veri > Veri Grafiği Alanları’nı seçin.
-
Diyagramınıza eklemek istediğiniz veri grafiği alanlarını seçin.
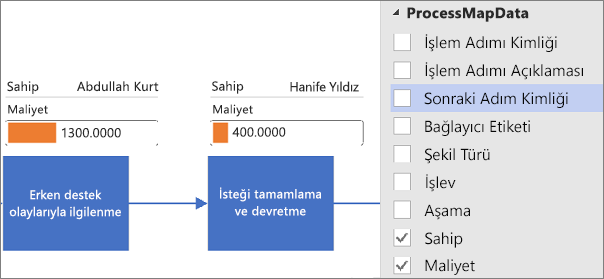
Veri grafikleri, bütün diyagrama uygulanır. Belirli şekillere yönelik veri grafiklerini gizlemek istiyorsanız, söz konusu satırlar için Excel çalışma kitabındaki veri sütunu değerlerini boş bırakın.
-
İsterseniz , Veri sekmesinde ek seçenekler ayarlayabilirsiniz. Daha fazla bilgi için bkz. Veri grafiklerine genel bakış.
Diyagrama bağlı Excel çalışma kitabını yönetme
Bazen, ilişkili Excel çalışma kitabını yeniden bağlamanız veya güncelleştirmeniz gerekebilir. Bunu Visio'dan rahatça yapabilirsiniz.
Excel çalışma kitabını Visio diyagramıyla yeniden bağlama
Veri Görselleştiricisi diyagramına bağlı Excel çalışma kitabı yeniden adlandırılırsa veya farklı bir konuma taşınırsa, Visio diyagramı ile Excel çalışma kitabı arasındaki bağlantı kesilir. Bu sorun, Excel Tablosunu yeniden adlandırdığınızda da oluşabilir.
-
Veri Görselleştiricisi diyagramı için kapsayıcıyı seçin. Bu, şeritteki Veri Araçları Tasarım sekmesini etkinleştirir.
-
Veri Araçları Tasarım > Kaynak Verileri Yeniden Bağla'ya tıklayın.
-
Yeniden adlandırılan veya taşınan Excel çalışma kitabına göz atın.
-
Çalışma kitabında bir tablo veya özel aralık seçin.
-
Bozuk bağlantıyı düzeltmek için Yeniden Bağla'yı seçin.
Diyagramı yenilemeye veya kaynak verileri güncelleştirmeye çalıştığınızda ve bağlantı kesildiğinde, Visio yeniden bağlanmanızı da ister.
Önemli Diyagrama bağlı Excel Tablosundaki sütun adlarını değiştirmeyin. Aksi takdirde yeniden bağlama işlemi başarısız olur.
Diyagrama bağlı Excel çalışma kitabını açma
Excel'deki bağlı içeriği doğrudan Visio'dan değiştirebilirsiniz. Örneğin, çok fazla içerik eklemek ve elektronik tablodaki verileri düzenlemeyi kolaylaştırmak isteyebilirsiniz.
-
Visio'da Veri Görselleştiricisi diyagramı için kapsayıcıyı seçin. Bu, şeritteki Veri Araçları Tasarım sekmesini etkinleştirir.
-
Açık Kaynak Verileri > Veri Araçları Tasarımı'nı seçin.
-
Excel'de değişikliklerinizi yapın ve çalışma kitabını kaydedip kapatın.
-
Diyagramdaki değişiklikleri görmek için Veri Araçları Tasarımı > Diyagramı Yenile'yi seçin.
Sonraki adımlar
Veri Görselleştiricisi diyagramı oluşturduktan sonra gerçekleştirebileceğiniz bazı görevler şunlardır:
-
Temalar Visio'da tema, tek bir tıklatmayla çizime ekleyebileceğiniz bir dizi renk ve efekttir. Temalar, çizimlerinize profesyonel bir tasarım görüntüsü vermenin hızlı bir yoludur. Daha fazla bilgi için bkz. Temalarla çizimlerinize profesyonel bir görünüm uygulama.
-
Düzen Visio,diyagramınızdaki şekillerin düzgün hizalandığından ve aralıklı olduğundan emin olmak için el ile kılavuzlara ve otomatik araçlara sahiptir. Bu, çiziminizi olabildiğince net hale getirmenize ve iyi sıralı bir görünüm elde edin. Daha fazla bilgi için bkz. Diyagramdaki şekilleri hizalama ve konumlandırma.
-
Ihracat Veri Görselleştiricisi diyagramını ve bununla ilişkilendirilmiş Excel çalışma kitabını Visio şablon paketine (.vtpx) dışarı aktarın. Visio şablon paketi, diğer kullanıcıların kendi Veri Görselleştiricisi diyagramlarında hızlı bir başlangıç noktası olarak kullanabilmeleri için diyagram ayarlarını, kalıpları ve verileri kaydeder. Diğer kullanıcılar şablon paketini kendi bilgisayarlarına yükleyebilir. Daha fazla bilgi için bkz. Veri Görselleştiricisi şablon paketini dışarı aktarma ve yükleme.










