bir iş süreci ile bu işlemden sorumlu işlevsel birimler (departmanlar gibi) arasındaki ilişkiyi göstermek için işlevsel akış çizelgelerini kullanın.
Akış çizelgesindeki kulvarlar departmanlar veya konumlar gibi işlevsel birimleri temsil eder. İşlemdeki bir adımı temsil eden her şekil, bu adımdan sorumlu işlevsel ünitenin kulvara yerleştirilir.
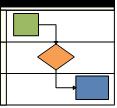
Not: Web için Visio kullanıyorsanız, işlevsel akış çizelgelerinin Visio Plan 1 içinde kullanılabilir olduğunu, ancak Microsoft 365’te Visio içinde kullanılamadığını unutmayın.
-
Visio‘yu başlatın.
-
Kategoriler listesinde Akış Çizelgesi'ne tıklayın.
-
İşlevsel Akış Çizelgesi şablonunu ve ardından Oluştur'u tıklatın.
-
İstenirse, kulvar yönü için Yatay veya Dikey'i seçin ve Tamam'a tıklayın. Yönü İşlevsel Akış Çizelgesi sekmesinden değiştirebilirsiniz.
Şablon, sayfada daha önceden yer alan kulvarlarla birlikte açılır.
Not: Veri Görselleştiricisi diyagramını kullanarak Excel tabanlı verilerden otomatik olarak işlevsel akış grafiği de oluşturabilirsiniz. Daha fazla bilgi için bkz. Veri Görselleştiricisi diyagramı oluşturma.
Kulvar ekleme
Diyagramınıza kulvarlar eklemenin birkaç yolu vardır:
-
Kulvar başlığını sağ tıklatıp kısayol menüsünde Şundan Önce 'Kulvar' Ekle veya Şundan Sonra 'Kulvar' Ekle öğesine tıklayın.
-
İşaretçiyi kulvarlardan birinin köşesinin üstünde tutun. Görüntülenen küçük 'Kulvar' Şekli Ekle okunu tıklatın.
-
İşlevsel Akış Çizelgesi sekmesinin Ekle grubunda Kulvar'ı tıklatın. Seçili kulvardan sonra ya da hiç kulvar seçilmemişse, en sona bir kulvar eklenir.
-
İşlevsel Akış Çizelgesi Şekilleri kalıbından, bir kulvar şeklini sürükleyin ve görünmesini istediğiniz yere bırakın.
Metni değiştirme
-
Diyagramı ve kulvarları etiketlemek için, yer tutucu metnini içeren şekli tıklatın ve etiketi yazın.
-
Etiketi yeniden konumlandırmak için, Giriş sekmesinin Araçlar grubunda Metin Bloğu aracına tıklayın, etikete tıklayın ve yeni bir konuma sürükleyin.
-
Etiket metninin yönünü değiştirmek için İşlevsel Akış Çizelgesi sekmesine tıklayın ve tasarım grubundaŞerit Etiketini Döndür'e tıklayın.
Şekilleri düzenleme ve gruplama
-
İşleminizdeki aşamaları belirtmek için İşlevsel Akış Çizelgesi Şekilleri kalıbındaki Ayırıcı çizgileri kullanın. Aşama değişikliğini işaretlemek için kulvarlara bir tane bırakın (örneğin, Kilometre Taşı 1'den Kilometre Taşı 2'ye geçme). Etiketi değiştirmek için aşama seçiliyken yazın.
-
Birbiriyle ilgili şekillerin gruplarını çevreleyen bir sınır eklemek için Kapsayıcılar'ı kullanın. Önce gruplandırmak istediğiniz şekilleri seçin, ardından Ekle sekmesinin Diyagram Bölümleri grubunda Kapsayıcı'ya tıklayın ve galeriden bir kapsayıcı seçin.
Kulvarları yeniden düzenleme
-
Giriş sekmesinde, Araçlar grubunda İşaretçi Aracı'na tıklayın.
-
Seçmek için, taşımak istediğiniz kulvarlardan birinin başlığını tıklatın.
İşaretçi, Taşı simgesini görüntülemelidir.
-
Kulvarı sürükleyin ve istediğiniz yere bırakın.
Kulvar tarafından kapsanan şekiller de kulvarla hareket eder. Bir şeklin kapsanıp kapsanmadığını ya da yalnızca kulvarda yer alıp almadığını denetlemek için, şekli seçin. Şekil kapsanıyorsa, kulvar hafif bir vurguyla parlar. Şekil kapsanmıyorsa ancak kapsanmasını istiyorsanız, şekli biraz hareket ettirin, kulvar şekli tanır.
Kulvarı silme
-
Silmek istediğiniz kulvarın başlığına tıklayın ve delete tuşuna basın. Kulvarda kapsanan tüm şekiller de silinir.
Visio Giriş sayfasında bir şablon kullanarak kolayca işlevsel akış çizelgesi oluşturabilirsiniz.
Not: Web için Visio üzerinde işlevsel akış çizelgeleri oluşturma ve düzenleme, Microsoft 365 'den ayrı olarak satın alınan bir Visio Plan 1 veya Visio Plan 2 lisansı gerektirir. Daha fazla bilgi için Microsoft 365 yöneticinize başvurun. Yöneticiniz "self servis satın alma" özelliğini açtıysa, Visio için kendiniz bir lisans satın alabilirsiniz. Diğer ayrıntılar için bkz. Self servis satın alma hakkında SSS.
-
Visio Online Giriş sayfasını açın.
-
Popüler Şablonlar'ın altındaki İşlevsel Akış Çizelgesi modülünde Oluştur'a tıklayın.
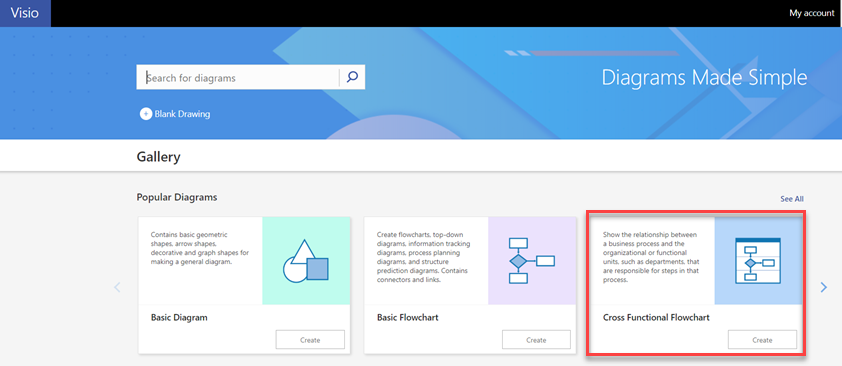
Şablon, sayfada zaten iki kulvarla açılır.
-
Artık kulvar ekleyebilir, metni değiştirebilir, şekilleri düzenleyebilir ve kulvarları yeniden düzenleyebilir veya silebilirsiniz.
Kulvar ekleme
Diyagramınıza kulvarlar eklemenin birkaç yolu vardır:
-
Kulvar başlığını sağ tıklatıp kısayol menüsünde Şundan Önce 'Kulvar' Ekle veya Şundan Sonra 'Kulvar' Ekle öğesine tıklayın.
-
İşlevsel Akış Çizelgesi sekmesinde Kulvar'a tıklayın. Seçili kulvardan sonra ya da hiç kulvar seçilmemişse, en sona bir kulvar eklenir.
-
İşlevsel Akış Çizelgesi Şekilleri kalıbından, bir kulvar şeklini sürükleyin ve görünmesini istediğiniz yere bırakın.
Metni değiştirme
-
Diyagramı ve kulvarları etiketlemek için yer tutucu metne çift tıklayın ve etiketi yazın.
-
Etiket metninin hizalamasını değiştirmek için metni seçin, giriş sekmesindeMetni Hizala düğmesine tıklayın ve sonra da istediğiniz seçeneklere tıklayın.
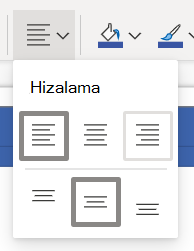
Şekilleri düzenleme ve gruplama
-
İşleminizdeki aşamaları belirtmek için İşlevsel Akış Çizelgesi Şekilleri kalıbındaki Ayırıcı çizgileri kullanın. Aşama değişikliğini işaretlemek için kulvarlara bir tane bırakın (örneğin, Kilometre Taşı 1'den Kilometre Taşı 2'ye geçme). Etiketi değiştirmek için aşama seçiliyken yazın.
Kulvarları yeniden düzenleme
-
Her kulvarı istediğiniz yere sürükleyin ve kırmızı çizgiyi gördüğünüzde bırakın.
Kulvar tarafından kapsanan şekiller de kulvarla hareket eder. Bir şeklin kapsanıp kapsanmadığını ya da yalnızca kulvarda yer alıp almadığını denetlemek için, şekli seçin. Şekil kapsanıyorsa, kulvar hafif bir vurguyla parlar. Şekil kapsanmıyorsa ancak kapsanmasını istiyorsanız, şekli biraz hareket ettirin, kulvar şekli tanır.
Kulvarı silme
-
Silmek istediğiniz kulvarın başlığına tıklayın ve delete tuşuna basın. Kulvarda kapsanan tüm şekiller de silinir.










