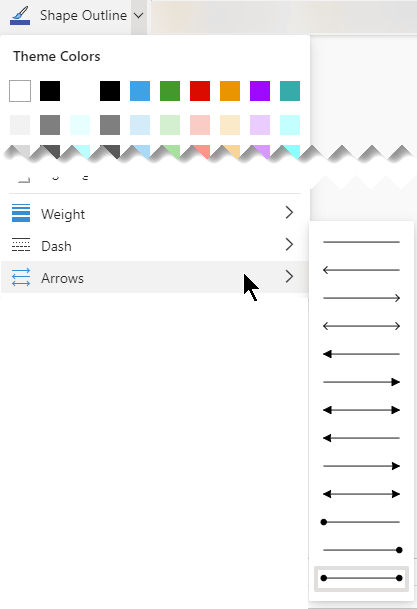Akış çizelgeleri bir işlemdeki adımları gösteren diyagramlardır. Temel akış çizelgelerini oluşturmak kolaydır ve şekiller basit ve görsel olduğundan anlaşılmaları kolaydır.
Not: Ayrıca, Visio‘da Veri Görselleştiricisi diyagramını kullanıp otomatik olarak bir temel akış çizelgesi oluşturabilirsiniz. Daha fazla bilgi için bkz. Veri Görselleştiricisi diyagramı oluşturma.
Visio‘daki Temel Akış Çizelgesi şablonu birçok türde işlemi göstermek için kullanabileceğiniz şekillerle gelir ve özellikle aşağıdaki şekilde gösterilen teklif geliştirme işlemi gibi temel iş işlemlerini göstermek için kullanışlıdır.
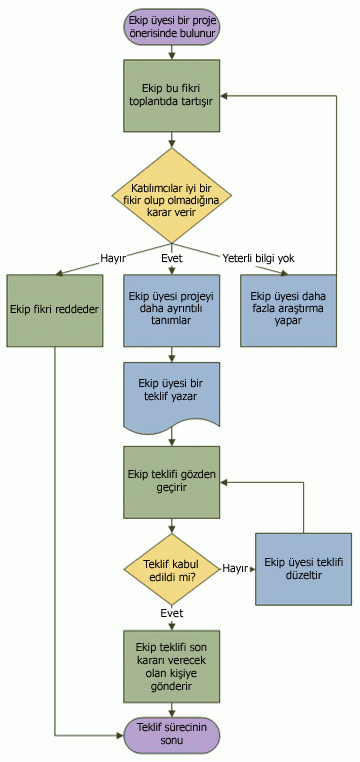
Akış çizelgesi oluşturma
-
Visio‘yu başlatın.
-
Akış Çizelgesi kategorisini seçin.
-
Temel Akış Çizelgesi'ni çift tıklatın.
-
Belgelediğiniz işlemdeki her adım için, çiziminize bir akış çizelgesi şekli sürükleyin.
-
Fare işaretçisini ilk şeklin üzerinde tutarak ve ardından bağlanmak istediğiniz şekli gösteren küçük oku seçerek akış çizelgesi şekillerini bağlayın. İkinci şekil ilk şeklin tam karşısında değilse, küçük oku seçip basılı tutun, ikinci şekle sürükleyin ve bağlayıcıyı ikinci şeklin ortasına bırakın.
-
Şekle veya bağlayıcıya metin eklemek için, şekli ve bağlayıcıyı seçin ve sonra yazın. Yazmayı bitirdiğinizde, sayfanın boş bir alanını seçin.
-
Bağlayıcı okunun yönünü değiştirmek için bağlayıcıyı seçin ve şekil sekmesinin Şekil Stilleri grubunda Çizgi'yi seçin, Oklar'ın üzerine gelin ve istediğiniz ok yönünü ve stilini seçin.
Hizalama ve aralamayı düzeltme
-
Çizim sayfasındaki her şeyi seçin.
-
Giriş sekmesinin Yerleştir grubunda Konum'a tıklayın ve ardından Otomatik Hizala & Ara Çubuğu'na tıklayın.
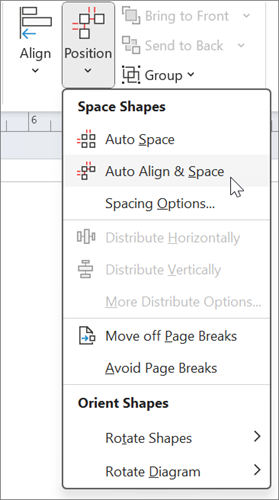
Grafik düzgün hizalanmazsa Geri Al işlevini kullanın ve Hizala ve Konumlandır düğmelerinin altındaki diğer seçeneklerden bazılarını deneyin.
Akış çizelgesi şekilleri neyi temsil eder
Temel Akış Çizelgesi kalıbını açtığınızda, Temel Akış Çizelgesi Şekilleri şablonu da açılır. Şablondaki her bir şekil, işlemdeki farklı türde bir adımı temsil eder. Ancak, şekillerin bir standardı, evrensel bir anlamı yoktur; her şekil, akış çizelgelerini oluşturacak ve okuyacak olan kişiler tarafından belirlenen herhangi anlamı taşıyabilir. Akış çizelgelerinin çoğunda, daha fazla kullanmak için işle ilgili açık bir neden yoksa, şekillerin yalnızca üç ya da dört tanesi kullanılır.
Bunun yanı sıra, Visio şekillerinin en yaygın kullanımlarını belirten adları vardır. En yaygın şekillerden bazıları şunlardır:
-
Başlangıç/Bitiş Bu şekli işleminizin ilk ve son adımı için kullanın.

-
İşlem Bu şekil, işleminizdeki genel bir adımı temsil eder. Bu, neredeyse tüm işlemlerde en sık kullanılan şekildir.

-
Karar Bu şekil, bir kararın sonucunun bir sonraki adımı belirlediği noktayı belirtir. Birden fazla sonuç olabilir, ancak genellikle iki sonuç vardır, evet ve hayır.

-
Alt işlem Bu şekli başka bir yerde, genellikle aynı belgenin başka bir sayfasında tanımlanmış bir alt işlemi oluşturan bir dizi adım için kullanın. Bu şekil, diyagram çok uzun ve karmaşık olduğunda yararlı olur.

-
Belge Bu adım bir belgeyle sonuçlanan bir adımı temsil eder.

-
Veri Bu şekil işleme dışarıdan bilgi geldiğini veya şekilden bilgi çıktığını gösterir. Bu şekil malzemeleri temsil etmek için de kullanılabilir ve bazen Giriş/Çıkış şekli adı verilir.
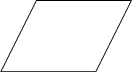
-
Sayfa içi başvuru Bu küçük daire sonraki (veya önceki) adımın çizim üzerinde başka bir yerde olduğunu gösterir. Bu özellikle izlenmesi zor olan uzun bir bağlayıcı kullanmanızın gerektiği büyük akış çizelgelerinde kullanışlıdır.

-
Sayfa dışı başvuru Bu şekli bir çizim sayfasına bıraktığınızda, akış çizelgesinin iki sayfası arasında veya bir alt işlem şekli ile bu alt işlemdeki adımları gösteren ayrı bir akış çizelgesi sayfası arasında bir dizi köprü oluşturabileceğiniz bir iletişim kutusu açılır.

Ayrıca Bkz.
Video: Akış çizelgesi oluşturma
Örnek Visio şablonlarını ve diyagramlarını çevrimiçi görüntüleme
Yeni akış çizelgesi oluşturma
-
Web için Visio’yu başlatın.
-
Giriş sayfasındaki Galeride Temel Akış Çizelgesi kategorisine gidin.
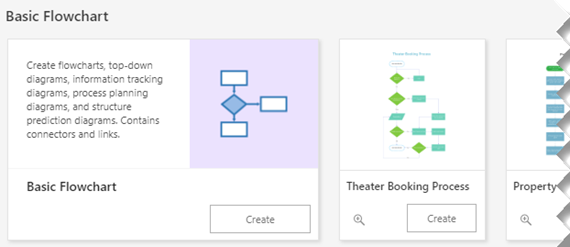
-
Bu satırdan bir seçenek belirleyin ve ardından Oluştur düğmesini seçin.
İlk seçenek standart şekilleri içeren bir kalıp ve üzerinde çalışılmaya başlanacak boş bir tuval verir. Satırdaki diğer seçenekler hem bir kalıp hem de önceden tuvale eklenmiş çeşitli şekilleri olan bir başlangıç diyagramı sağlar.
Akış çizelgesini tasarlama
-
Belgelediğiniz işlemdeki her adım için, çiziminize bir akış çizelgesi şekli sürükleyin.
-
İlk şeklin üzerine gelip bağlanmak istediğiniz şekli gösteren küçük oku seçerek akış çizelgesi şekillerini bağlayın. İkinci şekil ilk şeklin tam karşısında değilse, küçük oku seçip basılı tutun, ikinci şekle sürükleyin ve bağlayıcıyı ikinci şeklin ortasına bırakın.
-
Şekle veya bağlayıcıya metin eklemek için, şekli veya bağlayıcıyı seçin ve sonra yazın. Yazmayı bitirdiğinizde Esc tuşuna basın.
-
Bağlayıcı okunun yönünü değiştirmek için bağlayıcıyı seçin, sonra da Şekil sekmesinde yer alan Şekil Ana Hattı’nın yanındaki aşağı oku seçin.
Şekil Ana Hattı galerisi görüntülenir.
-
Oklar’ın üzerine gelin ve istediğiniz ok stiliyle yönünü seçin.