Bu makale, Windows üzerinde kendi seslerini kullanarak bilgisayarlarını denetlemek ve metin yazmak isteyen kişilere yöneliktir. Bu makale, Windows erişilebilirlik özellikleri hakkında daha fazla bilgi bulabileceğiniz Windows için Erişilebilirlik desteği içerik grubunun bir parçasıdır. Genel yardım için Microsoft Desteği giriş sayfasını ziyaret edin.
Ses erişimi, herkesin kendi sesini kullanarak ve internet bağlantısı olmadan bilgisayarını denetlemesine ve metinlerini yazmasına olanak sağlayan yeni bir Windows 11 özelliğidir. Örneğin, uygulamaları açıp arasında geçiş yapabilir, web'de gezinebilir ve sesinizi kullanarak e-posta okuyup yazabilirsiniz. Daha fazla bilgi için Bilgisayarınızı denetlemek ve metni sesinizle yazmak için sesli erişimi kullanma bölümüne gidin.
Ses kısayolları, sık gerçekleştirdiğiniz görevler için özel komutlar oluşturmanıza olanak sağlar.
Bu makalenin başlıkları
Ses kısayolu türleri
Ses kısayolları oluştururken komutlarınızın belirli görevleri yerine getirmesini sağlamak için farklı eylem türleri arasından seçim yapabilirsiniz. Yeni kısayol oluştur sayfasının açılan listesinde aşağıdaki eylemler bulunur: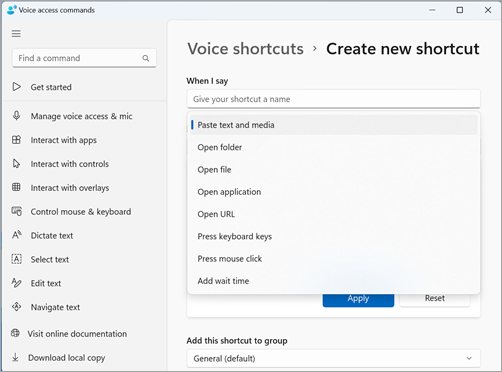
-
Metin ve medya yapıştır- Bu eylem türü, girmeniz gereken her yere, adres veya telefon numaranız gibi metin veya medya bloklarını yapıştırmanıza olanak tanır.
-
Klasörleri/dosyaları/uygulamaları/URL'yi aç- Bu eylem türü, özellikle çok adımlı görevler için veya standart açık komut için bir takma ad oluşturmak istiyorsanız herhangi bir dosyaya, klasöre, uygulamaya veya web sitesine hızla erişmek için kullanışlıdır.
-
Klavye tuşlarına basın- Bu eylem türü, bir komuta klavye vuruşlarının herhangi bir bileşimini atamanızı sağlar. Ekran okuyucu kullanıyorsanız veya öncelikle oyun gibi uygulamalarla çalışmak için klavye kısayollarını kullanıyorsanız yararlıdır.
-
Fare tıklamasına basın- Bu eylem türü tek, çift ve üç kez tıklama gerçekleştirmenizi ve hangi öğeye tıklamak istediğinizi belirtmenizi sağlar. Bu, çok adımlı işlemleri tamamlamak için yararlı olabilir.
-
Bekleme süresi ekle- Bu eylem türü, bazı eylemlerin yürütülmesinin diğerlerinden daha uzun sürdüğü çok adımlı bir işlemde kullanışlıdır. Bekleme süresi eklemek, tüm adımların çakışma olmadan bir sırayla gerçekleştirilmesini ve kısayolunuzda olumsuz sonuçların oluşmasını önler.
Not: Kısayolunuz bir eylemden veya bir eylem birleşiminden oluşabilir ve kısayol başına en fazla sekiz eylem olabilir.
Ses kısayollarınızı oluşturma
Sesinizi kullanarak ses kısayolunuzu oluşturmak için şu adımları izleyin:
-
"Sesi aç" veya "Sesli erişim uyan" diyerek ses erişimini etkinleştirin.
-
Ses kısayolları sayfasına gitmek için " Ses kısayollarını aç" deyin.
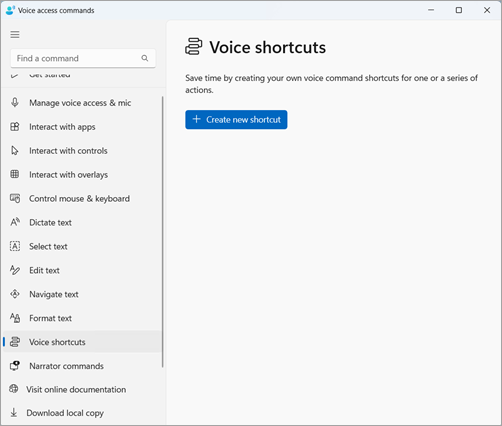
İpucu: Ayrıca ses erişim çubuğundaki Yardım düğmesine gidip Tüm komutları görüntüle'yi ve ardından gezinti bölmesinden Ses kısayolları'nı seçerek Ses kısayolları sayfasına da erişebilirsiniz.
-
Yeni kısayol oluştur sayfasını açmak için " Yeni kısayol oluştur'a tıklayın" deyin.
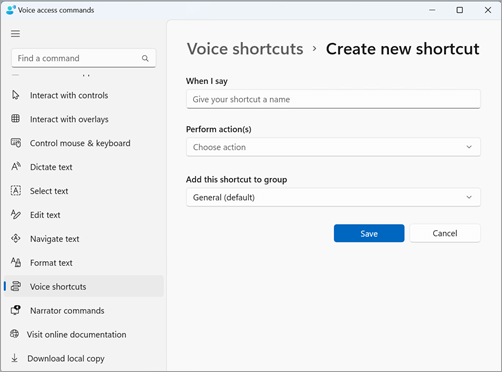
Not: Ekran öğeleriyle etkileşim kurmanın ek yöntemlerini keşfetmek için ekrandaki öğelerle etkileşimde bulunmak için sesi kullanma bölümüne bakın.
-
"Ben söyleyince tıklayın" deyin ve kısayolunuz için istediğiniz adı dikte edin. Örneğin, ev adresinizi girmek için bir kısayol oluşturmak istiyorsanız "Adres" deyin.
-
Eylem seç açılan listesini genişletmek için "Eylemleri gerçekleştir'e tıklayın" deyin.
-
Ardından, kısayolunuz için istediğiniz eylem türünü seçmek için "Eylem türünü tıklatın" deyin. Örneğin, giriş adresinizi girme kısayolu için "Metni ve medyayı yapıştır'a tıklayın" deyin.
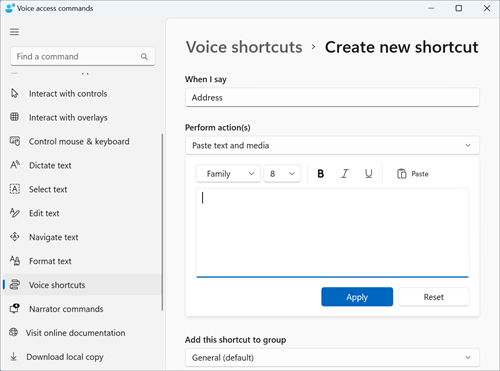
-
Metni ve medyayı yapıştır düzenleme kutusuna odaklanmak için " Metni ve medyayı yapıştır'a tıklayın" deyin.
-
Düzenleme kutusuna adresinizi dikte edin veya düzenleme kutusundaki Yapıştır düğmesini kullanarak metni yapıştırın.
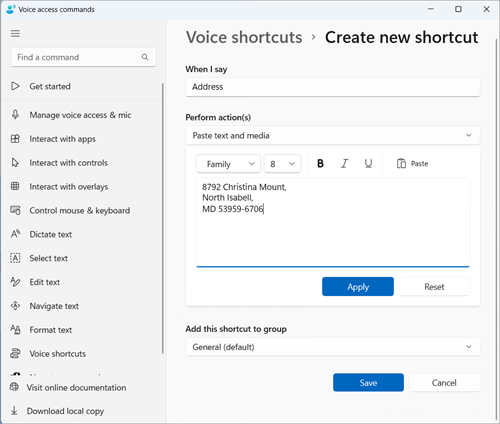
Not: Bu adım, eylem türüne bağlı olarak değişebilir.
-
-
Özelleştirilmiş eyleminizi onaylamak için "Uygula'ya tıklayın" deyin.
-
Kısayolunuza daha fazla eylem eklemek için "Sonraki eylemi ekle'ye tıklayın" deyin ve eklemek istediğiniz eylemi seçin.
Not: Sesli erişim kısayolları, daha karmaşık kısayollar için birden çok eylemin birlikte dizelenmesine olanak sağlar.
-
-
Kısayolunuz varsayılan olarak Genel grubuna kaydedilir. Yeni bir grup oluşturmak için:
-
Yeni kısayol oluştur sayfasında, Bu kısayolu grup öğesine ekle öğesini genişletmek için "Bu kısayolu gruba ekle'ye tıklayın" deyin.
-
Yeni grup oluştur düzenleme kutusuna odaklanmak ve yeni gruba vermek istediğiniz adı dikte etmek için " Yeni grup oluştur'a tıklayın" deyin. Örneğin, adres kısayolu için yeni bir grup oluşturmak için odak Yeni grup oluştur düzenleme kutusundayken "Kişisel Bilgiler" deyin.
-
Yeni grubu listeye eklemek için "Ekle'ye tıklayın" deyin.
-
-
Kısayolu kaydetmek için "Kaydet'e tıklayın" deyin. Kısayolunuz , Ses kısayolları ana sayfasındaki "Yeni kısayol oluştur" düğmesinin altında görünür.
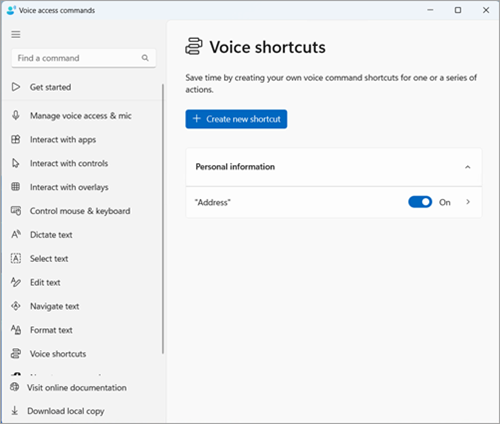
Not: Ses kısayolları şu anda İngilizce-ABD, İngilizce-Birleşik Krallık, İngilizce-Hindistan, İngilizce-Yeni Zelanda, İngilizce-Kanada ve İngilizce-Avustralya dillerinde kullanılabilir.
Ses kısayollarınızı yönetme
Kısayollarınızı oluşturduktan sonra, bunlar Ses kısayolları sayfasında görünür. Aşağıdaki adımları kullanarak bunları düzenleyebilir ve yönetebilirsiniz:
-
Kısayollarınıza erişmek için "Ses kısayollarını aç" deyin.
-
Kısayolu etkinleştirmek veya devre dışı bırakmak için:
-
Bir kısayolu Açmak veya Kapatmak için Ses erişim kısayolları sayfasında "Kısayol adınızıdeğiştirin" deyin. Örneğin, adres kısayolu için "Adresi değiştir" deyin.
-
-
Kısayoldaki adı veya eylemleri düzenlemek için:
-
" Kısayolunuzun adına tıklayın" deyin ve kısayolun düzenleme sayfasını görmek için Ses kısayolu iki durumlu düğmesinin yanındaki ok simgesine tıklayın.
-
Artık bir kısayol gerekmiyorsa, düzenleme sayfasındaki Sil düğmesini seçerek kısayolu silebilirsiniz.
-
Ayrıca bkz.
Ses erişimini kullanmaya başlama
Windows ve uygulamalarla çalışmak için ses kullanma
Engelli müşteriler için teknik destek
Microsoft tüm müşterilerine mümkün olan en iyi deneyimi sağlamayı amaçlamaktadır. Engellilik durumunuzla veya erişilebilirlikle ilgili sorularınız varsa lütfen teknik yardım için Microsoft Engelli Yanıt Masası ile iletişime geçin. Engelli Yanıt Masası destek ekibi, birçok yaygın yardımcı teknolojinin eğitimini almıştır ve İngilizce, İspanyolca, Fransızca ve Amerikan İşaret Dili’nde yardımcı olabilir. Lütfen bölgenizdeki ekibin iletişim bilgilerini öğrenmek için Microsoft Engelli Yanıt Masası sitesini ziyaret edin.
Kamusal, kurumsal ya da ticari bir kullanıcıysanız kurumsal Engelli Yanıt Masası’nı ziyaret edin.










