Bu makale, Windows üzerinde kendi seslerini kullanarak bilgisayarlarını denetlemek ve metin yazmak isteyen kişilere yöneliktir. Bu makale, Windows erişilebilirlik özellikleri hakkında daha fazla bilgi bulabileceğiniz Windows için Erişilebilirlik desteği içerik grubunun bir parçasıdır. Genel yardım için Microsoft Desteği giriş sayfasını ziyaret edin.
Bu makale, kullanıcı arabirimini, ayarlarını ve ses erişim modlarını tanımanıza yardımcı olur. Ayrıca ses erişim kılavuzunu açmayı da öğreneceksiniz. Sesli erişim komutlarının listesi için Sesli erişim komut listesi'ne gidin.
Ses erişimi, herkesin kendi sesini kullanarak ve internet bağlantısı olmadan bilgisayarını denetlemesine ve metinlerini yazmasına olanak sağlayan yeni bir Windows 11 özelliğidir. Örneğin, uygulamaları açıp arasında geçiş yapabilir, web'de gezinebilir ve sesinizi kullanarak e-posta okuyup yazabilirsiniz. Daha fazla bilgi için Bilgisayarınızı denetlemek ve metni sesinizle yazmak için sesli erişimi kullanma bölümüne gidin.
Ses erişimi Windows 11’un 22H2 ve üzeri sürümlerinde kullanılabilir. Windows 11, 22H2 yeni özelliklerini ve güncelleştirmeleri nasıl edineceğiniz hakkında daha fazla bilgi için bkz. En son Windows güncelleştirmelerindeki yenilikler. Hangi Windows sürümünü kullandığınızdan emin değil misiniz? Bkz. Windows sürümünü bulma.
Bu konuda
Sesli erişim kılavuzu
Sesli erişim kılavuzu, ses erişimini kullanmaya başlamak için ihtiyacınız olan temel sesli erişim komutlarını öğrenmenize ve uygulamanıza yardımcı olur. Kılavuzdaki her sayfada sol tarafta çeşitli yönergeler ve sağ tarafta bir alıştırma alanı gösterilir. Sol taraftaki yönergeleri izleyerek farklı menüler ve seçeneklerle etkileşime geçmek, fare işaretçisini kullanmak ve metni dikte etmek için sesli komutları öğrenebilirsiniz.
Ses erişimini ayarlamayı tamamladıktan sonra kılavuzu başlatmanızı ve komutları tanımanızı öneririz. Kılavuza daha sonra sesli erişim yardım menüsünden erişerek her zaman erişebilirsiniz.
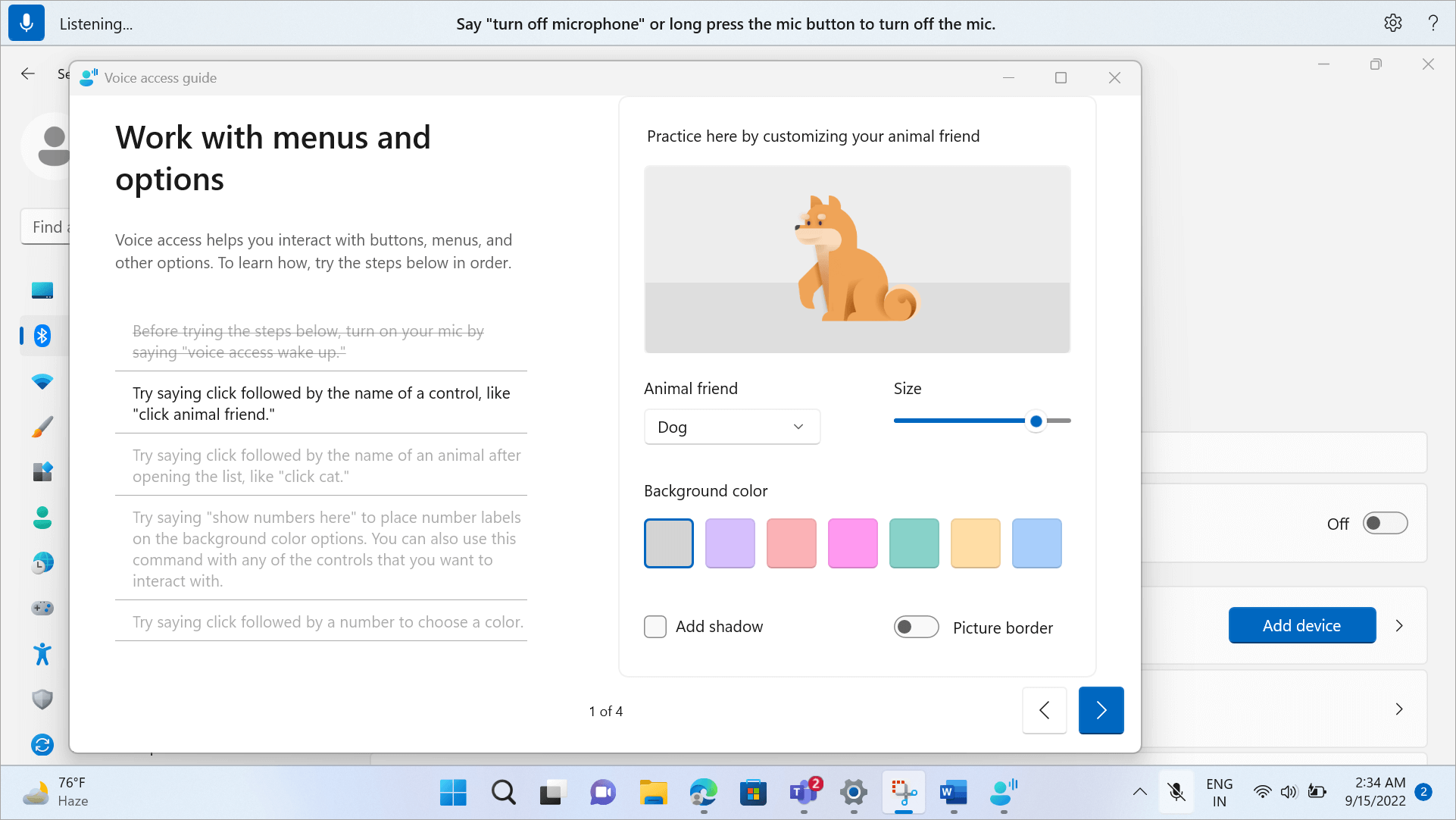
-
Sesli erişim kılavuzunu hızlı bir şekilde açmak için aşağıdakilerden birini yapın:
-
Mikrofonunuzu ayarladıktan sonra, ses erişimini hemen kullanmaya başlayabilir veya önce kılavuzu açabilirsiniz. Daha fazla bilgi için ses erişimini ayarlama bölümüne bakın.
-
Sesli erişim kullanıcı arabiriminde Yardım düğmesini ve ardından Etkileşimli kılavuzu başlat'ı seçin.
-
Ses erişimi dinlerken "Sesli erişim kılavuzunu aç" deyin.
-
Ses erişimi kullanıcı arabirimini tanımaya başlama
Ses erişimi kullanıcı arabirimi, ses erişimini başarıyla başlattıktan sonra ekranınızın üzerine yerleştirilmiş olan çubukdur. Çubuk, mikrofonu denetlemenize, komutlarınızı konuşurken görüntülemenize ve komut ilerleme durumu ile yürütme durumu hakkında bilgi sahibi olmanıza olanak tanır. Ayrıca, ayarlar menüsünden farklı ses erişim ayarlarına erişebilir ve yardım menüsünden ses erişiminin sunduğu farklı yardım kaynaklarına erişebilirsiniz.
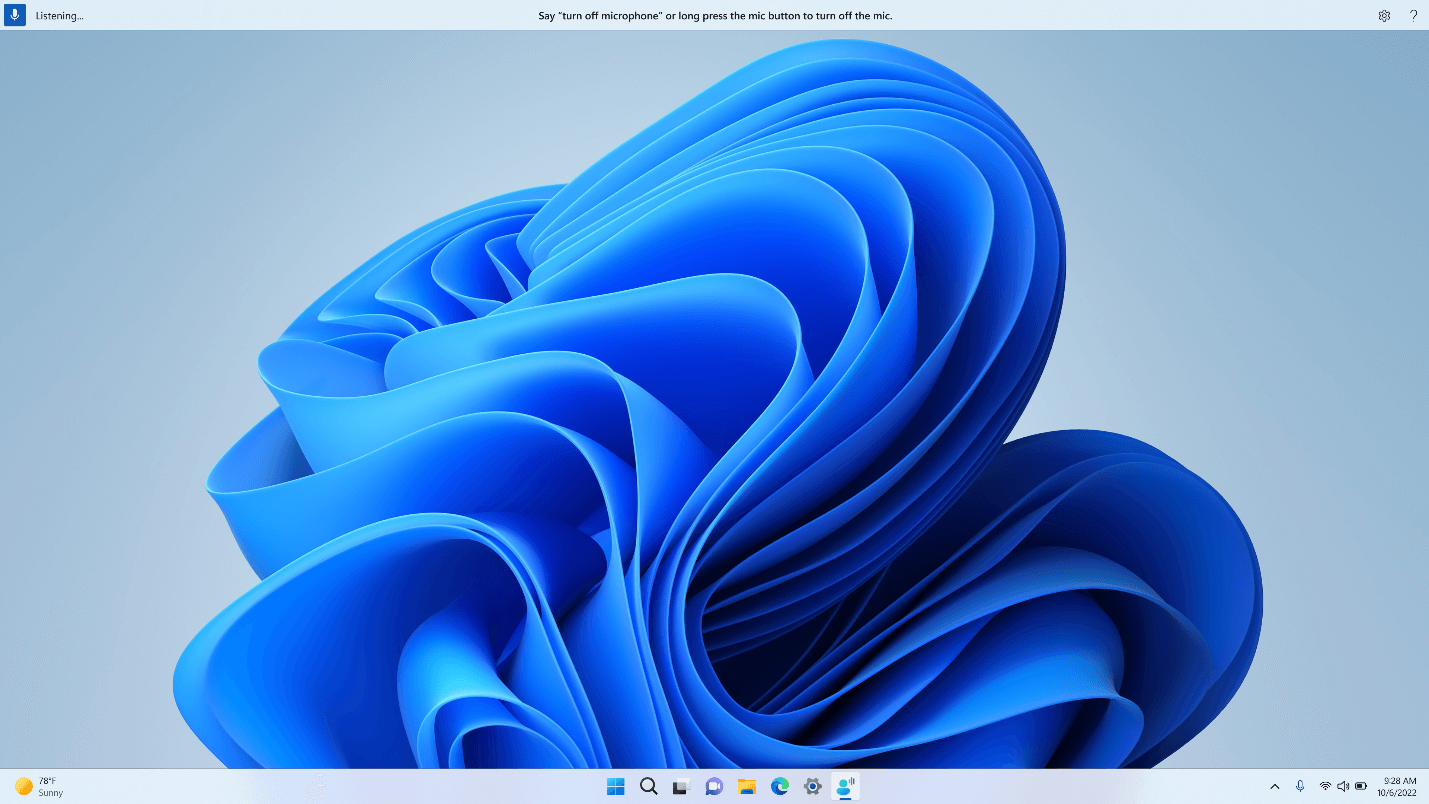
Bu bölümde, ses erişim kullanıcı arabiriminin denetim düğmeleri açıklanmaktadır.
Mikrofon düğmesi ve durumları
Ses erişiminin üç mikrofon durumu vardır:
-
Uyku durumu: Ses erişimi, dinleme durumuna geçirme komutu dışında, söylediğiniz hiçbir şeye tepki vermez. Dinleme durumuna geçmek için sesli erişim uyandırma sözcüğünü ,"Ses erişimi uyan" deyin veya Mikrofon düğmesine tıklayın.
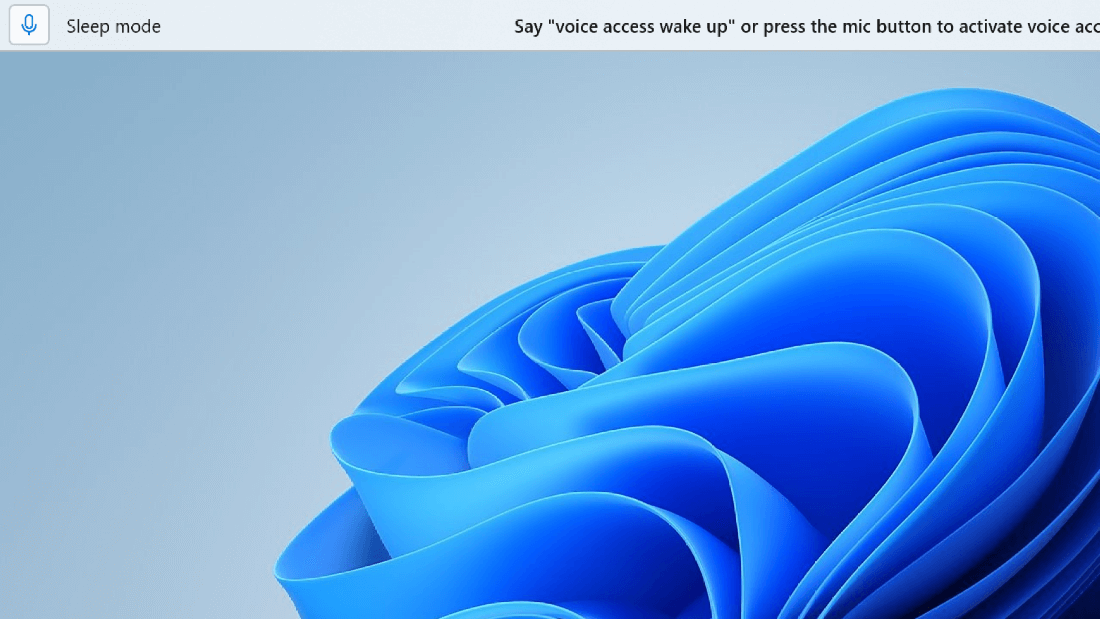
-
Dinleme durumu: Ses erişimi, söylediğiniz her şeyi dinler ve geçerli bir komut algılarsa yönergelerinizi yürütür. Aksi takdirde, bir hata iletisi görüntüler.
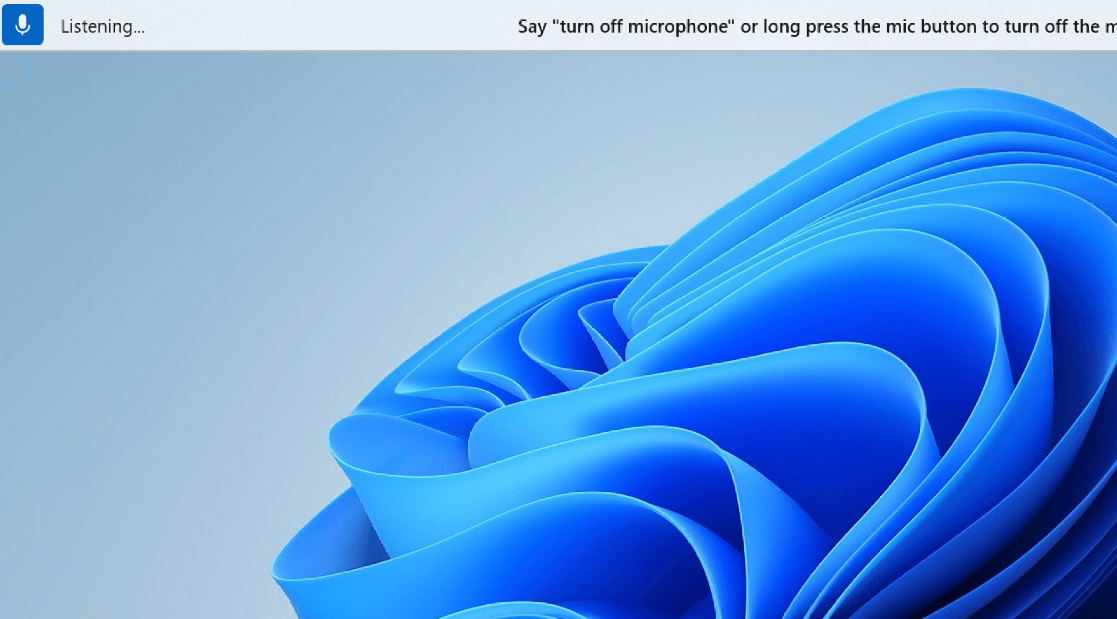
-
Mikrofon kapalı durumu: Bu noktada ses erişimi tamamen kapalıdır ve konuşmanızın hiçbirini dinlemez. Dinleme durumuna geçmek için Mikrofon düğmesine tıklamanız gerekir.
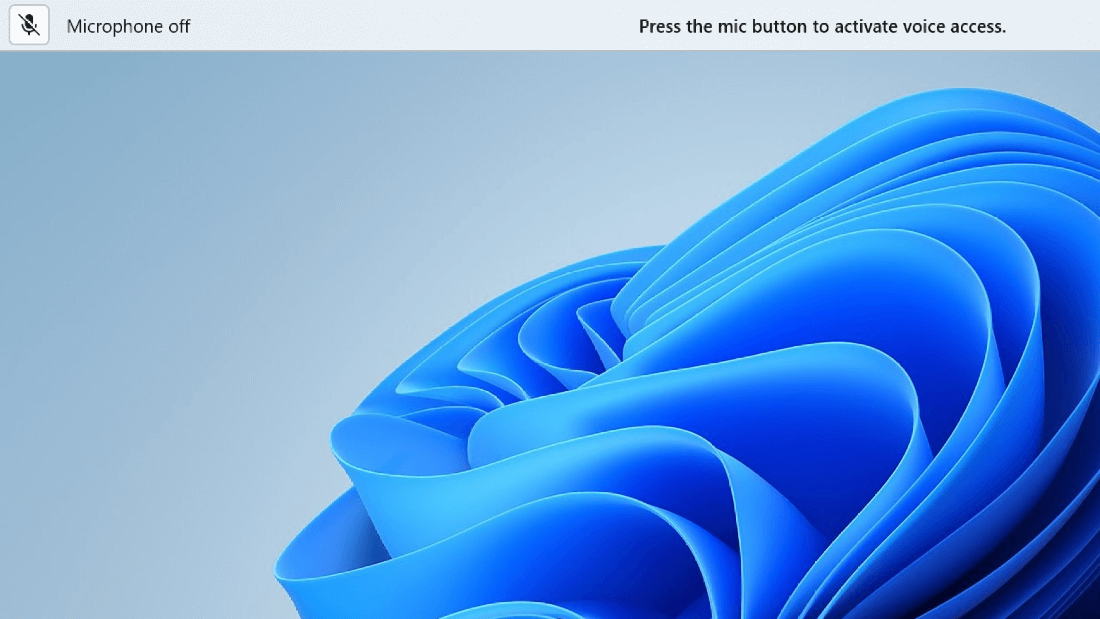
Durumlar arasında geçiş yapmanın üç yolu vardır:
-
Sesli komutlar aracılığıyla
-
Klavye kısayolları
-
Fare tıklamaları aracılığıyla
|
Yapılacak işlem |
Komut |
Klavye kısayolu |
Fare tıklamaları (mikrofon düğmesinde) |
|---|---|---|---|
|
Sesli erişimi uyandırın. |
"Sesli erişim uyan" "Sesini aç" |
Alt+Shift+B |
Uyku durumundan: sol tıklama Mikrofon kapalı durumundan: uzun basma |
|
Sesli erişimi uyku moduna geçirme. |
"Sesli erişim uyku" "Sessiz" |
Alt+Shift+B |
Dinleme durumundan: sol tıklama |
|
Mikrofonu kapatın. |
"Mikrofonu kapat" |
Alt+Shift+C |
Dinleme durumundan: uzun basma |
|
Mikrofonu açın. |
Yok |
Alt+Shift+C |
Sol tıklama |
Not: Mikrofonunuzu ayarlama ve test etme konusunda yardıma ihtiyacınız varsa Windows'ta mikrofonları ayarlama ve test etme bölümüne bakın.
Görsel geri bildirim
Ses erişimi, bir şeyi konuştuğunuz zamandan ses erişimi işlemine ve yürütmeye kadar ne olduğunu anlamanıza yardımcı olacak sağlam geri bildirim sistemlerine sahiptir.
-
Gerçek zamanlı geri bildirim: Ses erişimi dinleme durumundayken, konuştuğunuz şey ses erişim kullanıcı arabiriminin sol tarafında görüntülenir. Konuşmanızın metne dökümüdür. Hangi ses erişiminin duyulduğunu öğrenmek için buna bakın.
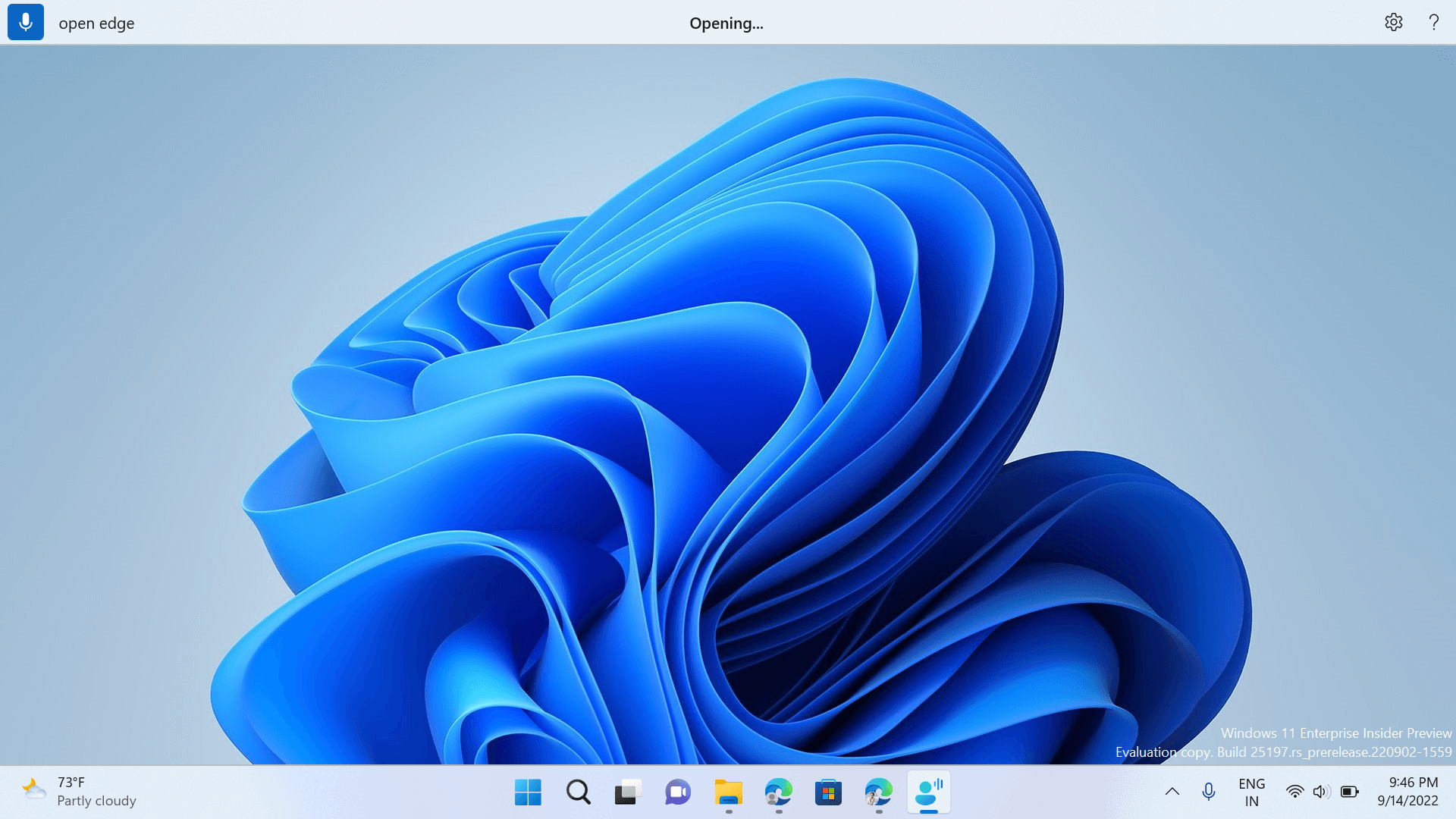
-
Komut yürütme durumu: Bu, ses erişim kullanıcı arabiriminin merkezinde görünen geri bildirimdir. Bir komutu konuştuktan sonra, ses erişiminin konuşmanızı işlediğini size buradan bildirir.
-
Komut yürütme geri bildirimi: Ses erişimi konuşmanızı işledikten sonra, geçerli bir komutsa bu eylemi gerçekleştirir. Aksi takdirde, bir hata iletisi görüntüler. Bu geri bildirim, bir eylem gerçekleştirildiğinde veya ses erişimi belirli bir eylemi gerçekleştiremediğinde görünür.
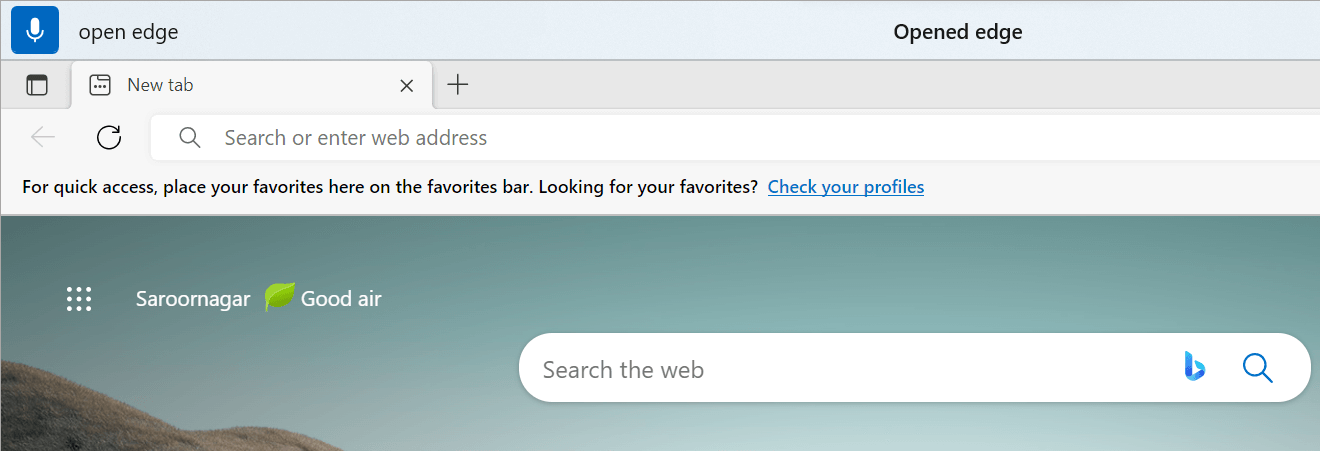
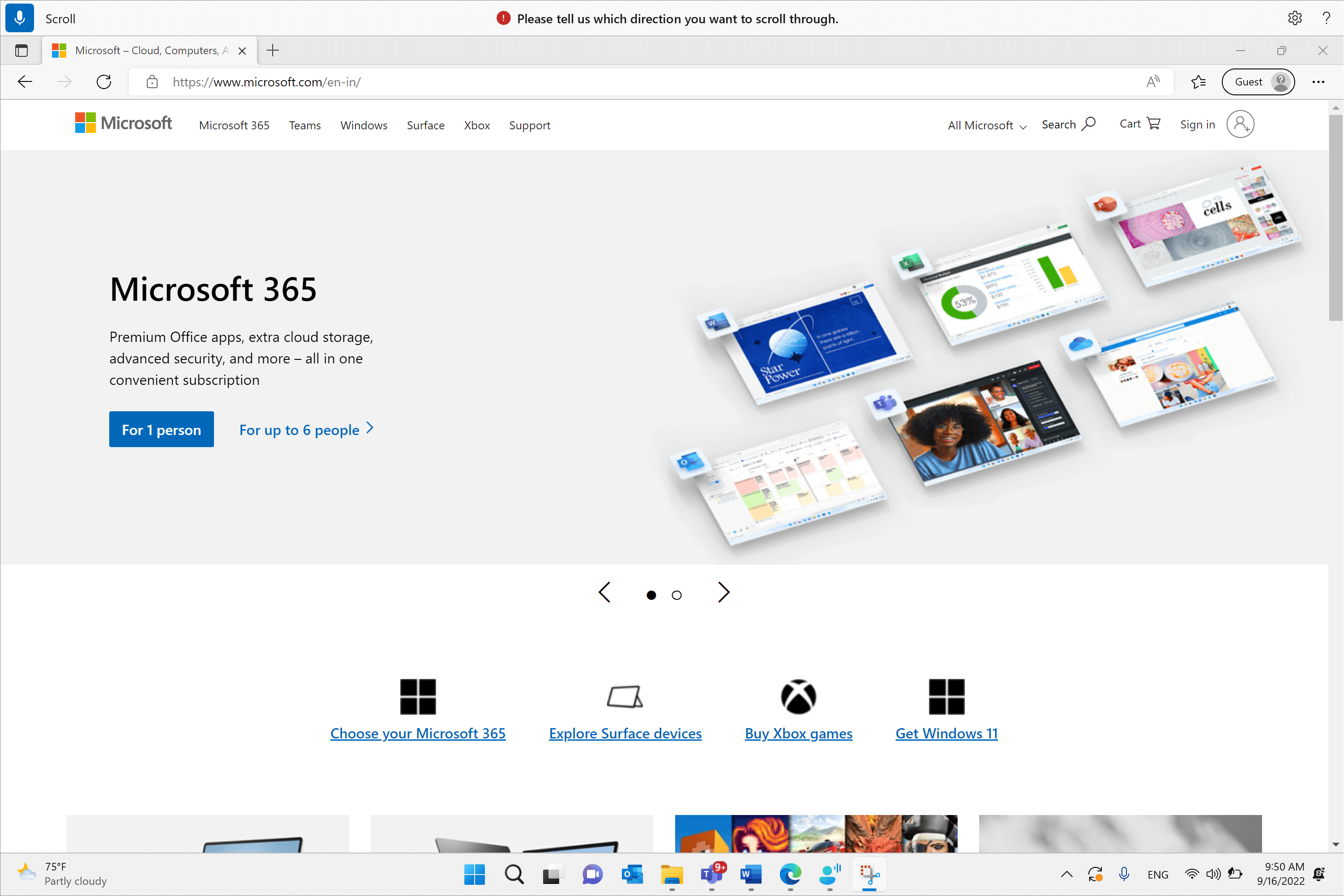
Ses erişim ayarları
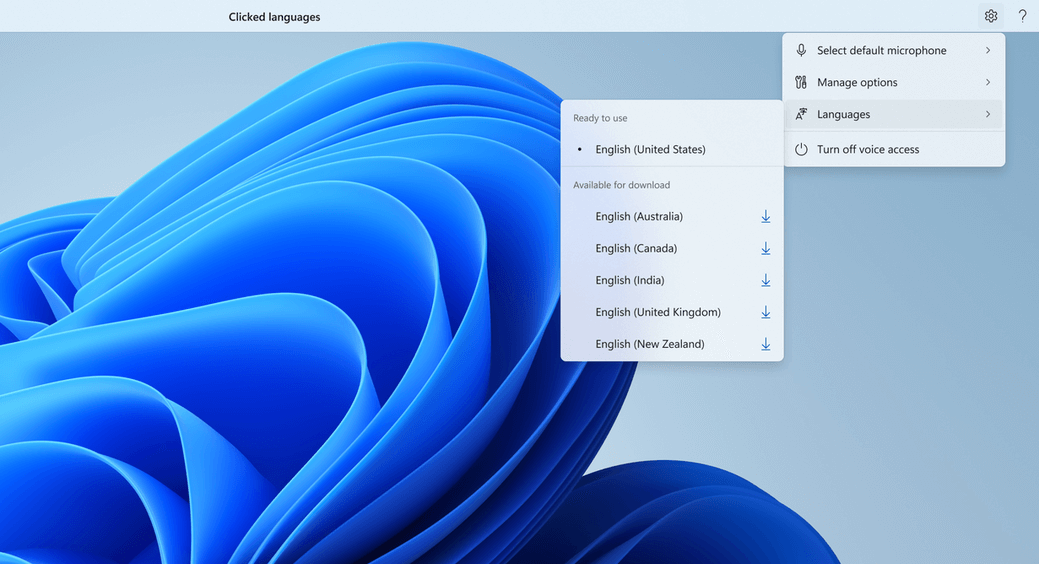
Ayarlar düğmesine tıkladığınızda aşağıdaki seçenekler kullanılabilir:
-
Varsayılan mikrofonu seçin: Bu menü, kullandığınız mikrofondan farklı bir mikrofona geçmenize veya aradığınız mikrofonu bulamazsanız yeni bir mikrofon eklemenize olanak tanır. Ayrıca bu menüden Windows Ses ayarlarına da hızlı erişiminiz vardır.
-
Seçenekleri yönet: Bu menü aşağıdaki seçenekleri içerir:
-
Otomatik noktalamayı açma: Metni sesle dikte et bölümündeki "Otomatik noktalamayı aç" bölümüne bakın.
-
Filtre küfürleri: Metni sesle dikte etme bölümündeki "Küfür filtrelemeyi kullanma" bölümüne bakın.
-
Otomatik başlangıç ayarı: Bu, Erişilebilirlik ayarları altındaki Konuşma bölümünü açar. Burada, ses erişiminin bilgisayarınızda oturum açmadan önce veya sonra otomatik olarak başlatılmasını etkinleştirebilirsiniz.
-
-
Diller: Bu menü, ses erişimini kullanabileceğiniz dillerin listesini içerir. Anında geçiş yapabileceğiniz "kullanıma hazır" diller ve kullanmaya başlamadan önce konuşma paketini indirmeniz gereken "indirilebilir" diller vardır.
-
Ses erişimini kapatma: Bu işlem, ekranın üst kısmından ses erişim kullanıcı arabirimini kaldırır ve ses erişimini kapatır. Ses erişimini yeniden başlatmak için Ayarlar > Erişilebilirlik > Konuşma'ya gidin.
Sesli erişim yardımı
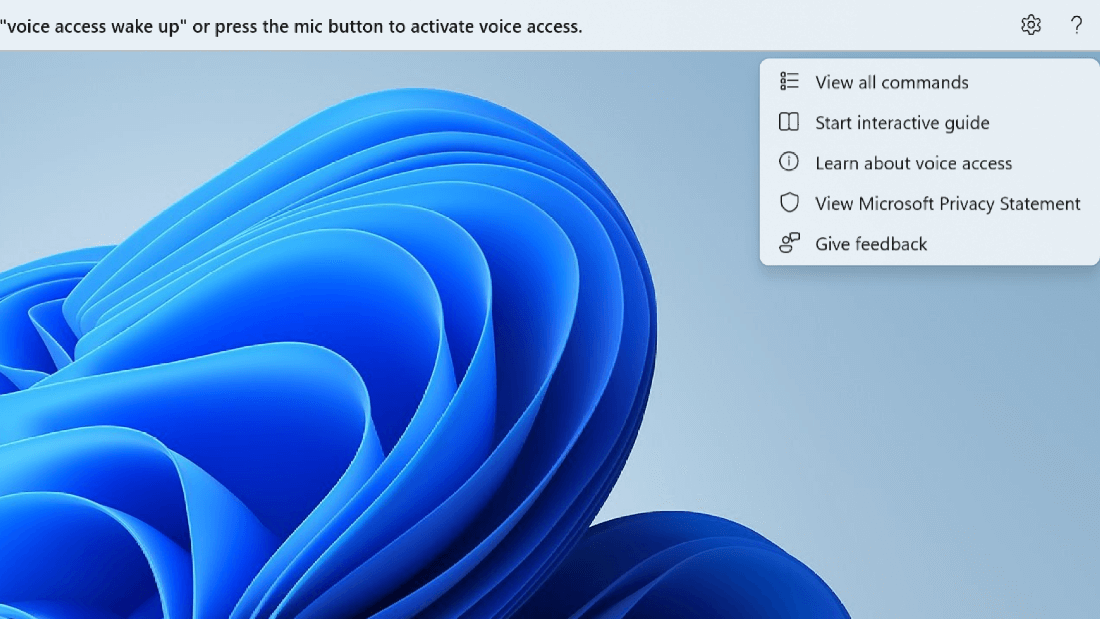
Yardım düğmesine tıkladığınızda aşağıdaki seçenekler kullanılabilir:
-
Tüm komutları görüntüle: Bu, farklı görevleri gerçekleştirmek için ses erişimiyle çalışırken size yardımcı olan tüm sesli erişim komutlarının bir listesine götürür. İhtiyacınız olan herhangi bir komutu soldaki komut kategorisi listesinde arayabilir veya aradığınızı hızla yazmak için arama çubuğunu kullanabilirsiniz.
İpucu: "Ne söyleyebilirim" veya "Tüm komutları göster" diyerek komut yardım listesini de açabilirsiniz.
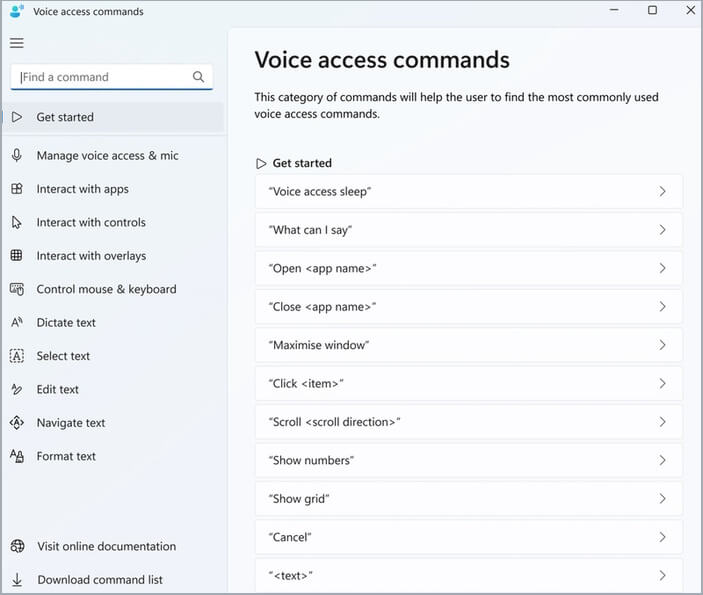
Belirli bir komutun ne anlama geldiğini, nasıl kullanılabileceğini ve örnekler almayı öğrenmek için yardım sayfasındaki komuta tıklayın.
-
Etkileşimli kılavuzu başlat: Bu, ilk kez ses erişimini başlattığınızda ve ayarladığınızda açılan kılavuzun aynısını çeker. Farklı sesli komutlarla çalışma alıştırması yapmak için bunu kullanabilirsiniz.
İpucu: "Sesli erişim kılavuzunu aç" diyerek de kılavuzu açabilirsiniz.
-
Ses erişimi hakkında daha fazla bilgi edinin: Bu seçenekle sesli erişim belgelerine hızla erişebilirsiniz.
-
Microsoft Gizlilik Bildirimi'ni görüntüleyin: Bu seçenekle, Microsoft Gizlilik Bildirimi'ne erişebilir ve bunları görüntüleyebilirsiniz.
-
Geri bildirimde bulunma: Bu, sizi ses erişimiyle çalışırken gördüğünüz sorunları günlüğe kaydedebileceğiniz veya bizim için sahip olduğunuz ürün geliştirme önerilerini gönderebileceğiniz Geri Bildirim Merkezi götürür.
Not: Ses erişimini kapattığınızda ses erişim kullanıcı arabirimi kaldırılır. Bu işlem ayarlar menüsünden veya "Ses erişimini kapat" veya "Ses erişimini durdur" sesli komutu kullanılarak yapılabilir.
Ses erişiminde farklı modlar
Gerçekleştirmek istediğiniz görevlere göre üç farklı modda çalışabilirsiniz. Varsayılan modda komutlar ve yazma metni arasında sorunsuz bir şekilde geçiş yapabilirsiniz. Yalnızca tüm görevleri gerçekleştirmek için komutlar vermek ancak dikte etmek istemiyorsanız komut modunu kullanın. Metin dikte edebilmek ve komut vermemek istiyorsanız, her girişi düzenlenebilir bir alana giriş olarak kabul eden dikte modunu kullanın.
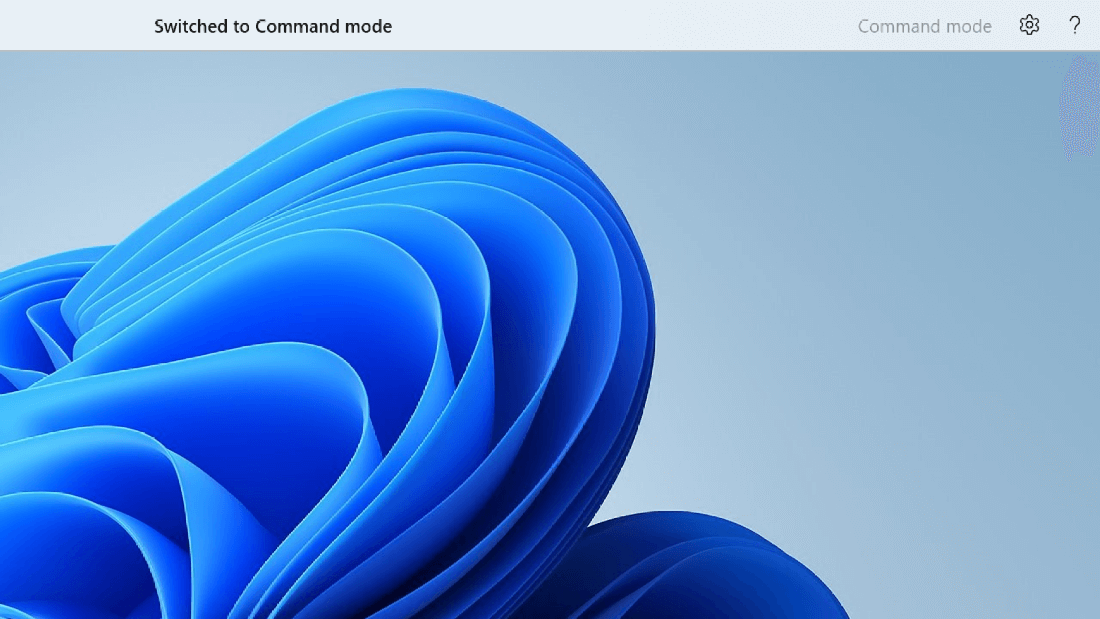
|
İşlev |
Komut |
|---|---|
|
Yalnızca komutlar moduna geçin. |
"Komut modu" |
|
Yalnızca dikte moduna geçin. |
"Dikte modu" |
|
Varsayılan moda geçin (dikte & komutlar). |
"Varsayılan mod" |
Not: Ses erişimi, hangi modda olduğuna ilişkin görsel bir ipucu da sağlar. Komut modunda veya dikte modundaysa, modu kullanıcı arabiriminde görürsünüz. Varsayılan moddaysa kullanıcı arabiriminde belirli bir ileti olmaz.
Ayrıca bkz.
Pencereler ve uygulamalarla çalışmak için ses kullanma
Engelli müşteriler için teknik destek
Microsoft tüm müşterilerine mümkün olan en iyi deneyimi sağlamayı amaçlamaktadır. Engellilik durumunuzla veya erişilebilirlikle ilgili sorularınız varsa lütfen teknik yardım için Microsoft Engelli Yanıt Masası ile iletişime geçin. Engelli Yanıt Masası destek ekibi, birçok yaygın yardımcı teknolojinin eğitimini almıştır ve İngilizce, İspanyolca, Fransızca ve Amerikan İşaret Dili’nde yardımcı olabilir. Lütfen bölgenizdeki ekibin iletişim bilgilerini öğrenmek için Microsoft Engelli Yanıt Masası sitesini ziyaret edin.
Kamusal, kurumsal ya da ticari bir kullanıcıysanız kurumsal Engelli Yanıt Masası’nı ziyaret edin.











