Bu makale, Windows üzerinde kendi seslerini kullanarak bilgisayarlarını denetlemek ve metin yazmak isteyen kişilere yöneliktir. Bu makale, Windows erişilebilirlik özellikleri hakkında daha fazla bilgi bulabileceğiniz Windows için Erişilebilirlik desteği içerik grubunun bir parçasıdır. Genel yardım için Microsoft Desteği giriş sayfasını ziyaret edin.
Ekranınızdaki öğelerle öğenin adıyla veya sayı yer paylaşımlarını kullanarak etkileşime geçmek için sesli erişimi kullanın. Örneğin, sesli komutları kullanarak öğelere tıklayabilir veya çift tıklayabilir ya da odağı bir öğeye taşıyabilirsiniz. Sesli erişim komutlarının listesi için Sesli erişim komut listesi'ne gidin.
Ses erişimi, herkesin kendi sesini kullanarak ve internet bağlantısı olmadan bilgisayarını denetlemesine ve metinlerini yazmasına olanak sağlayan yeni bir Windows 11 özelliğidir. Örneğin, uygulamaları açıp arasında geçiş yapabilir, web'de gezinebilir ve sesinizi kullanarak e-posta okuyup yazabilirsiniz. Daha fazla bilgi için Bilgisayarınızı denetlemek ve metni sesinizle yazmak için sesli erişimi kullanma bölümüne gidin.
Ses erişimi Windows 11’un 22H2 ve üzeri sürümlerinde kullanılabilir. Windows 11, 22H2 yeni özelliklerini ve güncelleştirmeleri nasıl edineceğiniz hakkında daha fazla bilgi için bkz. En son Windows güncelleştirmelerindeki yenilikler. Hangi Windows sürümünü kullandığınızdan emin değil misiniz? Bkz. Windows sürümünü bulma.
Bu konuda
Kullanıcı arabirimi öğeleriyle adlara göre etkileşim kurma
Öğenin adını biliyorsanız veya öğeyi ekranda görebiliyorsanız, öğeyle doğrudan etkileşime geçmek için bu adı başvuru olarak kullanabilirsiniz.
|
Yapılacak işlem |
Komut |
Örnek |
|---|---|---|
|
Bir öğe seçin. |
"> <öğe adına tıklayın" veya "<öğe adına dokunun>" |
"Başlat'a tıklayın" veya "İptal'e dokunun" |
|
Bir öğeye çift tıklayın. |
"Öğe adı> <çift tıklayın" |
"Geri Dönüşüm Kutusu'nu çift tıklatın" |
|
Odağı bir öğeye odakla. |
"Odak <öğe adı>" |
"Geri Dönüşüm Kutusu'nda odaklan" |
Tüm öğe adını söylemem gerekiyor mu?
Ses erişimi kısmi eşleşmeleri destekler. Öğenin adı ayrık sözcüklerin birleşimiyse, komutta yalnızca bir veya daha fazla ayrı sözcük sağlayabilirsiniz ve ses erişimi kısmi eşleşme gerçekleştirir.
Örneğin, WindowsAyarlar uygulamasında Gizlilik & güvenliği seçmek için "Gizliliğe tıklayın" veya "Güvenliğe tıklayın" diyebilirsiniz ve ses erişimi doğru seçeneği tanımlar. Öğe adında herhangi bir sözcük söyleyebilirsiniz, ancak ayrı bir sözcük olmalıdır.
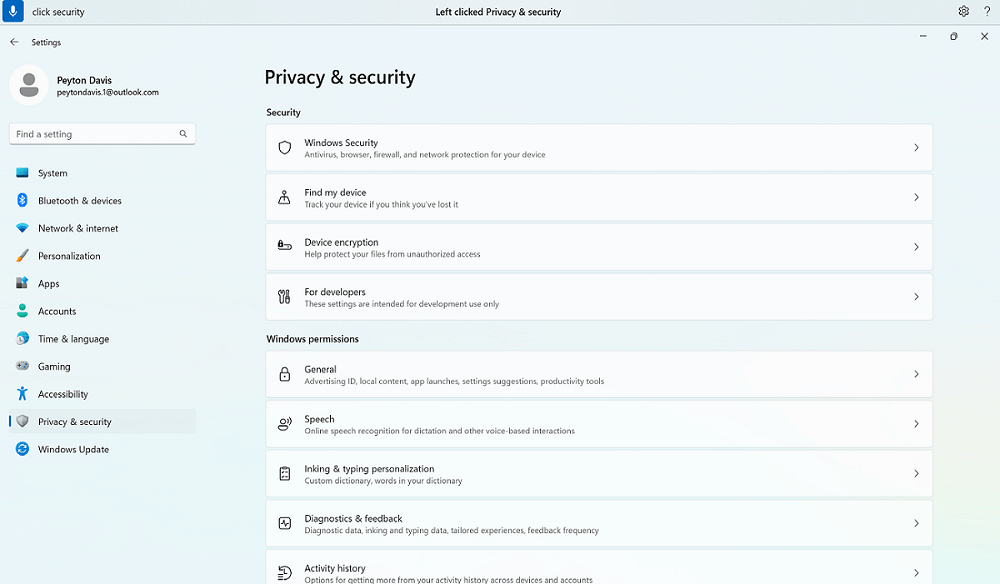
Öğe adında özel karakterler varsa ne olur?
Öğenin adında özel karakterler varsa, komutun bir parçası olarak karakterin veya simgenin adını kullanabilir veya özel karakter olmadan yalnızca öğenin adını söyleyebilirsiniz.
Örneğin, WindowsAğ & internet ayarında, çevirmeli İnternet bağlantısı kurmak için Çevirmeli bağlantı menüsünü seçmek için "Çevirmeli kısa çizgiye tıklayın" deyin. Ses erişimi bunu menü adı olarak ele alır ve eşleşen öğeyi bulur. Alternatif olarak, "Çevirmeli bağlantıya tıklayın" diyebilirsiniz.
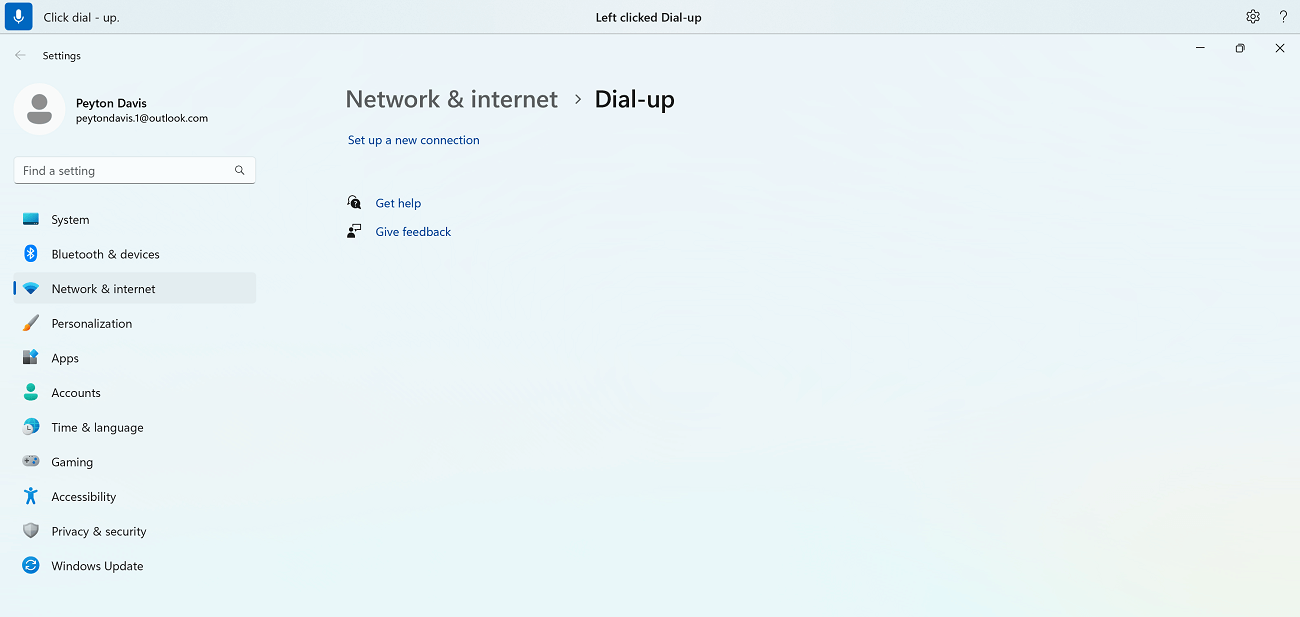
Öğe adında sayılar varsa ne olur?
Öğenin adında sayılar varsa, bu sayıyı komutun bir parçası olarak kullanabilirsiniz.
Örneğin, Hesap Makinesi uygulamasında 7 sayısına tıklamak için "Yediye tıklayın" diyebilirsiniz ve ses erişimi eşleşen öğeyi bulur.
Not: Ayrıca, ayrı sözcükler olan ve boşluklarla ayrılmayan kullanıcı arabirimi öğeleri için "<ad> tıklayın" komutunu da kullanabilirsiniz. Örneğin, "Sunu7" dosyasıyla etkileşime geçmek için "Sunu yedi'ye tıklayın" deyin.
Bir komut için birden çok eşleşme varsa ne olur?
Komutunuz olası bir eşleşme olabilecek birden çok öğeyle sonuçlanırsa, ses erişimi bunların her birine bir sayı ekler ve hangi öğeyle etkileşime geçmek istediğinizi seçmenizi ister.
Örneğin, WindowsSes ayarlarında yeni bir ses giriş cihazı eklemek için "Cihaz ekle'ye tıklayın" deyin. Bu durumda, ses erişimi ekranda biri Giriş bölümünün, diğeri de Çıkış bölümünün altında yer alan iki Cihaz ekle düğmesini tanımlar. Ardından ses erişimi eşleşmelere numaralandırılmış bir etiket ekler ve tıklamak istediğiniz düğmenin numarasını seçmenizi ister.
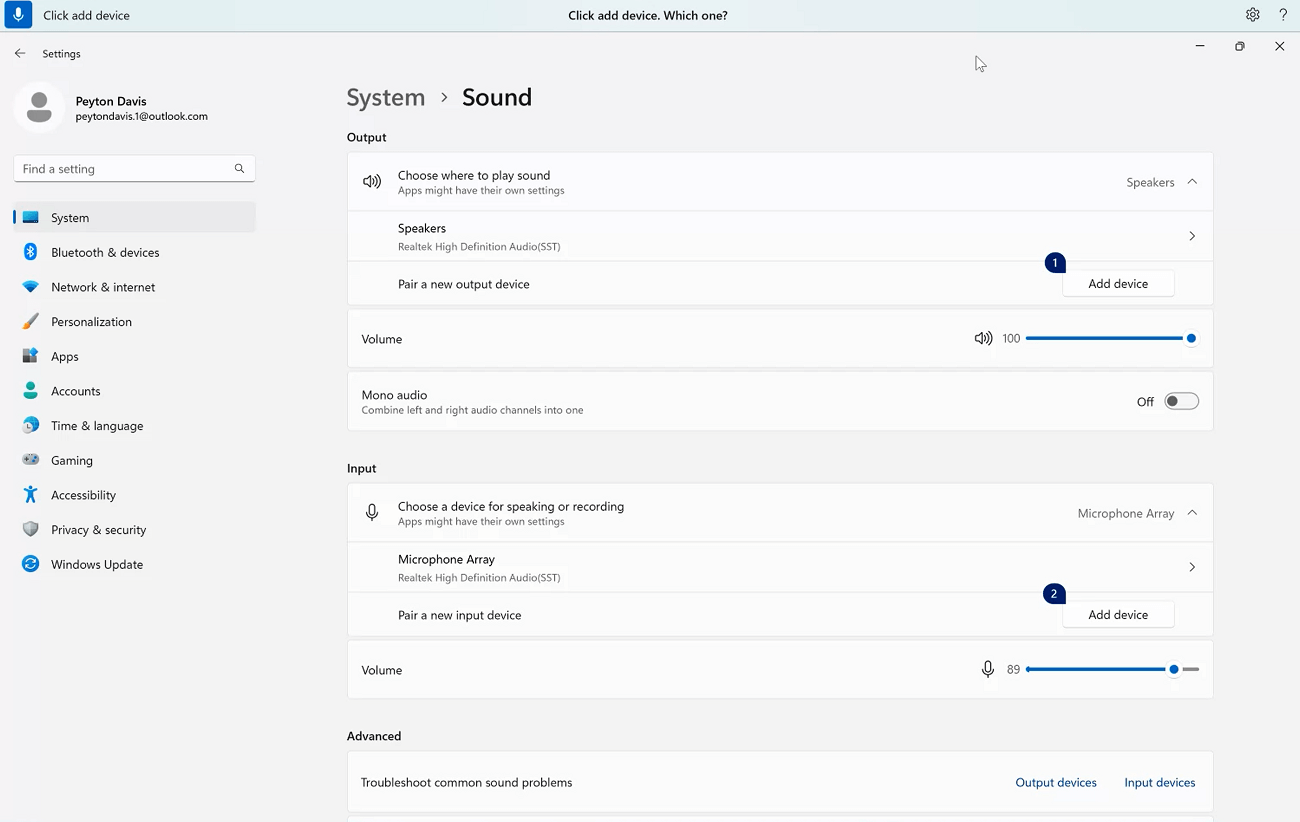
İpucu: Kullanıcı arabirimi öğesiyle ada göre etkileşim kuramıyorsanız, sayı katmanlarını veya kılavuz katmanını kullanmayı deneyin. Kılavuz katmanı hakkında daha fazla bilgi için bkz. Fareyi sesle kullanma.
Kaydırıcılarla etkileşim Nasıl yaparım??
Kaydırıcıyı taşımak için belirli bir sesli erişim komutunu kullanabilirsiniz.
|
Yapılacak işlem |
Komut |
Örnek |
|---|---|---|
|
Kaydırıcıyı belirli bir uzaklıkta yukarı, aşağı, sola veya sağa hareket ettirin. |
"Kaydırıcı adını> <yönde <> kez> <taşıma" |
"Parlaklığı dört kez sağa taşı" |
Örneğin, WindowsGece ışığı ayarlarında, gece ışığı yoğunluğunu artırmak için Güç kaydırıcısını hareket ettirmek için "Gücü beş kez sağa taşı" diyebilirsiniz.
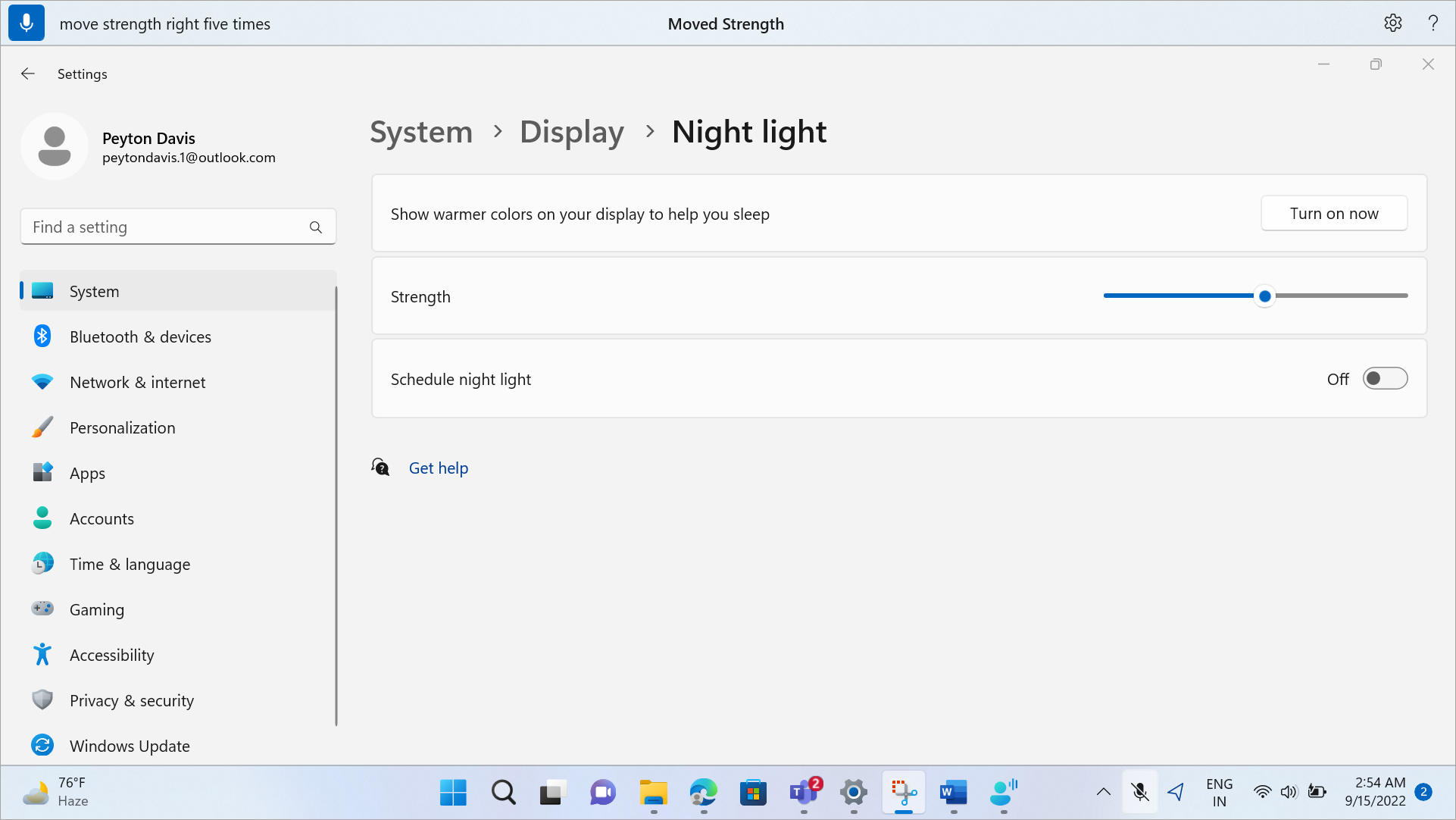
İpucu: Kaydırıcıyla ada göre etkileşim kuramıyorsanız, bunun yerine sayı katmanlarını kullanmayı deneyin.
Sayı katmanlarını kullanarak kullanıcı arabirimi öğeleriyle etkileşim kurma
Ekrandaki bir öğenin adından emin değilseniz, öğeyle etkileşime geçmek için sayı katmanlarını kullanabilirsiniz. Yer paylaşımlarını açtığınızda, ekrandaki öğeler numaralandırılmış etiketlerle etiketlenir ve ardından öğeyle etkileşime geçmek için öğeye karşılık gelen sayıyı söyleyebilirsiniz.
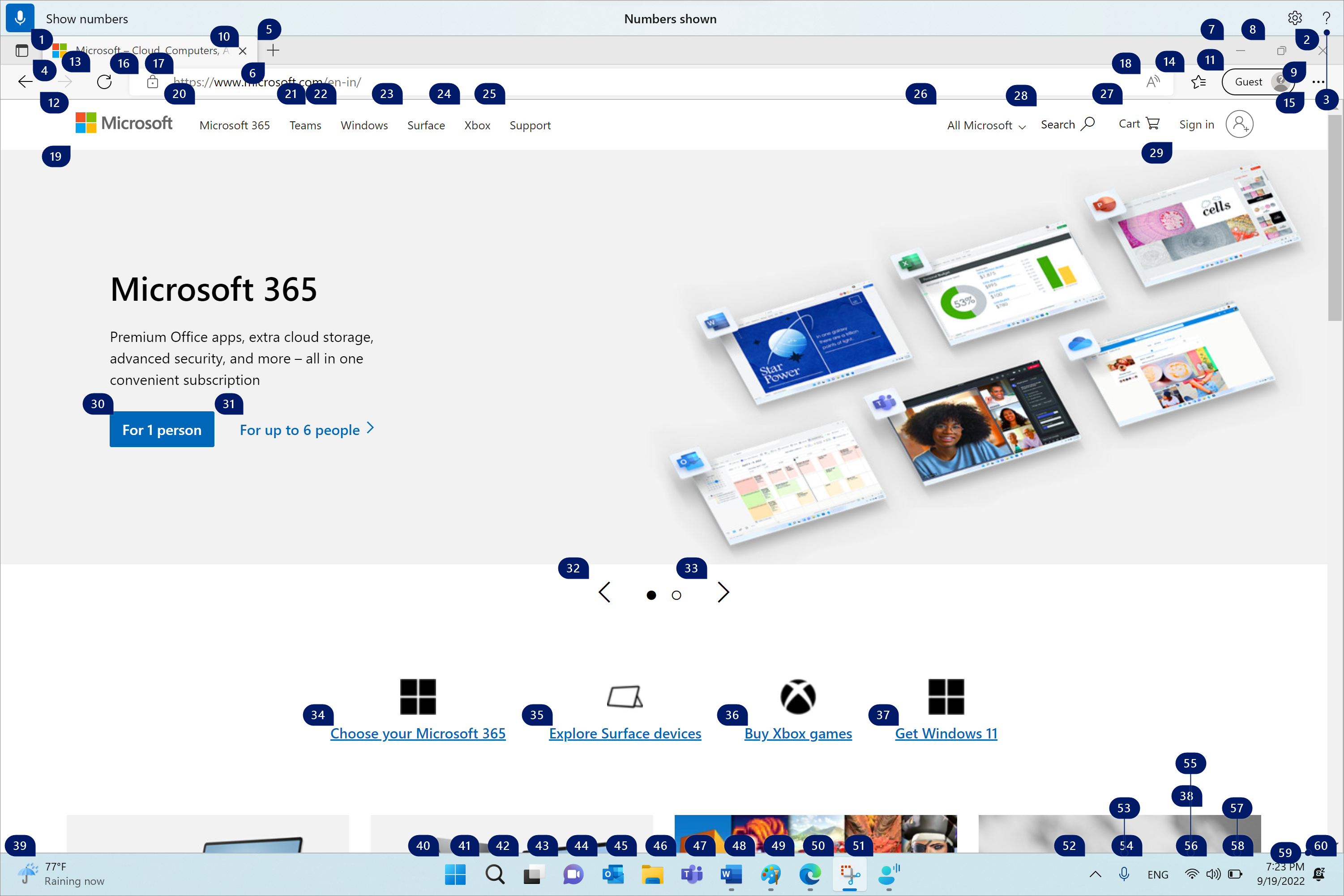
Numaralandırılmış bir öğe seçtiğinizde numara yer paylaşımları otomatik olarak kapatılır. Ayrıca, başarılı bir sesli komut gerçekleştirdiğinizde veya farenizi veya klavyenizi kullandığınızda da kapatılır.
Örneğin, sayı katmanlarının açık olduğuMicrosoft Edge üzerinde çalışıyorsanız ve ardından "Word geç" dediğinizde, sesli erişimMicrosoft Edge üzerindeki sayıları kapatabilir veWord açar.
Not: Sayı yer paylaşımları birincil monitörde en iyi sonucu verir. İkincil monitörünüzde veya ikincil monitördeki bir uygulamada katman kullanmayı denerseniz bir hata iletisi görürsünüz.
|
Yapılacak işlem |
Komut |
Örnek |
|---|---|---|
|
Sayı katmanlarını göster. |
"Sayıları göster" |
|
|
Sayı katmanlarını burada, her yerde, belirli bir uygulamada veya görev çubuğunda gösterin. |
"Kapsam> <sayıları göster" |
"Sayıları burada göster" "Sayıları her yerde göster" "Görev çubuğunda sayıları göster" "Not Defteri'de sayıları göster" |
|
Sayı katmanlarını kaldırın. |
"Sayıları gizle" veya "İptal" |
|
|
Numaralandırılmış bir öğe seçin. |
"<sayı> tıklayın" veya "<sayı>" |
"Üçe tıklayın" "Üç" |
Not: "Sayıları göster" komutunu kullandığınızda etkileşimde bulunmanızı istediğiniz kullanıcı arabirimi öğesinin üzerinde numaralandırılmış etiket yoksa, fare işaretçisini öğeye taşımak için kılavuz katmanını kullanın ve ardından "Tıklayın" komutunu kullanın. Daha fazla bilgi için bkz. Fareyi sesle kullanma.
Ayrıca bkz.
Engelli müşteriler için teknik destek
Microsoft tüm müşterilerine mümkün olan en iyi deneyimi sağlamayı amaçlamaktadır. Engellilik durumunuzla veya erişilebilirlikle ilgili sorularınız varsa lütfen teknik yardım için Microsoft Engelli Yanıt Masası ile iletişime geçin. Engelli Yanıt Masası destek ekibi, birçok yaygın yardımcı teknolojinin eğitimini almıştır ve İngilizce, İspanyolca, Fransızca ve Amerikan İşaret Dili’nde yardımcı olabilir. Lütfen bölgenizdeki ekibin iletişim bilgilerini öğrenmek için Microsoft Engelli Yanıt Masası sitesini ziyaret edin.
Kamusal, kurumsal ya da ticari bir kullanıcıysanız kurumsal Engelli Yanıt Masası’nı ziyaret edin.











