İpucu: Microsoft Forms hakkındadaha fazla bilgi edinin veya hemen kullanmaya başlayıp ve bir anket, test veya yoklama oluşturun. Daha gelişmiş markalama, soru türleri ve veri çözümlemesi mi istiyorsunuz? Dynamics 365 Müşterinin Sesi’ni deneyin.
Not: İşbirliği için paylaş özelliği yalnızca Office 365 Eğitim ve İş için Microsoft 365 Uygulamaları müşterileri tarafından kullanılabilir. İşbirliği yapmak için Paylaş'a erişmek için lütfen okul veya iş hesabınızla oturum açın.
Başkalarını form veya testiniz üzerinde işbirliği yapmaya davet ettiğinizde, ortak yazarlarınız içerik eklemeye, yanıtları çözümlemeye ve formunuzu başkalarıyla paylaşmaya yardımcı olabilir.
İşbirliği yapmak için form veya test paylaşma
-
Microsoft Forms içinde, işbirliği yapmak için paylaşmak istediğiniz formu veya testi açın.
-
İşbirliği veya Yineleme >


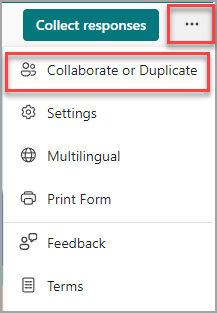
Not: İşbirliği yapmak için formunuzu paylaşma seçeneğine erişmeye yönelik giriş noktasını yavaş yavaş dağıtıyoruz.

-
İşbirliği yapmak için paylaş'ın altında + Görüntülemek ve düzenlemek için bağlantı al'ı seçin.
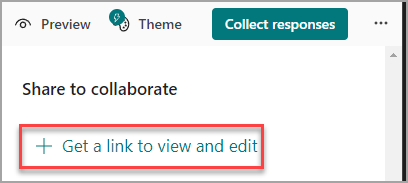
-
Aşağıdaki işbirliği izni seçeneklerinden birini belirleyin:
-
Office 365 iş veya okul hesabı olan kullanıcılar görüntüleyebilir ve düzenleyebilir: kuruluşunuzun içinde veya dışında Office 365 iş veya okul hesabı olan herkese birlikte yazma izinleri atanır ve formunuzu görüntüleyebilir ve düzenleyebilir.
Not: Forms birlikte yazma ve paylaşma yalnızca aynı buluttaki kullanıcılar tarafından kullanılabilir. Örneğin, bir GCC hesabıyla oturum açtıysanız, yalnızca kiracınızdaki diğer kullanıcılarla birlikte form yazabilirsiniz. Yöneticiniz dış paylaşımı etkinleştirdiyse, kiracınızın dışındaki kullanıcılarla birlikte bir form yazabilirsiniz, ancak yine de yalnızca GCC ortamında. Benzer şekilde, GCC High kullanıcıları yalnızca diğer GCC High kullanıcıları ile birlikte yazabilir ve paylaşabilir, DOD kullanıcıları birlikte yazabilir ve diğer DOD kullanıcılarıyla paylaşabilir, vb. OFFICE 365 KAMU ABD ortamları hakkında daha fazla bilgi edinin.
-
Kuruluşumdaki Kişiler görüntüleyebilir ve düzenleyebilir - Kuruluşunuzdaki herkese birlikte yazma izinleri atanır ve formunuzu görüntüleyebilir ve düzenleyebilir.
-
Kuruluşumdaki belirli kişiler görüntüleyebilir ve düzenleyebilir - Yalnızca kuruluşunuzda belirttiğiniz kişilere veya gruplara birlikte yazma izinleri atanır ve formunuzu görüntüleyebilir ve düzenleyebilir.
Notlar:
-
Kuruluşunuzdaki belirli kişilerle bir form üzerinde işbirliği yapmak için yalnızca geçerli bir Office 365 posta kutusuna sahip kullanıcılar seçilebilir. Ayrılmış Microsoft Exchange Sunucularında barındırılan ve REST API'leri aracılığıyla erişilenler gibi diğer posta kutularına sahip kullanıcılar desteklenmez. Daha fazla bilgi edinin.
-
Tek bir formda en fazla 100 ortak yazar atayabilirsiniz ve bu, bireylerin veya grupların bir karışımı olabilir. Bir grup (gruba kaç kişi dahil olursa olsun) tek bir ortak yazar olarak sayılır.
-
-
Kopyala’yı seçin. Bu bağlantıyı artık ortak yazarlarınızın erişebileceği e-posta, not defteri veya Teams gibi bir yere yapıştırabilirsiniz.
Notlar:
-
Formunuzun işbirliği bağlantısına erişimi olan ortak yazar olarak belirttiğiniz herkes hem soruları hem de yanıt verilerini görüntüleyebilir ve düzenleyebilir.
-
Birlikte yazma olarak belirtmediğiniz herkes, testinize veya formunuza erişmek için işbirliği bağlantısını kullanamaz.
-
İşbirliği yapmak için bir form veya testi paylaştığınızda, yine de sahibi siz kalırsınız ve bu form Forms portalınızda kalır, ancak ortak yazarlarınız bu formu kendileriyle paylaştığınız bağlantı üzerinden görüntüleyebilir ve düzenleyebilir. Paylaştığınız formun veya testin en üstünde, şu anda düzenleme yapan her kişinin baş harflerini görebilirsiniz.
Ayrıca, şu anda düzenlenmekte olan her bölümün yanında kişilerin veya grupların baş harflerini içeren görüntü simgeleri görürsünüz.
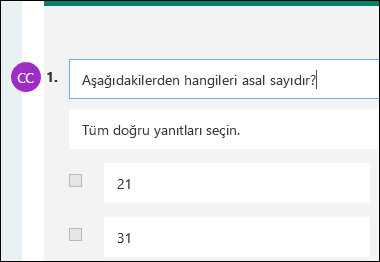
Not: Ortak yazarlar işbirliği izin düzeylerini değiştiremez. Örneğin, form sahibi olarak izinleri olarak ayarladıysanız, kuruluşumdaki Kişiler görüntüleyebilir ve düzenleyebilir, ortak yazarlarınız bu izin düzeyini farklı bir izin düzeyine (örneğin, Office 365 iş veya okul hesabı olan kullanıcılar görüntüleyebilir ve düzenleyebilir) değiştiremez. Form sahibi olarak, farklı bir izin ayarı seçebilecek tek kişi sizsiniz.
Bir form veya test paylaşmayı durdurun
-
Microsoft Forms içinde, işbirliği bağlantısıyla formu veya testi açın.
-
İşbirliği veya Yineleme >


Not: İşbirliği yapmak için formunuzu paylaşma seçeneğine erişmeye yönelik giriş noktasını yavaş yavaş dağıtıyoruz.

-
Form bağlantısını görüntüleyen metin kutusunun yanındaki çöp kutusu düğmesini seçin.
-
İşbirliği bağlantısını kalıcı olarak kaldırmak için Bağlantıyı kaldır'ı seçin. (Fikrinizi değiştirirseniz ve işbirliği bağlantısını kaldırmak istemiyorsanız İptal'i seçin.) İşbirliği bağlantısını kaldırdıktan sonra, bu bağlantıya tıklamaya veya dokunmaya çalışan herkes için kullanılamaz. Aynı işbirliği bağlantısını yeniden oluşturamazsınız ve başkalarıyla paylaşmak için yeni, benzersiz bir bağlantı almanız gerekir.
Paylaşım izinleri senaryoları
Form veya test işbirliği süreciniz sırasında herhangi bir noktada birlikte yazma izinlerini düzeltmeniz gerekebilir. Karşılaşabileceğiniz bazı yaygın senaryolar ve her biri hakkında dikkat edilmesi gereken önemli bilgiler aşağıdadır.
Öğrencilere test atamak için Microsoft Teams kullanan bir öğretmenseniz, Teams kanalınızdaki diğer öğretmenler otomatik olarak bu ekip için oluşturulan tüm grup formlarına ortak yazar olarak eklenir. Teams kanalınızda oluşturulan bir formda özgün yazarsanız ve işbirliği bağlantısını kaldırmaya karar verirseniz ( Sil - çöp kutusu simgesi aracılığıyla), Teams kanalınızdaki öğretmenler ortak yazar olarak kalır ve bu işbirliği bağlantısını kullanarak formunuza erişebilir.
SharePoint sayfasına form eklemek için Microsoft Forms web bölümünü kullanır ve sayfada form sonuçlarını göstermeyi seçerseniz, SharePoint otomatik olarak bu formun bağlantısını oluşturur ve bu forma sahip olan herkes yanıtların özetini görüntüleyebilir. Kuruluşunuzdaki belirli kişilerle bir form üzerinde işbirliği yaparsanız, özet bağlantısı etkin olmadığı sürece bu form SharePoint sayfasına eklenemez. Formunuzun özet bağlantısını zaten oluşturduysanız, ortak yazarlar bu formu bir SharePoint sayfasına ekleyip yanıtların özetini herkesle paylaşabilir.
Ortak yazarlarınız mobil cihazlarında formunuzu görüntüleyebilir ve düzenleyebilir. Form sahibi olarak, kişileri ve grupları ekleme ve kaldırma da dahil olmak üzere mobil cihazlardan tam olarak işbirliği yapabilirsiniz.
Kuruluşunuzdaki belirli kişilerle bir form üzerinde işbirliği ediyorsanız, form sahibi olarak yalnızca siz formunuz için henüz bir özet bağlantısı oluşturabilirsiniz. Ortak yazarlar özet bağlantınızı kopyalayıp paylaşmaya devam edebilir, ancak kendi aralarında bir tane oluşturamaz. Kuruluşunuzdaki belirli kişiler için ayarlanmayan diğer işbirliği modlarında, ortak yazarlar yeni özet bağlantıları oluşturabilir.
Ayrıca , form yanıtlarınızı kuruluşunuzdaki herkesle paylaşırsanız ve ardından yalnızca kuruluşunuzdaki belirli kişilerle paylaşmaya karar verirseniz, zaten var olan tüm özet paylaşım bağlantılarına kuruluşunuzun içindeki veya dışındaki herkes erişebilir. Var olan bir özet bağlantısını devre dışı bırakmak için bu bağlantıyı silebilirsiniz. Bu işlem yanıt verilerine erişimi azaltır. Bunu yapmak için Yanıtlar sekmesine > 
Not: Yeni bir hedef kitleyle paylaşmak istiyorsanız yeni bir özet bağlantısı oluşturabilirsiniz, ancak bu yeni özet bağlantısına sahip olan herkes tarafından erişilebilir olmaya devam eder.
İlk olarak testinizi veya formunuzu kuruluşunuzdaki herkesle işbirliği yapmak için paylaştığınızı ve bunun için bir işbirliği bağlantısı oluşturduğunuzu varsayalım. Ardından yalnızca okul veya kuruluşunuzdaki belirli kişilerle işbirliği yapmaya karar verirsiniz. İşbirliği yap bağlantısı belirli kişiler için çalışmaya devam eder, ancak formunuzun izinlerini kaybeden diğer kişiler için çalışmaz.
-
Testinizi veya formunuzu belirli kişilerle paylaşıyorsanız ve ardından örneğin, okulunuzun veya kuruluşunuzun tamamıyla birlikte yazma izinleri sağlamaya karar verirseniz, başlangıçta belirttiğiniz kişilerin listesini kaybedersiniz. Belirli kişilerle paylaşıma geri dönerseniz, ortak yazar olarak eklemek istediğiniz kişileri belirleme sürecine yeniden geçmeniz gerekir.
-
Birlikte yazma izinlerini okulunuzun veya kuruluşunuzun tamamıyla paylaşmaya karar verirseniz ancak daha önce yalnızca belirli kişilerle paylaşmak için bir işbirliği bağlantısı oluşturduysanız, bu bağlantı söz konusu kişiler okulunuza veya kuruluşunuza ait oldukları için bu kişiler için çalışmaya devam eder.
Ortak gruptaki içerikler kuruluşunuzdaki herkes tarafından görülebilir ve kuruluşunuzdaki herkes gruba katılabilir. Ortak grup içinde bir grup formunuz varsa, formunuzu yalnızca belirli kişilerle paylaşmanız fark etmeksizin kuruluşunuzdaki herkes bu formu görüntüleyebilir ve düzenleyebilir.
sizinle paylaşılan bir formu https://office.com Benimle Paylaşılan sekmesinden kaldırdığınızda, bağlantıya sahip olduğunuz sürece bu form üzerindeki izinleri kaybetmezsiniz.
Birlikte yazma izinleri listenizdeki biri formunuzun bağlantısını kaybederse, bunları listenize yeniden eklemeniz gerekmez. İşbirliği bağlantısını yeniden almak için bu makalede belirtilen adımları izleyin ve ardından ortak yazarınızla paylaşın.
Microsoft Forms için geri bildirim
Sizden görüş almak istiyoruz! Microsoft Forms hakkında geri bildirim göndermek için formunuzun sağ üst köşesine gidin ve Diğer form ayarları 
Ayrıca Bkz:
Formunuz için yanıt gönderme ve toplama
Test sonuçlarınızı denetleyin ve paylaşın










