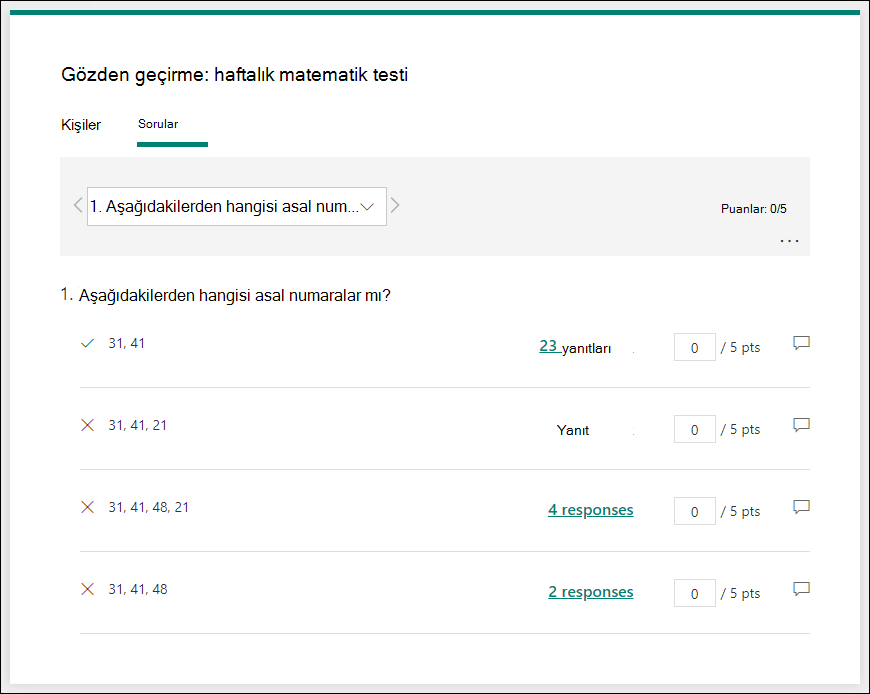İpucu: Microsoft Forms hakkındadaha fazla bilgi edinin veya hemen kullanmaya başlayıp ve bir anket, test veya yoklama oluşturun. Daha gelişmiş markalama, soru türleri ve veri çözümlemesi mi istiyorsunuz? Dynamics 365 Müşterinin Sesi’ni deneyin.
Microsoft Forms, yazar olarak öğrencilere soru başına etkili puanlar vermenizi ve çeşitli yollarla geri bildirim göndermenizi sağlayan zengin notlama iş akışı sağlar. Daha ayrıntılı çözümleme ve grafik Microsoft Excel için test sonuçlarını Microsoft Excel ve tüm yanıtların özetini silebilir veya yazdırabilirsiniz.
Testin yanıt özet bilgilerini görüntüleme
Microsoft Forms'da,sonuçlarını gözden geçirmek istediğiniz testi açın ve ardından Yanıtlar sekmesini seçin.
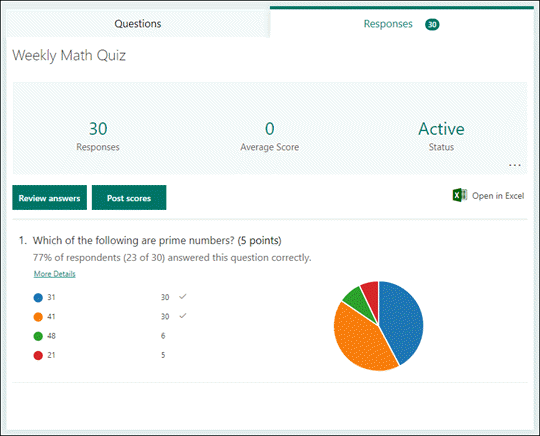
Üst sıralarda, yanıt sayısı ve ortalama puanı gibi testle ilgili gerçek zamanlı özet bilgilerine bakabilirsiniz. Her sorunun yanında, yanıtların sayısını ve tüm olası yanıtların yanıt dağılımını gösteren bir grafik görüntülenir.
Not: Bir soru için karargörü tabanlı veri içgörüleri varsa, Analizler bilgi simgesini görebilirsiniz. Daha fazla bilgi edinin.
Tüm yanıtları silmek, 
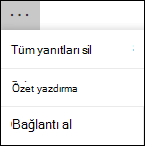
Her sorunun yanıtlarını gözden geçirme
Puan ve geri bildirim sağlamak için Yanıtları Gözden Geçir'i seçin.
Kişiler sekmesinde, her öğrencinin testini tamamlama süresi, kazanılan puanlar ve öğrencinizin seçtiğiniz seçenekler gibi bireysel ayrıntılarını görebilirsiniz.
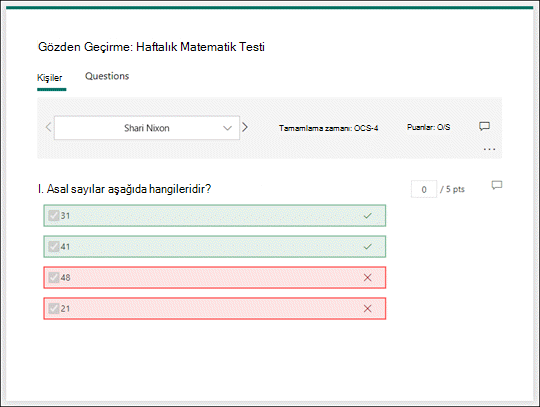
Bu görünümde, bir öğrencinin tüm sorularını notladık sonra da sonraki öğrenciler için aynı şeyi yapacaksanız. Başka bir öğrencinin sonuçlarına atlamak için öğrencinin adının yanındaki oku seçin. Diğer öğrencilerin sonuç ayrıntıları arasında geçiş yapmak için sol ve sağ okları da seçebilirsiniz.
Öğrenciye genel geri bildirim sağlamak için geri bildirim simgesini 
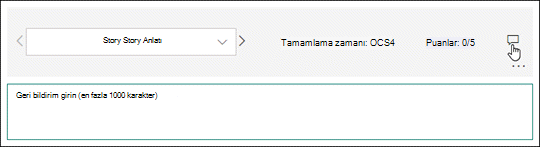
Belirli bir soruya geri bildirim sağlamak için, puanların sağ 
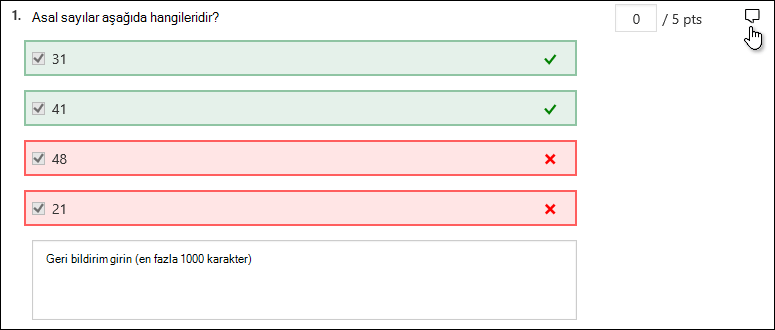
Ayrıca, Diğer seçenekler'i 
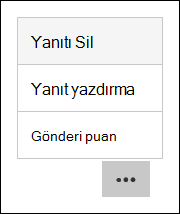
Not: Yanıtı silme işlemi geri alınamaz.
İpucu: Formları yazdırma hakkında daha fazla bilgi edinmek için:
Sorular sekmesinde, her yanıtın sorularını ve yanıt sayısını görebilirsiniz.
Bu görünümde, her yanıt için puan ataarak tüm öğrenciler arasında tek bir soruyu notlayabilirsiniz. Her yanıtın yanıtlarının bağlantısında belirli bir yanıtı seçen öğrencilerin anlık görüntüsünü alın. Her yanıtın 
Diğer soruların ayrıntılarında geçiş yapmak için sol ve sağ okları seçin.
Puanları yayınlama
Geri bildiriminizi ve puanlarınızı öğrencilere paylaşmaya hazır olduğunda Yanıtlar sekmesinde Puanları gönder'i seçin.
Her öğrenci için, testin durumunu ve kazanılan puan sayısını görebilir. Tüm öğrencilerin puanlarını postalamalarını istemiyorsanız, Ad sütunundaki Ad'ın sol onaykutusunu işaretleyin. Bireysel puanlar postalamak için her öğrencinin adının sol onay kutusunu işaretleyin.
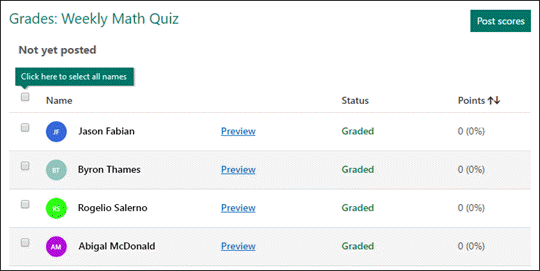
Puanları yayınla'ya seçin.
Puanları yayınlanın ardından, sonuçlarınızı ve geri bildirimlerinizi gözden geçirmek için teste geri dönebilirsiniz. Öğrenciler testi açarak notlarını ve geri bildirimlerini görüntülemek için.
İpucu: Bir öğrenci gönderildikten sonra teste dönerse önceki yanıtlarını görebilir. Yanıtlarını görmeden testi yeniden yanıtlamalarını istemiyorsanız, özgün testin bir kopyasını oluşturabilirsiniz.
Test sonuçlarınızı test sonuçlarınızı Excel
Teste tüm yanıt verilerini aynı Microsoft Excel. Yanıtlar sekmesindeki Excel'deAç'ı seçin.
Çalışma Excel, testinize ilişkin her sorunun ayrıntıları sütunlar içinde gösterilir ve her yanıt bir satırda gösterilir. İlk beş sütunda yanıtlayan kimliği, her yanıtın başlangıç ve tamamlanma saatleri ve her öğrencinin adı ve e-posta adresi görüntülenir. Takip eden sütunlarda toplam puanlar, test geri bildirimi, gönderilen puanlar, test soruları, tek tek sorular için puanlar ve tek tek sorular için geri bildirimler görüntülenir.

Notlar:
-
Yanıtlayan kimliği her öğrenciye özeldir.
-
Bir gün içinde test Excel yaptığınız hiçbir değişiklik, testnizin içeriğini değiştirmez.
-
Testin anonim yanıtları kabul etmelerine izin vermek için adlar ve e-posta adresleri görüntülenmez.
Sonuçları başkalarla paylaşma
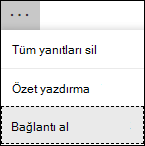
-
Yanıtlar sekmesini seçin.
-
Özet bağlantısı al

-
Kopyala’yı seçin.
Bu bağlantıyı yapıştırsanız, bağlantıya sahip olan herkes testin yanıtlarının özetini 365'e 2007'de 365 gün olarak 345 gün içinde 345 gün olarak 345 gün süreyle 35 gün içinde 35 gün içinde 35 gün içinde 35 gün olarak 35 gün
Notlar:
-
Yalnızca test sahibi olarak yalnızca siz, okuluzumlu belirli öğretmenlerle bir test üzerinde işbirliği yaptıysanız, henüz bir özet bağlantısı yoksa, test için bir özet bağlantısı oluşturabilirsiniz. Ortak yazarlar yine de özet bağlantınızı kopyalayıp paylaşabilir, ancak kendileri için bir bağlantı oluştur kullanılamaz. Diğer işbirliği modlarında, kuruluşta belirli kişiler için ayarlanmazsa, ortak yazarlar yeni özet bağlantıları oluşturabilir.
-
Ayrıca, test yanıtlarınızı okullu herkesle paylaşır ve sonra da yalnızca okulu belirli kişilerle paylaşırsanız, zaten var olan tüm özet paylaşım bağlantılarına okul içinden veya dışından herkes tarafından erişilebilir. Var olan bir özet bağlantısını devre dışı bırakmak için bu bağlantıyı silebilirsiniz. Bu işlem yanıt verilerine erişimi azaltır. Bunu yapmak için Yanıtlar sekmesine gidin ve Diğer >'

Microsoft Forms için geri bildirim
Sizden görüş almak istiyoruz! Microsoft Forms hakkında geri bildirim göndermek için formunuzun sağ üst köşesine gidin ve Diğer form ayarları 
Ayrıca Bkz:
Formunuzun ve çalışma kitabınızın eşitlenmiş olduğundan emin olma