Surface kamerası çalışmıyor
Applies To
Surface Devices SurfaceSurface'ınızın yerleşik kameralarında karşılaşabileceğiniz sorunları çözmek için bu çözümleri deneyin. Örneğin, eksik sürücüler olabilir veya yeniden başlatma gerektirebilir. Ayrıca gizlilik ayarlarınızın bazı uygulamalar için kamera erişimine izin vermemiş olması veya kullanmak istediğiniz uygulamayla ilgili bir sorun olması da olabilir.
Sorun gidericiyi çalıştırın
Yardım Al uygulamasında otomatik kamera sorun gidericisini çalıştırarak başlayın. Yardım Alın tanılamayı otomatik olarak çalıştırır ve kamera sorunlarının çoğunu düzeltmek için doğru adımları uygular.
Uygulamaların kamerayı kullanabileceğinden emin olun
Başlangıç > Ayarları > Gizlilik & güvenlik > Kamera 'yı seçin ve Kamera erişimi ile Uygulamaların kameranıza erişmesine izin ver seçeneğinin Açık olarak ayarlandığından emin olun.
En son güncelleştirmeleri alma
Surface uygulamasını kullanarak Surface sürücülerinizin ve üretici yazılımınızın durumunu hızlıca kontrol edebilirsiniz.
-
Güncelleştirme durumunu kontrol etmek için Surface uygulamasında Yardım ve Destek'i genişletin.
-
Mevcut güncelleştirmeler varsa, Windows Update’i açıp mevcut güncelleştirmeleri yüklemek için Güncelleştirmeleri denetle düğmesini seçin.
Not: Surface uygulaması yüklü değilse Microsoft Store'dan indirebilirsiniz. İndirildiğinde Başlat’ı seçin, Surface’ı arayın, ardından sonuçlar listesinden uygulamayı seçin.
Sürücüyü kaldırma ve yeniden yükleme
Önemli: Aşağıdaki adımlar Surface Pro X, Surface Pro 9 ve 5G, Surface Pro (11. Sürüm) veya Surface Laptop (7. Sürüm) gibi Windows Arm® tabanlı Surface cihazlarında gerçekleştirilmemelidir. Kaldırılan sürücüleri geri yüklemenin tek yolu tam sistem geri yüklemedir.
-
Görev çubuğunda Ara'yı seçin, Aygıt Yöneticisi girin ve sonuçlardan seçin.
-
Listeyi genişletmek için Kameralar'ın yanındaki oku seçin ve aşağıdaki bağdaştırıcılardan birinin listelenip listelenmediğini denetleyin:
-
Intel(R) TGL AVStream Kamera
-
Intel(R) AVStream Kamera
-
-
Kameraya çift tıklayın, Sürücü sekmesini ve ardından Cihazı Kaldır'ı seçin.
-
Bu cihazın sürücüsünü kaldırmayı dene'yi ve ardından Kaldır'ı seçin.
-
Surface cihazınızı yeniden başlatın.
Yeniden başlatmaya zorlama
Aç > Aç > Kapat'ı seçin ve Surface cihazınızın kapanmasını bekleyin. Ardından açma/kapama düğmesini 20 saniye basılı tutun. Logo ekranının birkaç saniye sonra göründüğünü görürseniz, logo ekranını yeniden görene kadar 20 saniye boyunca basılı tutun. Daha fazla bilgi için bkz. Surface'ınızı kapatmaya zorlama ve yeniden başlatma .
Surface cihazınızı geri yükleme veya sıfırlama
Kamera sorunları yaşamaya devam ediyorsanız Surface cihazınızı geri yüklemeyi veya sıfırlamayı deneyin. Nasıl yapılacağını öğrenmek için bkz. Windows için Surface'ı geri yükleme veya sıfırlama.
Daha fazla yardım mı gerekiyor?
Atabileceğiniz son bir adım daha var. Bu adımlar sorunu çözmezse, size yardımcı olacak hizmet ve destek seçenekleri mevcut olabilir.
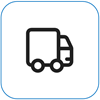
Microsoft'a Gönder Cihazınızı Microsoft'a göndermeye hazırlamak için bir gönderi etiketi yazdırabilir, Microsoft garantinizi kontrol edebilir ve hizmet siparişleri oluşturabilirsiniz.
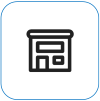
Yüz yüze destek alın Profesyonel donanım incelemesi, sorun giderme ve sistem kurtarmanın gibi hizmetlerin sunulduğu yüz yüze destek, şu an için Çin, Japonya ve Birleşik Krallık’ta sunulmaktadır.
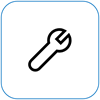
Kendi kendine onarma Teknik açıdan deneyimliyseniz ve doğru araçlara sahipseniz, Microsoft onarımları gerçekleştirmenizi sağlayan belirli bir dizi değiştirilebilir bileşen ve hizmet kılavuzuna sahiptir.
Not: Surface cihazınız bir iş cihazıysa (bir kuruluşa aitse)bkz. İş ve Eğitim için Surface hizmet seçenekleri. Bazı ülkeler veya ürünler için kullanılabilirlik sınırlı olabilir.
Daha fazla bilgi edinmek için Surface için hizmet veya onarım alma bölümüne gidin.
İlgili konular
-
Windows'da kamera çalışmıyor










