Microsoft Kablosuz Görüntü Bağdaştırıcısını kullanın
Applies To
SurfaceMicrosoft Kablosuz Görüntü Bağdaştırıcısı içeriğinizi, fotoğraflarınızı ve videolarınızı büyük bir ekrana yansıtmak için güçlü ve güvenilir bir yoldur.
Bağdaştırıcınızı kullanmaya başlamadan önce bilmeniz gerekenler:
-
HDTV, monitör veya projektörünüzde hem HDMI bağlantı noktası hem USB şarj bağlantı noktası varsa bağdaştırıcı en iyi şekilde çalışır.
-
Bu bağdaştırıcının bir USB şarj bağlantı noktasına bağlanması gerekir, çünkü gücünü USB bağlantısından alır.
-
Windows kişisel bilgisayarınızın en son güncelleştirmeleri aldığından emin olun. Güncelleştirmeleri denetleme hakkında bilgi için Windows’u Güncelleştirme makalesine gidin.
-
Bağdaştırıcınızda en son üretici yazılımının da bulunduğundan emin olun. Üretici yazılımının nasıl güncelleştirildiğini öğrenmek için bkz. Microsoft Kablosuz Görüntü Bağdaştırıcısı'nı güncelleştirme.
Kablosuz görüntü bağdaştırıcısının farklı sürümleri vardır. Kablo uzunluğu ve boyutları her birinde biraz farklıdır.
Microsoft 4K Kablosuz Görüntü Bağdaştırıcısı

Microsoft Kablosuz Görüntü Bağdaştırıcısı (Microsoft Four Square logolu)

Microsoft Kablosuz Görüntü Bağdaştırıcısı
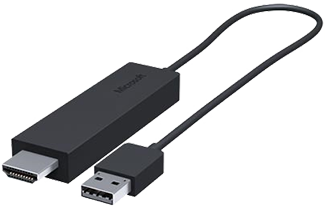
Cihazınızın sahip olduğunuz bağdaştırıcı ile çalışıp çalışmadığını kontrol etmek için bu tabloyu kullanın.
|
Bağdaştırıcı |
Birlikte çalıştığı cihazlar |
|
Microsoft 4K Kablosuz Görüntü Bağdaştırıcısı |
|
|
Microsoft Kablosuz Görüntü Bağdaştırıcısı (Microsoft 4 Square logolu) |
HDCP olmayan cihazlarda tam işlevsellik kullanılamaz. |
|
Microsoft Kablosuz Görüntü Bağdaştırıcısı |
HDCP olmayan cihazlarda tam işlevsellik kullanılamaz. |
Bağdaştırıcınızı ayarlama
İkinci ekranda bağdaştırıcınızı şu şekilde ayarlayabilirsiniz:
-
Bağdaştırıcının HDMI ucunun HDTV, monitör veya projektörünüzdeki HDMI bağlantı noktasına bağlayın.
-
Bağdaştırıcının USB ucunu, ikinci ekranınızdaki USB şarj bağlantı noktasına takın. Ekranınızın USB şarj bağlantı noktası yoksa USB ucunu 5W (5V/1A) ile herhangi bir standart USB A tipi şarj cihazına takın.
-
İkinci ekranınızda, girişi HDMI olarak ayarlayın. Bunun nasıl yapıldığını bilmiyorsanız onunla birlikte gelen el kitabına bakın.
Windows kişisel bilgisayarında bağdaştırıcınıza şu şekilde bağlanabilirsiniz:
-
Bilgisayarınızda Windows logo tuşu + K tuşlarına basın.
-
Kullanılabilir bağlantılar listesinden bağdaştırıcınızın adını seçin. Ad, ikinci ekranınızda gösterilir.
Diğer Miracast® özellikli cihazlar için, Ayarlar altında Miracast veya Yayınla seçeneğini bulun ve cihazınızdaki yönergeleri izleyin.
Bağdaştırıcınızın ayarlarını değiştirmek için, üretici yazılımını güncelleştirin ve daha fazlası için Microsoft Görüntü Bağdaştırıcısı uygulamasına ihtiyacınız olacak. Bu uygulamayı Microsoft Store’dan şu şekilde yükleyebilirsiniz:
-
Microsoft Store> Tüm Uygulamalar > Başlat'ı seçin.
-
Microsoft hesabınızla oturum açtığınızdan emin olun.
-
Arama alanına Microsoft Kablosuz Görüntü Bağdaştırıcısı girin.
-
Uygulamayı seçin ve ardından Al’ı seçin. Uygulama cihazınıza yüklenir.
Bağdaştırıcınızın üretici yazılımını şu şekilde güncelleyebilirsiniz:
-
Windows kişisel bilgisayarınızı bağdaştırıcınıza bağlayın.
-
Microsoft Kablosuz Görüntü Bağdaştırıcısı uygulamasını açın.
-
Güncelleştirme ve güvenlik’i seçin. Bir güncelleştirme varsa Güncelleştir’i seçin. Güncelleştirme tamamlanana kadar uygulamayı açık tutmanız ve bağdaştırıcıya bağlı durumda olmanız gerekir.
-
Bağdaştırıcınızı güncel tutmak için Bağdaştırıcıyı otomatik olarak güncelleştir seçeneğini etkinleştirin. Güncelleştirmeler kullanıma sunulduğunda ve bağdaştırıcınız Windows kişisel bilgisayarınıza bağlı olduğunda güncelleştirme yapılır.
Bağdaştırıcınızın adını değiştirerek tanınmasını kolaylaştırın. Bunun için:
-
Windows kişisel bilgisayarınızı bağdaştırıcınıza bağlayın.
-
Microsoft Kablosuz Görüntü Bağdaştırıcısı uygulamasını açın.
-
Kişiselleştirme’yi seçin ve istediğiniz adı girin. Değişiklik, bağdaştırıcınızı bir sonraki bağlayışınızda etkili olur.
-
Değişikliği hemen görmek için, bağdaştırıcınızın bağlantısını kesip yeniden bağlayın.
Başkalarının bağdaştırıcınızla eşleştirmesini veya izniniz olmadan kullanmasını engelleyebilirsiniz. Bunun için:
-
Windows kişisel bilgisayarınızı bağdaştırıcınıza bağlayın.
-
Microsoft Kablosuz Görüntü Bağdaştırıcısı uygulamasını açın.
-
Güncelleme ve güvenlik’i seçin ardından Yeni bir cihaza bağlarken PIN girin seçeneğini etkinleştirin.
Windows kişisel bilgisayarınız ve bağdaştırıcınız aynı Wi-Fi ağına bağlıyken daha iyi performans elde edin. Bağdaştırıcınızın bağlandığı ağı değiştirmeniz gerekiyorsa, bunu şu şekilde yapabilirsiniz:
-
Windows kişisel bilgisayarınızı bağdaştırıcınıza bağlayın.
-
Microsoft Kablosuz Görüntü Bağdaştırıcısı uygulamasını açın ve Ağ’ı seçin.
-
İstediğiniz ağı ve ardından Bağlan’ı seçin.
Not: Bu yalnızca Microsoft 4K Kablosuz Görüntü Bağdaştırıcısı için geçerlidir.











