Video: Kulvarlarda akış çizelgesi şekillerini düzenleme
Applies To
Visio Plan 2 Visio Professional 2024 Visio Standard 2024 Visio Professional 2021 Visio Standard 2021 Visio Professional 2019 Visio Standard 2019 Visio Professional 2016 Visio Standard 2016
İpucu: Video sizin dilinizde değil mi? Kapalı Açıklamalı Altyazı 
Deneyin!
Akış çizelgesi bilgilerini kulvarların bulunduğu işlevsel bölümler halinde düzenleyin.
Akış çizelgesine kulvar ekleme
-
İŞLEVSEL AKIŞ ÇİZELGESİ şekilleri kalıbından Daha Fazla Şekil > Akış Çizelgesi’ni seçin.
-
Kulvar şeklini çizim sayfasına sürükleyin.
İlk kulvarın yanına bir tane daha sürükleyin ve bağlantı göstergesini gördüğünüzde bırakın.
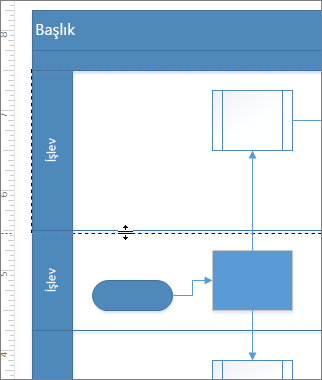
Kulvar başlığını değiştirme
-
Kulvar etiketine çift tıklayın ve yeni bir başlık yazın.
Kulvarın boyutunu veya konumunu değiştirme
-
Kulvarın genişliğini değiştirmek için bir ayırıcı çizgi sürükleyin.
-
Kulvarın uzunluğunu değiştirmek için bitiş çizgisini sürükleyin.
-
Kulvarı ve içerdiği şekilleri taşımak için etiketi seçerek kulvarı başka bir konuma sürükleyip bağlantı göstergesini gördüğünüzde bırakın.
-
Bir kulvarı silmek için, kulvarı seçin ve Delete tuşuna basın.










