Video: Kılavuz aralığı boyutunu değiştirme
Applies To
Visio Plan 2 Visio Professional 2024 Visio Standard 2024 Visio Professional 2021 Visio Standard 2021 Visio Professional 2019 Visio Standard 2019 Visio Professional 2016 Visio Standard 2016
İpucu: Video sizin dilinizde değil mi? Kapalı Açıklamalı Altyazı 
Deneyin!
Bir sayfadaki şekillerin konumunu hassas olarak ayarlamak için Kılavuz Çizgileri’ni kullanın.
Kılavuz çizgilerini gösterme veya gizleme
-
Kılavuz Çizgileri’ni göstermek için Görünüm’e gidip Kılavuz Çizgileri onay kutusunu seçin.
-
Kılavuz Çizgileri’ni gizlemek için Görünüm’e gidip Kılavuz Çizgileri onay kutusunun işaretini kaldırın.
Değişken kılavuzla çalışma
Kılavuz çizgilerini daha yüksek büyütme oranlarında daha hassas bir biçimde gösteren değişken kılavuz, çoğu çizim için kullanışlıdır.
-
Görünüm > Diğer’i seçin.
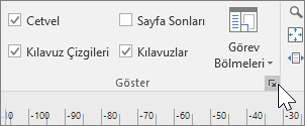
-
Cetvel ve Kılavuz kutusunda Kılavuz aralığı Yatay ve Kılavuz aralığı Dikey için İnce, Normal veya Kaba’yı seçin.
Not: İnce seçeneği en dar kılavuz aralığıdır ve Kaba ise en genişidir.
-
Tamam’ı seçin.
Sabit kılavuz ile çalışma
Sabit bir kılavuz, büyütmeden bağımsız olarak aynı aralığı gösterir.
-
Görünüm > Diğer’i seçin.
-
Cetvel ve Kılavuz kutusunda Kılavuz aralığı Yatay ve Kılavuz aralığı Dikey için Sabit’i seçin.
-
En az aralık alanına, kılavuz çizgileri arasında ne kadar boşluk olmasını istediğinizi yazın.
-
Tamam'ı seçin.










