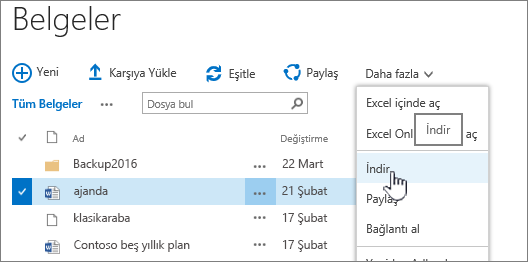SharePoint belge kitaplığındaki Microsoft 365 dosyalarını ararken sorun yaşıyorsanız, düzeltmenize yardımcı olacak bazı öneriler burada verilmiştir.
Belgelerle çalışmak için, belge kitaplığınızı bilgisayarınızla eşitleyebilirsiniz. Eşitleme işlemi bilgisayarınızda yerel bir klasör oluşturur ve böylelikle dosyaları kolayca açıp düzenleyebilirsiniz. Bir belgeyi kaydettiğinizde, belge otomatik olarak SharePoint veya İş veya okul için OneDrive yardımı uygulamasına yüklenir. Daha fazla bilgi için bkz. SharePoint ve Teams dosyalarını bilgisayarınızla eşitleme. Dosya Gezgini SharePoint dosyalarıyla çalışma hakkında daha fazla bilgi için bkz. SharePoint dosyalarını Dosya Gezgini ile görüntüleme.
Dosyaları indirin ve yerel ortamda denetleyin
SharePoint sunucusu ile Microsoft 365‘in sürümleri arasındaki farklar bazı sorunlara neden olur. Çalıştıramıyorsanız, dosyayı indirmeyi deneyin ve yerel olarak açıp açamadığınıza bakın.
-
SharePoint sürümünüze bağlı olarak aşağıdakilerden birini yapın:
SharePoint içinde, belge kitaplığınızdaki dosyayı seçin ve komut çubuğunda İndir'i seçin veya Diğer menüsü ... öğesini ve ardından İndir'i seçin.
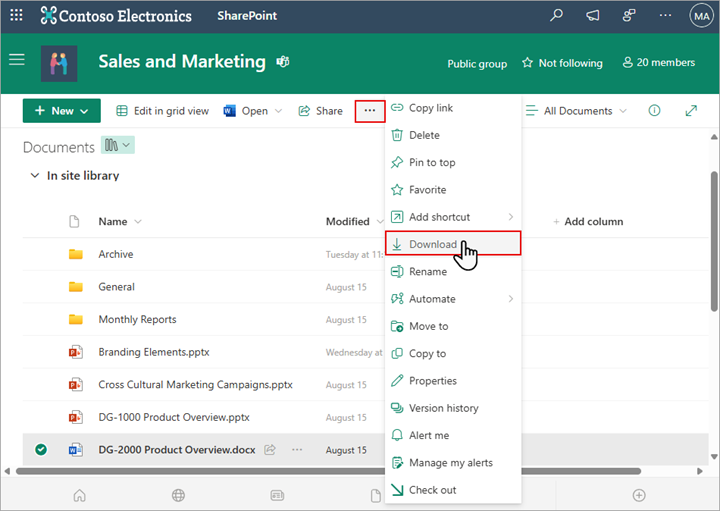
SharePoint Server 2016 içinde bir dosya seçin, komut çubuğunda Diğer menüsünü seçin ... ve İndir'i seçin veya belgeye sağ tıklayın ve ardından İndir'i seçin.
-
İndirilenler klasörünüze gidin veSharePoint 'dan indirdiğiniz dosyayı bulun.
-
Dosyayı seçin, dosyaya sağ tıklayın ve ardından Birlikte aç'ı seçin.
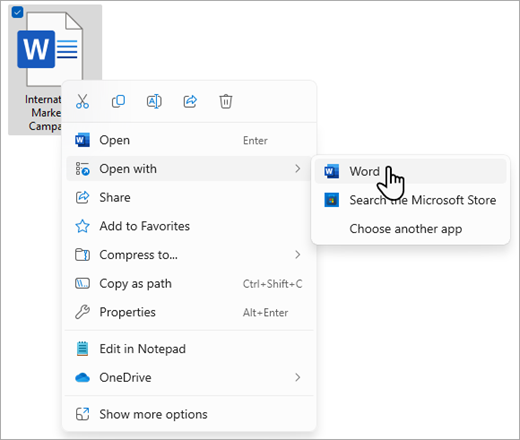
-
Kullanmak istediğiniz uygulamayı seçin. Dosya atanmamışsa bir uygulama seçmeniz istenir. Uygulama listede yoksa Başka bir uygulama seçin'i seçin.
-
Uygulamayı kapatın ve dosyanın doğru uygulamada açılıp açılmadiğini görmek için dosyaya çift tıklamayı deneyin.
Kullandığınız SharePoint sürümünü bulmak için bkz. Hangi SharePoint sürümünü kullanıyorum?
Kullandığınız Microsoft 365 sürümünü tanımlamak için bkz . Office Hakkında: Hangi Office sürümünü kullanıyorum? veya Diğer Office sürümleriyle ilgili ayrıntıları bulma.
Not: Microsoft 365 'ın önceki bir sürümünden bilgisayarınızdakiOffice 2016 yükselttiyseniz, Visio ve Project gibi bazı programların eski sürümlerine sahip olabilirsiniz. Bu programları kullanıyorsanız en son sürümlere güncelleştirin. Artık kullanmıyorsanız, bu uygulamaları kaldırın.
Dosya bozuklukları
Dosya daha önce açılmış ancak şimdi açılmamışsa bozuk bir dosyayla ilgili bir sorun olabilir veya biçim uygulamalarınızdan hiçbiriyle uyumlu olmayabilir. Bir dosyayı kaydettiğinizde, doğru bir şekilde kaydedildiğinden emin olmak için dosyayı açmayı deneyin. Bir dosyayı diğer kullanıcılarla paylaşıyorsanız, dosyaları tamamen kaydettiklerine ve aynı dosya biçimini kullandıklarından emin olun. Örneğin, bir elektronik tablo .xls olarak açılmışsa, .xls dosyası olarak kaydedildiğinden emin olun.
Bozuk dosyalar, SharePoint ’in açılmasını da engelleyebilir. Dosyanın bozuk olduğundan şüpheleniyorsanız belgeyi indirin ve bu konuda açıklanan yöntemlerden birini deneyin:
Desteklenmeyen dosya biçimleri
daha yeni Microsoft 365 sürümleri, Microsoft 365 'in eski sürümleriyle kullanılamayabilecek yeni özellikler ekler. Yeni sürümler eski bir sürüm tarafından oluşturulan belgeleri okuyabilir, ancak eski sürümler daha yeni belgeleri okuyamaz. SharePoint ’te dosya paylaşırken kullanıcılarınızın dosyalar için uyumlu Microsoft 365 sürümlerine sahip olduğundan emin olun. Microsoft 365 kullanıyorsanız, çevrimiçi bağlantı aracılığıyla en son sürümü masaüstünüze yükleyebilirsiniz.