Hangi Office sürümüne sahip olduğunuzu öğrenmek için:
-
Mevcut bir Office belgesini veya Word ya da Excel gibi herhangi bir Office uygulamasını açıp yeni belge oluşturun (örneklerimizde Word kullanıyoruz).
-
Ardından yüklü Office sürümünüzdeki öğeleri aşağıdaki bölümlerde yer alan ekran görüntüleriyle eşleştirin. Hangi Office uygulamasını açarsanız açın, Office sürüm bilgilerini bulmanın temel adımları aynıdır.
İpucu: Ayrıntıları içeri veya dışarı aktarmaya çalıştığınız için özel olarak Outlook bilgilerini arıyorsanız bkz. Outlook'un hangi sürümüne sahibim?
Microsoft 365 aboneliği, Dosya sekmesine ve Dosya’ya tıkladıktan sonra gördüğünüz Office Backstage görünümünü kullanır. Word'de Dosya > Hesap'ı seçtikten sonra aşağıdakini görürsünüz.
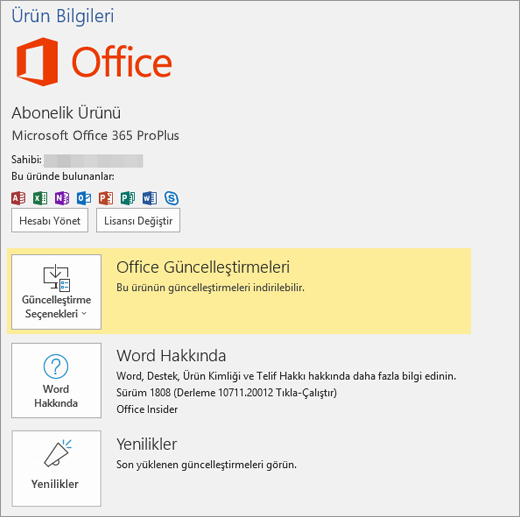
Word hakkında'ya tıkladıktan sonra Microsoft 365 sürümünüzü (16) ve 32 bit veya 64 bit sürümlerinden hangisini çalıştırdığınızı görürsünüz.

Bu sürümler Dosya sekmesini ve Dosya'ya tıkladıktan sonra gördüğünüz ekran olan Office Backstage görünümünü kullanır. Word'de Dosya > Hesap'ı seçtikten sonra aşağıdakini görürsünüz.
Not: Outlook'ta Dosya > Office Hesabı'na tıklarsınız.
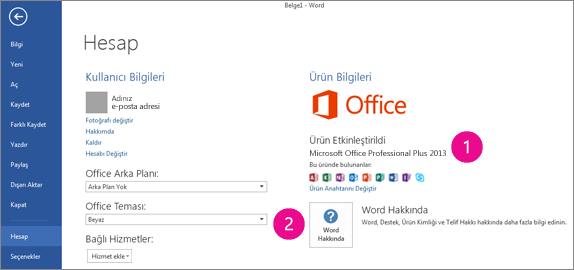


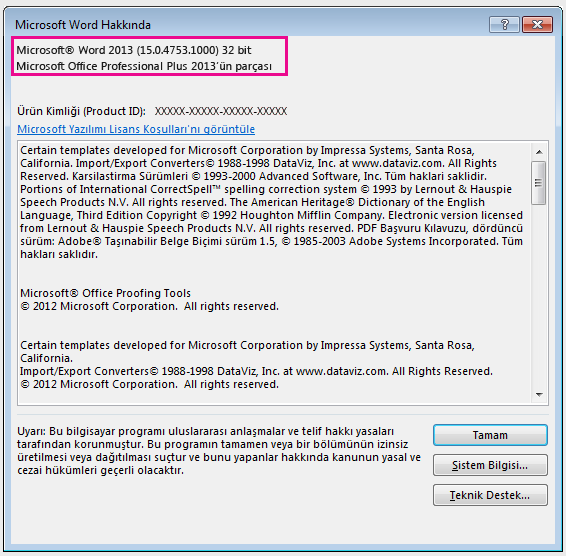
Herhangi bir Office Mobile uygulamasında bir dosya açın ve Menü > Ayarlar > Hakkında'yı seçin. Aşağıdakileri göreceksiniz:
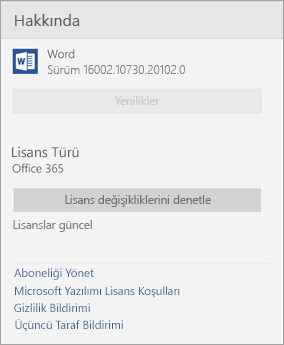
Microsoft Word menüsünden > Word hakkında'yı seçin.
Açılan iletişim kutusunda sürüm numarasını ve lisans türünü görebilirsiniz. Aşağıda verilen örnekte sürüm numarası 16.18, lisans ise Mac için Office 2019'un bir kerelik satın alım lisansıdır.
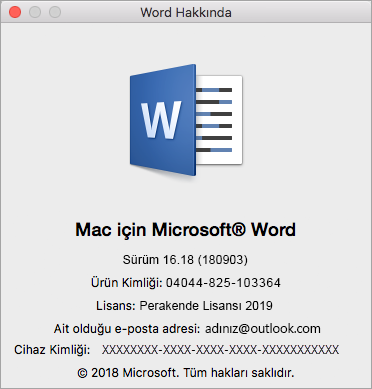
Ayrıca Bkz:
PC veya Mac bilgisayarınıza Microsoft 365 ya da Office 2019'u indirip yükleme veya yeniden yükleme











