PivotTable veya PivotChart'ta herhangi bir ayrıntı düzeyine, hatta tek işlemle tüm ayrıntı düzeylerine genişletebilir veya daraltabilirsiniz. Windows ve Mac'te, bir sonraki düzeyin ötesinde bir ayrıntı düzeyine genişletebilir veya daraltabilirsiniz. Örneğin, ülke/bölge düzeyinden başlayarak şehir düzeyine kadar genişletebilirsiniz ve bu da hem il/bölge hem de şehir düzeyine genişletme anlamına gelir. Çok fazla ayrıntı düzeyiyle çalıştığınız durumlarda bu size zaman kazandıran bir işlem olabilir. Bunun yanı sıra Çevrimiçi Analitik İşlem (OLAP) veri kaynağındaki her alan için tüm üyeleri de genişletebilir veya daraltabilirsiniz. Ayrıca bir değer alanındaki değeri toplamak için kullanılan ayrıntıları görebilirsiniz.
PivotTable'da aşağıdakilerden birini yapın:
-
Genişletmek veya daraltmak istediğiniz öğenin yanındaki genişlet veya daralt düğmesine tıklayın.
Not: Genişlet veya daralt düğmelerini görmüyorsanız, bu konunun PivotTable'da genişlet ve daralt düğmelerini gösterme veya gizleme bölümüne bakın.
-
Genişletmek veya daraltmak istediğiniz öğeye çift tıklayın.
-
Öğeye sağ tıklayın, Genişlet/Daralt'a tıklayın ve ardından aşağıdakilerden birini yapın:
-
Geçerli öğenin ayrıntılarını görmek için Genişlet'e tıklayın.
-
Geçerli öğenin ayrıntılarını gizlemek için Daralt'a tıklayın.
-
Alandaki tüm öğelerin ayrıntılarını gizlemek için Alanın Tamamını Daralt'a tıklayın.
-
Alandaki tüm öğelerin ayrıntılarını görmek için Alanın Tamamını Genişlet'e tıklayın.
-
Sonraki düzeyin ötesinde bir ayrıntı düzeyini görmek için "<Alan adı>" Değerine Genişlet'e tıklayın.
-
Sonraki düzeyin ötesinde bir ayrıntı düzeyine gizlemek için "<Alan adı>" Değerine Daralt'a tıklayın.
-
PivotChart'ta ayrıntı düzeylerini göstermek veya gizlemek istediğiniz kategori etiketine sağ tıklayın, Genişlet/Daralt'a tıklayın ve ardından aşağıdakilerden birini yapın:
-
Geçerli öğenin ayrıntılarını görmek için Genişlet'e tıklayın.
-
Geçerli öğenin ayrıntılarını gizlemek için Daralt'a tıklayın.
-
Alandaki tüm öğelerin ayrıntılarını gizlemek için Alanın Tamamını Daralt'a tıklayın.
-
Alandaki tüm öğelerin ayrıntılarını görmek için Alanın Tamamını Genişlet'e tıklayın.
-
Sonraki düzeyin ötesinde bir ayrıntı düzeyini görmek için "<Alan adı>" Değerine Genişlet'e tıklayın.
-
Sonraki düzeyin ötesinde bir ayrıntı düzeyine gizlemek için "<Alan adı>" Değerine Daralt'a tıklayın.
Genişlet ve daralt düğmeleri varsayılan olarak görüntülenir, ama bunların gizlenmesini sağlayabilirsiniz (örneğin, basılı raporda görünmelerini istemediğiniz durumlarda). Raporda bu düğmeleri kullanarak düzeyleri genişletmek veya daraltmak için bunların görüntülendiğinden emin olmalısınız.
Genişlet ve daralt düğmelerini göstermek veya gizlemek için Çözümle sekmesinin Göster grubunda +/- Düğmeleri'ne tıklayın.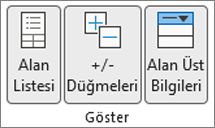
Not: Genişlet ve daralt düğmeleri yalnızca ayrıntı verileri olan alanlar için sağlanır.
Ayrıntıları gösterebilir veya gizleyebilir ve ilgili seçeneği devre dışı bırakabilir veya etkinleştirebilirsiniz.
Değer alanı ayrıntılarını gösterme
-
PivotTable'da aşağıdakilerden birini yapın:
-
PivotTable'ın değerler bölümündeki bir alana sağ tıklayın ve ardından Ayrıntıları Göster'e tıklayın.
-
PivotTable'ın değerler bölümündeki bir alana çift tıklayın.
Değer alanının temel alındığı ayrıntı verileri yeni bir çalışma sayfasına yerleştirilir.
-
Değer alanı ayrıntılarını gizleme
-
Değer alanı verilerini içeren çalışma sayfasının sayfa sekmesine sağ tıklayın ve ardından Gizle'ye veya Sil'e tıklayın.
Değer alanı ayrıntılarını gösterme seçeneğini devre dışı bırakma veya etkinleştirme
-
PivotTable’ın herhangi bir yerine tıklayın.
-
Şeritteki Seçenekler veya Analiz sekmesinin (kullandığınız Excel sürümüne bağlı olarak) PivotTable grubunda Seçenekler'e tıklayın.
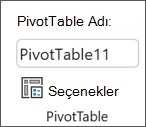
-
PivotTable Seçenekleri iletişim kutusunda Veri sekmesine tıklayın.
-
Bu seçeneği devre dışı bırakmak veya etkinleştirmek için PivotTable Verileri'nin altında Ayrıntıları göstermeyi etkinleştir onay kutusunu temizleyin veya seçin.
Not: Bu ayar OLAP veri kaynaklarında kullanılamaz.
PivotTable'da aşağıdakilerden birini yapın:
-
Genişletmek veya daraltmak istediğiniz öğenin yanındaki genişlet veya daralt düğmesine tıklayın.
Not: Genişlet veya daralt düğmelerini görmüyorsanız, bu konunun PivotTable'da genişlet ve daralt düğmelerini gösterme veya gizleme bölümüne bakın.
-
Genişletmek veya daraltmak istediğiniz öğeye çift tıklayın.
-
Öğeye sağ tıklayın, Genişlet/Daralt'a tıklayın ve ardından aşağıdakilerden birini yapın:
-
Geçerli öğenin ayrıntılarını görmek için Genişlet'e tıklayın.
-
Geçerli öğenin ayrıntılarını gizlemek için Daralt'a tıklayın.
-
Alandaki tüm öğelerin ayrıntılarını gizlemek için Alanın Tamamını Daralt'a tıklayın.
-
Alandaki tüm öğelerin ayrıntılarını görmek için Alanın Tamamını Genişlet'e tıklayın.
-
Sonraki düzeyin ötesinde bir ayrıntı düzeyini görmek için "<Alan adı>" Değerine Genişlet'e tıklayın.
-
Sonraki düzeyin ötesinde bir ayrıntı düzeyine gizlemek için "<Alan adı>" Değerine Daralt'a tıklayın.
-
PivotChart'ta ayrıntı düzeylerini göstermek veya gizlemek istediğiniz kategori etiketine sağ tıklayın, Genişlet/Daralt'a tıklayın ve ardından aşağıdakilerden birini yapın:
-
Geçerli öğenin ayrıntılarını görmek için Genişlet'e tıklayın.
-
Geçerli öğenin ayrıntılarını gizlemek için Daralt'a tıklayın.
-
Alandaki tüm öğelerin ayrıntılarını gizlemek için Alanın Tamamını Daralt'a tıklayın.
-
Alandaki tüm öğelerin ayrıntılarını görmek için Alanın Tamamını Genişlet'e tıklayın.
-
Sonraki düzeyin ötesinde bir ayrıntı düzeyini görmek için "<Alan adı>" Değerine Genişlet'e tıklayın.
-
Sonraki düzeyin ötesinde bir ayrıntı düzeyine gizlemek için "<Alan adı>" Değerine Daralt'a tıklayın.
Genişlet ve daralt düğmeleri varsayılan olarak görüntülenir, ama bunların gizlenmesini sağlayabilirsiniz (örneğin, basılı raporda görünmelerini istemediğiniz durumlarda). Raporda bu düğmeleri kullanarak düzeyleri genişletmek veya daraltmak için bunların görüntülendiğinden emin olmalısınız.
Genişlet ve daralt düğmelerini göstermek veya gizlemek için Çözümle sekmesinin Göster grubunda +/- Düğmeleri'ne tıklayın.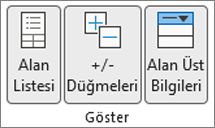
Not: Genişlet ve daralt düğmeleri yalnızca ayrıntı verileri olan alanlar için sağlanır.
Ayrıntıları gösterebilir veya gizleyebilir ve ilgili seçeneği devre dışı bırakabilir veya etkinleştirebilirsiniz.
Değer alanı ayrıntılarını gösterme
-
PivotTable'da aşağıdakilerden birini yapın:
-
PivotTable'ın değerler bölümündeki bir alana sağ tıklayın ve ardından Ayrıntıları Göster'e tıklayın.
-
PivotTable'ın değerler bölümündeki bir alana çift tıklayın.
Değer alanının temel alındığı ayrıntı verileri yeni bir çalışma sayfasına yerleştirilir.
-
Değer alanı ayrıntılarını gizleme
-
Değer alanı verilerini içeren çalışma sayfasının sayfa sekmesine sağ tıklayın ve ardından Gizle'ye veya Sil'e tıklayın.
Değer alanı ayrıntılarını gösterme seçeneğini devre dışı bırakma veya etkinleştirme
-
PivotTable’ın herhangi bir yerine tıklayın.
-
Şeritteki Seçenekler veya Analiz sekmesinin (kullandığınız Excel sürümüne bağlı olarak) PivotTable grubunda Seçenekler'e tıklayın.
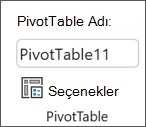
-
PivotTable Seçenekleri iletişim kutusunda Veri sekmesine tıklayın.
-
Bu seçeneği devre dışı bırakmak veya etkinleştirmek için PivotTable Verileri'nin altında Ayrıntıları göstermeyi etkinleştir onay kutusunu temizleyin veya seçin.
Not: Bu ayar OLAP veri kaynaklarında kullanılamaz.
PivotTable'da aşağıdakilerden birini yapın:
-
Genişletmek veya daraltmak istediğiniz öğenin yanındaki genişlet veya daralt düğmesine tıklayın.
Not: Genişlet veya daralt düğmelerini görmüyorsanız, bu konunun PivotTable'da genişlet ve daralt düğmelerini gösterme veya gizleme bölümüne bakın.
-
Genişletmek veya daraltmak istediğiniz öğeye çift tıklayın.
-
Öğeye sağ tıklayın, Genişlet/Daralt'a tıklayın ve ardından aşağıdakilerden birini yapın:
-
Geçerli öğenin ayrıntılarını görmek için Genişlet'e tıklayın.
-
Geçerli öğenin ayrıntılarını gizlemek için Daralt'a tıklayın.
-
Alandaki tüm öğelerin ayrıntılarını gizlemek için Alanın Tamamını Daralt'a tıklayın.
-
Alandaki tüm öğelerin ayrıntılarını görmek için Alanın Tamamını Genişlet'e tıklayın.
-
Genişlet ve daralt düğmeleri varsayılan olarak görüntülenir, ama bunların gizlenmesini sağlayabilirsiniz (örneğin, basılı raporda görünmelerini istemediğiniz durumlarda). Raporda bu düğmeleri kullanarak düzeyleri genişletmek veya daraltmak için bunların görüntülendiğinden emin olmalısınız.
Genişlet ve daralt düğmelerini göstermek veya gizlemek için PivotTable sekmesinin Göster grubunda +/- Düğmeleri'ne tıklayın.
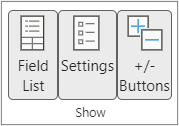
Not: Genişlet ve daralt düğmeleri yalnızca ayrıntı verileri olan alanlar için sağlanır.
Tablo veya aralıktan oluşturulan PivotTable'lar için ayrıntıları gösterme veya gizleme desteklenir.
Değer alanı ayrıntılarını gösterme
-
PivotTable'da aşağıdakilerden birini yapın:
-
PivotTable’ın herhangi bir yerine tıklayın. PivotTable sekmesinde Ayrıntıları Göster'e tıklayın.
-
PivotTable'ın değerler bölümündeki bir alana sağ tıklayın ve ardından Ayrıntıları Göster'e tıklayın.
-
PivotTable'ın değerler bölümündeki bir alana çift tıklayın.
Değer alanının temel alındığı ayrıntı verileri yeni bir çalışma sayfasına yerleştirilir.
-
Değer alanı ayrıntılarını gizleme
-
Değer alanı verilerini içeren çalışma sayfasının sayfa sekmesine sağ tıklayın ve ardından Gizle'ye veya Sil'e tıklayın.
iPad'de PivotTable, iPad sürüm 2.80.1203.0 ve üzerinde Excel çalıştıran müşterilere aşamalı olarak dağıtılıyor.
PivotTable'da düzeyleri genişletme ve daraltma
PivotTable'da, Genişletmek veya Daraltmak istediğiniz öğeyi basılı tutun.

Aşağıdakilerden birini yapın:
-
Geçerli öğenin ayrıntılarını görmek için Alanı Genişlet'e dokunun.
-
Geçerli öğenin ayrıntılarını gizlemek için Alanı Daralt'a dokunun.
Daha fazla yardım mı gerekiyor?
Her zaman Excel Teknik Topluluğu sayfasında bir uzmana soru sorabilir veya Topluluklar sayfasından destek alabilirsiniz.
Ayrıca Bkz.
PivotTable'da alanları düzenlemek için Alan Listesini kullanma
Verileri filtrelemek için dilimleyicileri kullanma
Tarihleri filtrelemek için PivotTable zaman çizelgesi oluşturma










