Outlook günlük rutininizin bir parçasıdır. E-posta iletileri göndermek, takvim olaylarını ayarlamak, görevleri ve diğer öğeleri oluşturmak için bu uygulamayı kullanırsınız. Peki tüm bu öğelerin nasıl ve nerede depolandığını merak ediyor musunuz? Microsoft 365, Exchange ve Outlook.com hesapları için tüm bilgileriniz sunucuda depolanır, ancak çevrimdışı bir kopya da yerel bilgisayarınızda Çevrimdışı Outlook Veri Dosyası'nda (.ost) depolanır.
POP ve IMAP hesapları için, Outlook öğelerinizi bir Outlook Veri Dosyasında (.pst) depolayabilirsiniz. Outlook Veri Dosyasını (.pst) açmak veya kapatmak istiyorsanız, bunu birkaç basit adımda yapabilirsiniz.
Not: Kuruluşunuzda e-posta iletilerini otomatik olarak arşivleyen ilkeler varsa, eski e-posta iletileriniz, takvim etkinlikleriniz ve görevleriniz arşiv outlook veri dosyasında (.pst) depolanabilir. Hesabınız tüm günlük bilgileri için çevrimdışı bir Outlook Veri Dosyası (.ost) kullanıyor olsa bile, yine de eski bilgileri içeren bir archive.pst dosyanız olabilir.
-
Dosya > Aç & Dışarı Aktar'ı > Outlook Veri Dosyasını Aç'ı seçin.
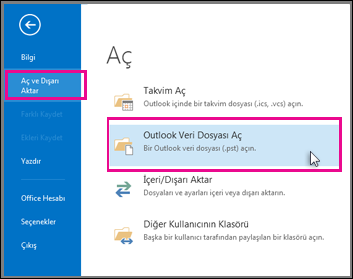
Not: Outlook nasıl ayarlandıklarına bağlı olarak, büyük olasılıkla .pst dosyasının depolandığı klasör otomatik olarak açılır. Aksi takdirde dosyanın konumuna göz atın. Outlook veri dosyanızın nerede bulunduğundan emin değilseniz bkz. Outlook veri dosyalarını bulma.
-
Outlook Veri Dosyası (.pst) seçin ve ardından Aç'ı seçin.
-
Outlook Veri Dosyası'nı (.pst) açtığınızda, dosya klasör bölmenizde görünür. Bunu genellikle klasör listesinin en altında bulabilirsiniz. Aşağıdaki görüntü bir örnektir. Outlook Veri Dosyanızın (.pst) adı büyük olasılıkla Outlook veri dosyası olmayacaktır. Genellikle ad, dosyanın ilişkili olduğu hesabı temel alır. Örneğin, hesap Cheryl.Parsons64@yahoo.com için bir Outlook Veri Dosyası büyük olasılıkla Cheryl Parsons veya Cheryl.Parsons64@yahoo.com olarak adlandırılacaktır.
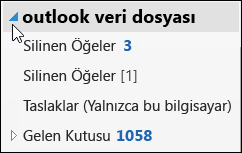
Outlook veri dosyasını kapatarak Klasör bölmesinden kaldırabilirsiniz. Öte yandan, bu işlem dosyayı bilgisayarınızdan kaldırmaz.
-
Klasör bölmesinde, Outlook Veri Dosyası'nın adına sağ tıklayın ve ardından "Outlook Veri Dosyası"nı Kapat'ı seçin.
Ne yapmak istiyorsunuz?
Gezinti Bölmesi'nde görünmeyen bir Outlook Veri Dosyası (.pst) öğeniz varsa, veri dosyasındaki öğelerle çalışabilmek için bunu ekleyebilirsiniz.
-
Dosya sekmesinde Hesap Ayarları > Hesap Ayarları’na tıklayın.

-
Veri Dosyaları sekmesinde Ekle'ye tıklayın.
-
Açmak istediğiniz Outlook Veri Dosyası (.pst) dosyasına tıklayın ve ardından da Aç'a tıklayın.
Outlook 2010 kullanılarak oluşturulan Outlook Veri Dosyası (.pst) bilgisayarınızda Belgeler\Outlook Dosyaları klasörüne kaydedilir. Windows XP kullanıyorsanız, bu dosyalar Belgelerim\Outlook Dosyaları klasöründe oluşturulur.
Outlook'un önceki sürümlerinde oluşturulan dosyalar, farklı konumdaki gizli bir klasöre kaydedilir.
-
Windows 7 ve Windows Vista sürücü:\Users\user\AppData\Local\Microsoft\Outlook
-
Windows XP sürücü:\Documents and Settings\user\Local Settings\Application Data\Microsoft\Outlook
İpucu: Windows'daki gizli klasörler hakkında bilgi için bkz. Windows Yardımı ve Destek.
Outlook Veri Dosyası (.pst) için belirttiğiniz dosya adı Gezinti bölmesinde görüntülenir. Outlook 2010 öncesinde Outlook Veri Dosyası (.pst) için varsayılan görünen ad olarak Kişisel Klasörler kullanılırdı. Outlook'un önceki sürümlerinde oluşturulmuş birden çok Outlook Veri Dosyasıyla (.pst) çalışıyorsanız, bu durum kafanızı karıştırabilir. Her Outlook Veri Dosyası (.pst) için açıklayıcı bir görünen ad kullanmanızı öneririz.
-
Dosya sekmesinde Hesap Ayarları > Hesap Ayarları’na tıklayın.
-
Veri Dosyaları sekmesinde Outlook Veri Dosyası (.pst) dosyası > Ayarlar'a tıklayın.
-
Ad kutusuna, Outlook Veri Dosyası (.pst) için açıklayıcı bir ad girin.
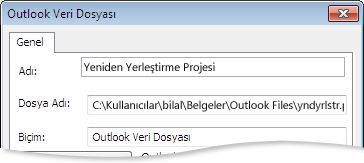
Not: Görünen adın değiştirilmesi dosyayı yeniden adlandırmaz. Yalnızca adın Gezinti bölmesinde görüntülendiği hali değişir.
Outlook Veri Dosyası (.pst) öğesine artık sık sık erişmeniz gerekmiyorsa, dosyayı kapatabilirsiniz. Kapatılan dosya artık Gezinti bölmesinde gösterilmez ama bilgisayarınızdan silinmiş değildir.
-
Gezinti bölmesinden kaldırmak istediğiniz Outlook Veri Dosyası (.pst) adına sağ tıklayın ve ardından Ad kapat'a tıklayın.

Dikkat: Kapat komutu kullanılamıyorsa, muhtemelen yeni iletilerinizi kaydetmek için kullanılan varsayılan Outlook Veri Dosyası (.pst) dosyasını kaldırmaya çalışıyorsunuzdur. Bu veri dosyasını kaldırırsanız yeni iletiler hiçbir yere gidemez.
Önemli: Office 2010 artık desteklenmiyor. Her yerde, her cihazdan çalışmak ve destek almaya devam etmek için Microsoft 365’e yükseltin.Şimdi yükselt
Gezinti bölmesinde gösterilmeyen bir .pst dosyası oluşturduysanız, dosyanın içindeki öğelerle çalışabilmek için .pst dosyasını Outlook'a ekleyin.
-
Dosya menüsünde Aç seçeneğinin üzerine gelin ve Outlook Veri Dosyası’na tıklayın.
-
Açmak istediğiniz .pst dosyasına tıklayın ve ardından Aç'a tıklayın.
Not: Veri dosyasıyla ilişkili klasörün adı, Klasör Listesi’nde gösterilir. Klasör Listesi'ni görüntülemek için, Git menüsünde Klasör Listesi'ne tıklayın. Varsayılan olarak, klasörün adı Kişisel Klasörler'dir.
Aşağıda, Outlook veri dosyalarının bilgisayarınızda kaydedildiği konumlar listelenmiştir. Klasörlerden bazıları gizli klasör olabilir. Bunları görüntülemek için aşağıdakilerden birini yapın:
-
Başlat düğmesine ve sonra Denetim Masası'na tıklayın.
-
Klasör Seçenekleri'ni tıklatın.
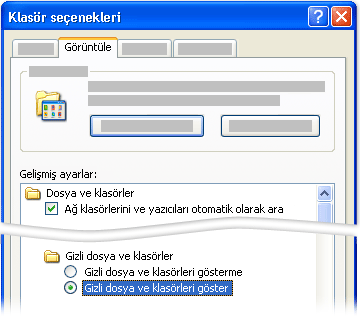
-
Görünüm sekmesine tıklayın ve sonra da Gizli dosya ve klasörleri göster seçeneğine tıklayın.
Windows Vista'da dosya konumları
Outlook veri dosyaları (.pst) sürücü:\User\kullanıcı adı\Local Settings\Application Data\Microsoft\Outlook
Çevrimdışı Klasörler dosyası (.ost) sürücü:\User\kullanıcı adı\Local Settings\Application Data\Microsoft\Outlook
Windows XP'de dosya konumları
(.pst) sürücü:\Documents and Settings\kullanıcı\Local Settings\Application Data\Microsoft\Outlook
Çevrimdışı Klasörler dosyası (.ost) sürücü:\Documents and Settings\kullanıcı\Local Settings\Application Data\Microsoft\Outlook
Şu noktaları aklınızda bulundurun:
-
Veri dosyasını (varsayılan teslim konumunuz olarak kullanılan dosya dışında) sabit diskinizdeki başka bir konuma veya ağdaki bir paylaşıma kaydedebilir, kopyalayabilir veya taşıyabilirsiniz. Ağ paylaşımından Kişisel Klasörler dosyasını (.pst) açmak için okuma/yazma izinlerinizin olması gerektiğini unutmayın.
-
Ağ paylaşımında veya başka bir bilgisayarda depolanan herhangi bir veri dosyasına erişmeniz gerekiyorsa, o dosyayı kullanıyor olabilecek tüm programları kapatın. Veri dosyasına bir kerede tek bir kullanıcı veya program erişebilir.
-
.Pst veri dosyası CD ve DVD gibi salt okunur medyayı desteklemez.
Microsoft Exchange hesabı kullanıyorsanız e-posta iletileriniz, takviminiz, kişileriniz ve diğer öğeler, sunucuda bulunan posta kutusuna teslim edilir ve burada depolanır. Outlook’u yeni bir bilgisayara yükleyip bir Exchange hesabı yapılandırdığınızda, sunucudaki tüm öğeleriniz yeniden kullanılabilir hale gelir. Yerel veri dosyalarını arşivlemediyseniz veya Exchange e-posta iletilerinizin yerel bir veri dosyasına teslim edilmesini belirtmediyseniz bu makaledeki bilgilerin geri kalanı size yönelik değildir.
Yaygın kullanılan kişisel e-posta hesaplarından biri olan POP3 e-posta hesabı kullanıyorsanız, e-posta iletileriniz İnternet servis sağlayıcınızdaki (ISS) POP3 e-posta sunucunuzdan bilgisayarınıza indirilir ve Outlook.pst (varsayılan veri dosyası adı) adlı Kişisel Klasörler dosyasına (.pst) teslim edilip, yerel olarak burada depolanır. Outlook.pst, sürücü:\Documents and Settings\kullanıcı\Local Settings\Application Data\Microsoft\Outlook klasöründe depolanır.
Notlar: .Pst dosyasının varsayılan konumu gizli bir klasördür. Windows Gezgini’ni kullanarak bu klasöre gitmek için, öncelikle gizli klasörleri görüntülemeyi etkinleştirmeniz gerekir.
-
Windows Gezgini’ndeki Araçlar menüsünde Klasör Seçenekleri’ne tıklayın.
-
Görünüm sekmesindeki Gelişmiş Ayarlar'ın altında, Dosya ve Klasörler alanındaki Gizli dosya ve klasörler’in altından Gizli dosya ve klasörleri göster'e tıklayın.
-
Tüm dosya adı uzantılarını görmek istiyorsanız, Dosyalar ve Klasörler'in altındaki Bilinen dosya türleri için uzantıları gizle onay kutusunun işaretini kaldırın.
Gizli klasörler soluk gösterilir. Böylece bunların normal klasörler olmadığı belli olur.
Tüm Outlook .pst dosyalarını bilgisayarınızdaki herhangi bir konuma taşıyabilirsiniz. Örneğin, bazı kişiler yedek dosyaları daha kolay oluşturabilmek için Outlook veri dosyalarını D sürücüsünde veya Belgelerim'in altında tutmayı tercih eder.
.Pst dosyanızı taşımadan önce, Kişisel Klasörler olan bilinen adını sizin için daha anlamı bir adla değiştirmek isteyebilirsiniz. Adın değiştirilmesi, birden çok .pst dosyasıyla çalışırken farklı Outlook veri dosyalarını ayırt edebilmenize yardımcı olur.
-
Gezinti Bölmesi’nde, Kişisel Klasörler’e sağ tıklayın ve sonra "Kişisel Klasörler" Özellikleri’ne tıklayın.
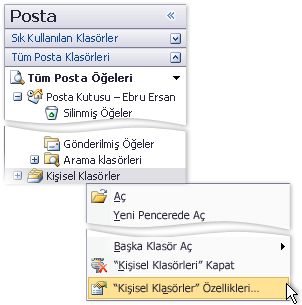
Kişisel Klasörler Gezinti bölmesinde her zaman Posta'da en üst düzey klasördür.
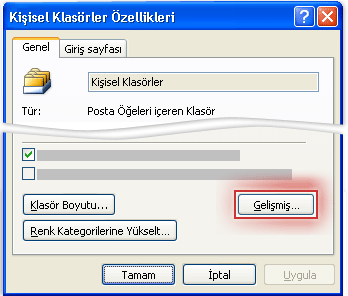
-
Gelişmiş'e tıklayın.
-
Ad metin kutusunda, sizin için anlamlı bir ad yazın (örneğin, Zehra'nın Outlook Verileri).
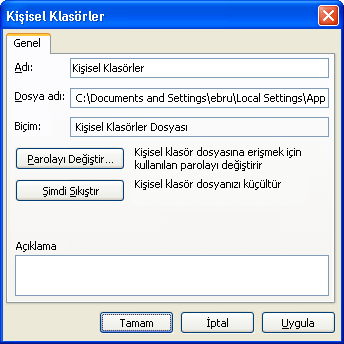
-
Tamam düğmesine iki kez tıklayın.
Artık Outlook Veri Dosyalarını bilgisayarınızda başka bir konuma taşımaya başlayabilirsiniz.
-
Outlook'ta, dosya konumunu ve adını not alın.
-
Gezinti bölmesinde Kişisel Klasörler'e veya .pst dosyanız için gösterilen ada sağ tıklayın ve ardından Klasör adı için Özellikler'e tıklayın.
-
Gelişmiş'e tıklayın.
-
Dosya adı metin kutusunda, .pst dosyasının tam yolunu ve dosya adını not alın.
-
-
Outlook'tan çıkın ve sonra dosyayı taşıyın.
-
Her .pst dosyasını sürücü:\Documents and Settings\kullanıcı\Local Settings\Application Data\Microsoft\Outlook klasöründeki varsayılan konumundan bilgisayarınızda istediğiniz herhangi bir klasöre kopyalamak için Windows Gezgini'ni kullanın.
Notlar: Varsayılan konum gizli bir klasördür. Windows Gezgini’ni kullanarak bu klasöre gitmek için, öncelikle gizli klasörleri görüntülemeyi etkinleştirmeniz gerekir.
-
Windows Gezgini’ndeki Araçlar menüsünde Klasör Seçenekleri’ne tıklayın.
-
Görünüm sekmesindeki Gelişmiş Ayarlar'ın altında, Dosya ve Klasörler alanındaki Gizli dosya ve klasörler’in altından Gizli dosya ve klasörleri göster'e tıklayın.
-
Tüm dosya adı uzantılarını görmek istiyorsanız, Dosyalar ve Klasörler'in altındaki Bilinen dosya türleri için uzantıları gizle onay kutusunun işaretini kaldırın.
Gizli klasörler soluk gösterilir. Böylece bunların normal klasörler olmadığı anlaşılır.
-
-
-
Denetim Masası'nda Kullanıcı Hesapları'na ve ardından Posta'ya tıklayın.
Not: Denetim Masası'nda Klasik görünümü kullanıyorsanız, Posta'ya çift tıklayın.
-
Profilleri Göster'e tıklayın ve .pst dosyasını içeren profili seçin.
-
Özellikler'e ve ardından Veri Dosyaları'na tıklayın.
-
Listeden veri dosyasını seçin ve Ayarlar'a tıklayın.
-
Veri dosyasının eski konumda bulunamadığını bildiren bir ileti gösterildiğinde Tamam'a tıklayın.
-
Yeni klasör konumuna göz atın, veri dosyasını seçin ve sonra Aç'a tıklayın.
-
Tamam'a ve ardından iki kez Kapat'a tıklayın.
-
Tamam'a tıklayın ve Outlook'u yeniden başlatın.
Outlook'la çevrimdışı çalışıyorsanız veya Exchange'i Önbellekli Exchange Modu'nda kullanıyorsanız, yerel Çevrimdışı Klasör dosyasını (.ost) farklı bir konuma veya sabit disk sürücüsüne geçirebilirsiniz.
-
Outlook'tan çıkın.
-
Başlat'a, sonra da Denetim Masası'na tıklayın.
-
Posta'ya çift tıklayın ve ardından E-posta Hesapları'na tıklayın.
-
Profilleri Göster'e tıklayın ve .pst dosyasını içeren profili seçin.
-
Özellikler'e ve ardından Veri Dosyaları'na tıklayın.
-
Exchange hesabını seçin ve Ayarlar'a tıklayın.
-
Gelişmiş sekmesinde Önbellekli Exchange Modu Kullan onay kutusunu temizleyin.
Not: Ardından Bu değişikliklerin etkin olması için Outlook'u yeniden başlatmanız gerekir iletisini gördüğünüzde Tamam'a tıklayın.
-
Ayarlar'a tıklayın ve Gelişmiş sekmesinde Çevrimdışı Klasör Dosyası Ayarları’na tıklayın.
-
Çevrimdışı Kullanımı Devre Dışı Bırak’a tıklayın ve görüntülenen iletişim kutusunda Evet’e tıklayın.
-
Çevrimdışı Dosya Klasörü Ayarları’na tıklayın.
-
Gözat'a tıklayın, .ost dosyanızı kaydetmek istediğiniz konuma gidin, Dosya adı kutusuna bir ad yazın ve Aç'a tıklayın.
-
Tamam'a tıklayın ve Önbellekli Exchange Modu Kullan onay kutusunu seçin.
-
Tamam'a tıklayın. Ardından Bu değişikliklerin etkin olması için Outlook'u yeniden başlatmanız gerekir iletisini gördüğünüzde Tamam'a tıklayın.
-
Kapat'a tıklayın.
Outlook'u bir sonraki başlatışınızda, yeni .ost dosyası Exchange çalıştıran sunucudaki posta kutunuzla eşitlenir.
Şu anda, başlatma sırasında Outlook'u parolayla korumanın veya bilgisayarınızın başından hızla ayrılmanız gerektiğinde Outlook'u kilitlemenin tek yolu Microsoft Windows oturum açma parolanızı veya Outlook'u parolayla korumak için özel olarak yazılmış üçüncü taraf yazılımlarını kullanmaktır. Öte yandan, Kişisel Klasörler dosyanıza (.pst) parola ayarlayabilirsiniz. Outlook'ta POP3 veya HTTP hesabı gibi bir İnternet e-posta hesabı kullanıyorsanız, e-posta iletileriniz bilgisayarınızın sabit diskindeki bir .pst veri dosyasına teslim edilir. Bilgisayarınızı paylaştığınız diğer kişilerin yanlışlıkla girmesini önlemeye yardımcı olmak için .pst dosyanızda parola kullanabilirsiniz.
-
Git menüsünde Klasör Listesi'ne tıklayın.
-
Aşağıdakilerden birini yapın:
-
POP3 e-posta hesabınız varsa, Kişisel Klasörler'e sağ tıklayın ve ardından kısayol menüsünde "Kişisel Klasörler" için Özellikler'e tıklayın.
Not: Veri dosyanız için özel bir görünen ad sağladıysanız, Kişisel Klasörler yerine o adı koyun.
-
Microsoft Windows Live Mail gibi bir IMAP veya HTTP e-posta hesabınız varsa, hesabın adına sağ tıklayın ve ardından kısayol menüsünde Hesap adı için Özellikler'e tıklayın.
-
-
Genel sekmesinde Gelişmiş’a tıklayın.
-
Parolayı Değiştir'e tıklayın.
-
Parolayı Değiştir iletişim kutusunda, yeni parolanızı (en çok 15 karakter) yazın ve sonra yeniden yazarak doğrulayın.
Notlar:
-
Büyük harf, küçük harf, rakam ve simgelerden oluşan sağlam parolalar kullanın. Zayıf parolalarda bu öğeler birlikte kullanılmaz. Güçlü parola örneği: Y6dh!et5 ve zayıf parola örneği: House27. Parolalar 8 veya daha çok karakterden oluşmalıdır. En az 14 karakter içeren parolalar kullanılması önerilir. Daha fazla bilgi için bkz. Daha güçlü parolalar oluşturma ve koruma.
-
Parolanızı hatırlamanız çok önemlidir. Parolanızı unutursanız, Microsoft parolayı alamaz. Not aldığınız parolaları, koruduğu bilgilerden uzakta bulunan güvenli bir yerde saklayın.
-
-
Bu parolayı parola listesine kaydet onay kutusunun temizlenmiş olduğundan emin olun. Bu, parolanın önbelleğe alınmasını önler; dolayısıyla Outlook'u her çalıştırışınızda parolayı yazmanız gerekir. Parolayı unutmayın.
Önemli: Ne Microsoft'un ne İnternet servis sağlayıcınızın (ISP) ne de e-posta yöneticinizin parolanıza erişimi vardır; parolanızı unutmanız durumunda, .pst dosyasının içeriğini kurtarmanıza da yardım edemezler.
-
Üç kez Tamam'a tıklayın.
E-posta hesabı klasörüne tıkladığınızda, parolanız istenecektir. Erişim kazandıktan sonra, o oturumda parolayı yeniden girmeniz gerekmez. Outlook'tan çıkar ve Outlook'u yeniden başlatırsanız, e-posta hesabı klasörüne tıkladığınızda parola istenir.
Önemli: .Pst parola özelliğinde, korsanlara karşı güvenlik sağlamak hedeflenmemiştir. Bu yalnızca, evde ailenizle olduğu gibi, güvendiğiniz ve bilgisayarınızı paylaştığınız diğer kişilerin yanlışlıkla girmesini önlemenin bir yoludur. Diğer kişilerle paylaştığınız bir bilgisayardaki verilerinizi korumanın daha güvenli bir yolu, bilgisayarı kullanan her birey için parola korumalı bir Windows kullanıcı hesabı oluşturmaktır.
Kişisel Klasörler dosyasının (.pst) varsayılan görünen adı Kişisel Klasörler'dir. Birden çok .pst dosyasıyla çalışıyorsanız, hepsinin adı aynı olacağından bu durum kafanızı karıştırabilir. Görünen adı özelleştirmek en iyi yöntemlerden biridir.
-
Gezinti Bölmesi’nde, Kişisel Klasörler’e sağ tıklayın ve sonra "Kişisel Klasörler" Özellikleri’ne tıklayın.
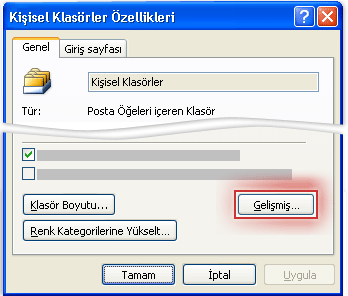
-
Gelişmiş'i tıklatın.
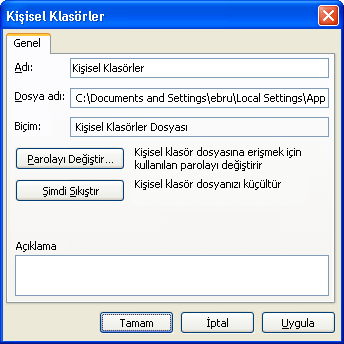
-
Ad kutusunda, sizin için anlamlı bir ad yazın (örneğin, Zehra'nın Outlook Verileri).
-
Tamam düğmesine iki kez tıklayın.
Gezinti bölmesinde, girdiğiniz adda bir en üst düzey klasör görürsünüz. Artık veri dosyalarını hemen birbirinden ayırabilirsiniz.
İpucu: Birden fazla .pst dosyası arşiviniz varsa, dosya adlarını özelleştirmek de işinize yarayabilir. Örneğin, o ay içindeki tüm gönderilmiş öğelerinizin depolanacağı aylık bir .pst dosyası oluşturursanız, görünen adı Kişisel Klasörler yerine, Gönderilmiş Posta Arşivi - Aralık 2007 gibi daha kolay bir adla değiştirebilirsiniz.
E-postaları biriktirmek gibi bir eğiliminiz olsa bile, Gezinti bölmesinde dağınıklığın bir kısmını temizlemek isteyebilirsiniz. Arşiv .pst dosyasına her zaman anında erişmeniz gerekmez. Outlook veri dosyasını bilgisayarınızdan silmeden Gezinti bölmesinden kaldırabilirsiniz.
-
Gezinti bölmesinden kaldırmak istediğiniz Kişisel Klasörler dosyasına sağ tıklayın ve sonra Kişisel Klasörleri Kapat’a tıklayın.
Kişisel Klasörleri Kapat seçeneği kullanılamıyorsa, büyük olasılıkla Outlook'un yeni iletilerinizi kaydetmek için kullandığı .pst dosyasını kaldırmaya çalışıyorsunuzdur. O veri dosyasını kaldırırsanız, yeni iletilerin gideceği bir yer kalmaz.
İpucu: Dosyayı silip verilerinizi kaybetmekten korkuyor musunuz? Bir .pst dosyası kapatıldığında, dosya veya içindeki öğelerden herhangi biri silinmez. Yalnızca dosya artık Gezinti bölmesinde görüntülenmez. İstediğiniz zaman, aşağıdakileri yaparak herhangi bir .pst dosyasının yeniden görüntülenmesini sağlayabilirsiniz:
-
Dosya menüsünde Aç seçeneğinin üzerine gelin ve Outlook Veri Dosyası’na tıklayın.
-
Açmak istediğiniz .pst dosyasına tıklayın ve ardından Aç'a tıklayın.
Outlook veri dosyaları hakkında daha fazla bilgi
Outlook veri dosyaları hakkında daha fazla bilgi için aşağıdaki konu başlıklarına bakın:










