Outlook Veri Dosyasından (.pst) Outlook öğelerini içeri aktarmak istemenizin çeşitli nedenleri olabilir.
-
Bir e-posta hesabındaki Outlook öğelerini başka bir e-posta hesabına taşımak istiyorsunuz
-
Bir bilgisayardaki Outlook öğelerini başka bir bilgisayara taşımak istiyorsunuz
-
Outlook öğelerini PC'den Mac'e veya Mac'ten PC'ye taşımak istiyorsunuz
-
Outlook öğelerini, yerel klasörler ve bir IMAP veya Exchange sunucusu arasında taşımak istiyebilirsiniz.
İzleyin: E-postayı, kişileri ve takvim öğelerini içeri aktarma

Adımlar: Pc için Outlook'ta bir .pst dosyasından Outlook öğelerini içeri aktarma
Bu yönergelerde Outlook e-postalarınızı, kişilerinizi ve takviminizi Outlook’un bir başka örneğinden dışarı aktarmış olduğunuz ve şimdi de Outlook'a içeri aktarmak istediğiniz varsayılır.
-
Outlook şeridinizin üst kısmında Dosya'yı seçin.
Şeridinizin sol üst köşesinde bir Dosya seçeneği yoksa, bilgisayarınızda yüklü bir Outlook uygulamasını kullanmıyorsunuz demektir. Outlook sürümünüzü öğrenmek ve doğru içeri aktarma adımlarını görmek için bkz. Hangi Outlook sürümüne sahibim?.
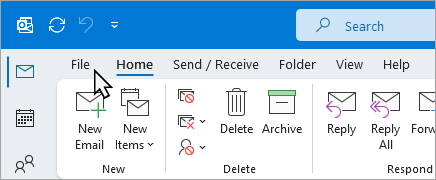
-
Aç ve Dışarı Aktar > İçeri/Dışarı Aktar’ı seçin. Bunu seçtiğinizde İçeri/Dışarı Aktarma sihirbazı başlatılır.
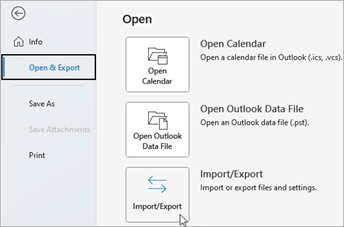
-
Başka bir programdan veya dosyadan içeri aktar'ı ve ardından İleri'yi seçin.
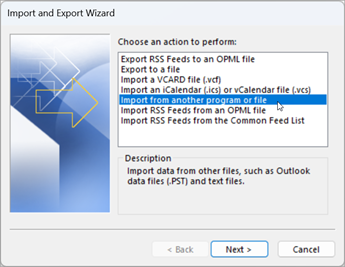
-
Outlook Veri Dosyası (.pst) öğesini ve ardından İleri'yi seçin.
-
İçeri aktarmak istediğiniz .pst dosyasına gidin. Seçenekler altında e-posta ve kişilerinizle ilgili hangi işlemi yapacağınızı belirleyin ve sonra İleri’yi seçin.
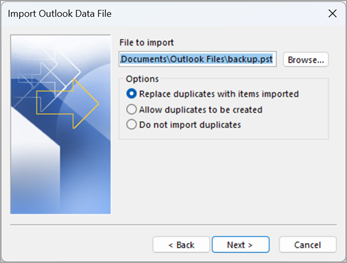
-
Outlook Veri Dosyası'na (.pst) bir parola atandıysa, parolayı girin ve Tamam'ı seçin.
-
.Pst dosyanızın içeriğini Microsoft 365 posta kutunuza aktarıyorsanız, söz konusu posta kutusunu burada seçin.
Microsoft 365 posta kutunuza aktarmıyorsanız, Öğeleri geçerli klasöre aktar'ı seçin. Bu seçim, verileri seçili durumda olan klasöre aktarır.
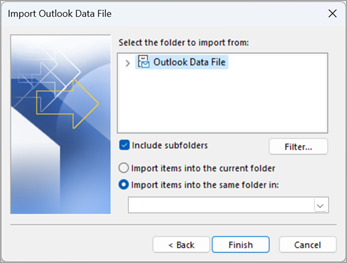
-
Son’u seçin. Outlook hemen .pst dosyanızın içeriğini içeri aktarmaya başlar. İlerleme durumu kutusu görüntüden kaldırıldığında, içeri aktarma işlemi bitmiştir.
.pst dosyanızı Microsoft 365 posta kutunuza aktarıyorsanız, Microsoft 365’e bağlanmaya çalışıldığını belirten bir ileti görebilirsiniz. İnternet bağlantısı kısa bir süreliğine kesilse bile bu ileti görüntülenir. İnternet bağlantınız yeniden kurulduğunda Outlook, .pst dosyasını içeri aktarmaya devam eder.
İpucu: Outlook Veri Dosyasından (.pst) yalnızca birkaç e-posta veya kişi almak istiyorsanız, Outlook Veri Dosyasını açabilir ve ardından gezinti bölmesi uygulamasında e-postaları ve kişileri .pst dosyasından var olan Outlook klasörlerinize sürükleyip bırakabilirsiniz.
Hangi veriler içeri aktarıldı?
.Pst dosyaları, e-postayı, kişileri ve takvimi bir Outlook .pst dosyasına aktardığınızda veya yedeklediğinizde oluşturulur. Outlook .pst dosyasına verilerinizin bir kopyasını alır.
-
Outlook e-postaları .pst dosyasına aktardığında, tüm ekleri de bunlarla birlikte içeri aktarır. Dolayısıyla, .pst dosyasını içeri aktardığınızda eklerinizi görürsünüz.
-
Outlook klasör özellikleri (görünümler, izinler, Otomatik Arşiv ayarları), ileti kuralları ve engellenen gönderenler listeleri gibi meta verileri dışarı aktarılmaz. Dolayısıyla bunlar içeri de aktarılmaz.
-
Outlook e-posta, kişiler ve takvim bilgilerini .pst dosyasına aktardığında, bilgilerin bir kopyasını oluşturur. Outlook'tan hiçbir şey silinmez. Outlook'ta e-postanızı, kişilerinizi ve takviminizi görmeye ve bunlara erişmeye devam edersiniz.
İşe yaramadı mı?
Sık karşılaşılan sorunların ve çözümlerinin listesi için bkz. Outlook .pst dosyasını içeri aktarma sorunlarını giderme.
İlgili Konular
Outlook e-postası, kişileri ve takvimlerini içeri ve dışarı aktarma










