Eylemlerinizi Office Betikleri olarak kaydetme
Applies To
Microsoft 365 için Excel Mac'te Microsoft 365 için Excel Web için ExcelYinelenen görevlerinizi Office Betikleri ile otomatikleştirebilirsiniz. Eylemlerinizi istediğiniz zaman yeniden yürütülecek betikler olarak kaydetmek için Excel'deki Eylem Kaydedicisi'ni kullanın. Eylem Kaydedicisi, çalışma kitabındaki değişikliklerinizi temel alan bir betik oluşturur. Bu eylemler metin veya sayı girmeyi, hücreleri, satırları veya sütunları biçimlendirmeyi, Excel tabloları oluşturmayı vb. içerebilir. Görev bölmesinde, siz ilerlerken adımlarınızın açıklayıcı bir listesi görüntülenir.
Not: Office Betiklerini kaydetmek ve çalıştırmak için herhangi bir kodlama deneyimine ihtiyacınız yoktur. Komut dosyasının TypeScript koduyla çalışacağınız Kod Düzenleyici eylemlerinizi düzenlemeyi seçebilirsiniz. Excel'de Office Betiklerini kaydetme, düzenleme ve oluşturma öğreticisi ile Kod Düzenleyici betik yazma hakkında her şeyi öğrenin.
Başlarken
-
İlk olarak, şeritteki Otomatikleştir sekmesini seçin. Bu, Betik Araçları grubundaki iki birincil seçeneğinizi gösterir: Kayıt Eylemleri ve Yeni Betik.
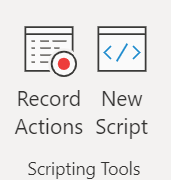
-
Yeni bir Office Betiği oluşturmak için , Kayıt Eylemleri düğmesine basın ve ardından otomatikleştirmek istediğiniz adımları gerçekleştirmeye başlayın. Bu örnekte bir veri aralığı alıyoruz, bunu Excel tablosuna dönüştürüyor, toplam sütunu ve toplam satırını ekliyoruz ve değerlerimizi para birimi olarak biçimlendirerek bitiriyoruz.
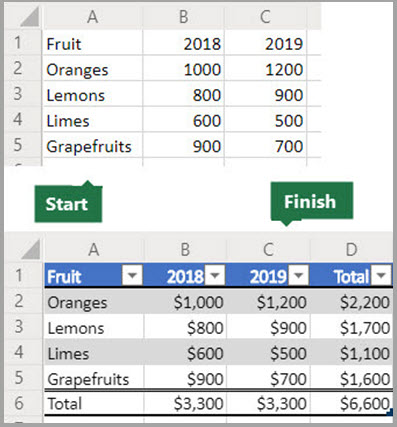
-
Yeni bir Office Betiği kaydetmeye başladığınızda, sağ tarafta Bir Kayıt Eylemleri görev bölmesi açılır. Burada, gerçekleştirdiğiniz eylemlerin sıralı bir listesini görürsünüz. Tüm adımları tamamladığınızda Durdur düğmesine basın.
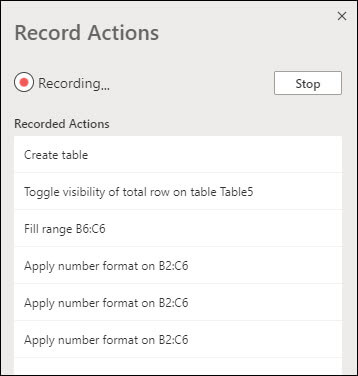
-
Durdur düğmesine bastıktan sonra Kod Düzenleyici bölmesi yeni betiğinizi görüntüler.
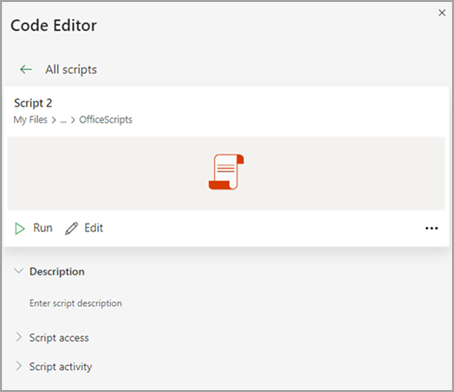
-
Varsayılan olarak, Excel betiklerinize "Betik 1", "Betik 2" gibi adlar ekler. Ancak betiklerinize anlamlı adlar ve açıklamalar vermek istersiniz. Betiğinize yeni bir ad vermek için Diğer seçenekler (...) menüsünü seçin ve açılır menüden Yeniden Adlandır'ı seçin.
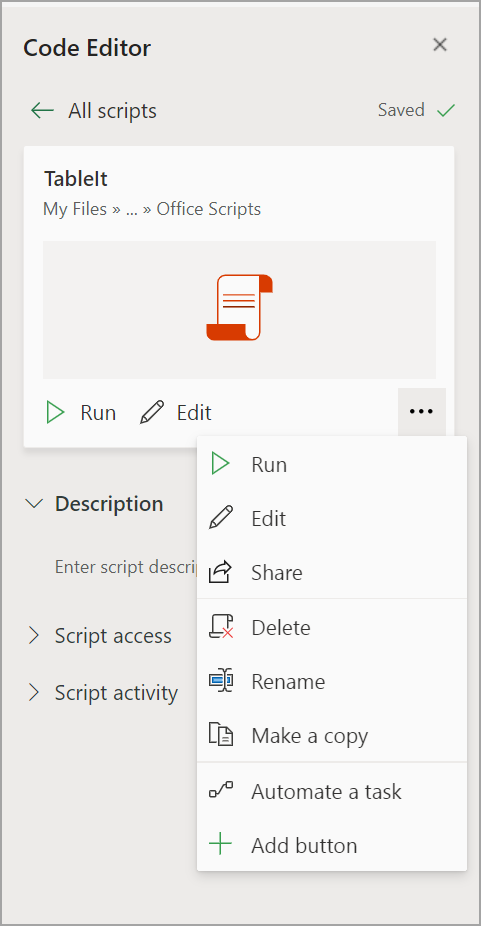
Göreli modu uygulama
Göreli mod, kaydedilen betiğinizin daha esnek olmasını sağlar. Üzerinde çalıştığınız verilerin tam olarak aynı hücre konumlarına sahip değilseniz göreli modu açabilirsiniz.
Varsayılan mutlak mod ve
-
Tam hücre konumları kaydedilir: Betik her çalıştırıldığında A3 düzenlendiğinde A3 düzenlenir.
-
Çalıştığınız hücreler her seferinde aynı hücre adresleri olduğunda daha iyi olur.
Göreli mod
-
Hücre konumları, seçtiğiniz hücreyi temel alır. Betiği A1 hücresi seçili olarak kaydetmeye başlar ve A3'i düzenlerseniz, betik her zaman seçili durumdaki hücrenin iki satırı altındaki hücreyi düzenler.
-
Betiğiniz geçerli hücre veya çevresindeki hücreler üzerinde hareket ettiğinde en iyi şekilde kullanılır.
-
Kayıt Eylemleri görev bölmesinde açılan menüyü seçin.
-
Göreli mod'ı seçin.
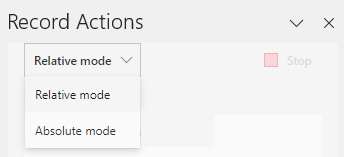
Daha fazla yardım mı gerekiyor?
İstediğiniz zaman Excel Teknoloji Topluluğu'ndaki bir uzmana sorabilir veya Yanıtlar Topluluğu'nda destek alabilirsiniz.
Ayrıca bkz.
Office Betikleri teknik belgeleri
Excel'de Office Betiklerini kaydetme, düzenleme ve oluşturma
Office Betikleri Sorunlarını Giderme










