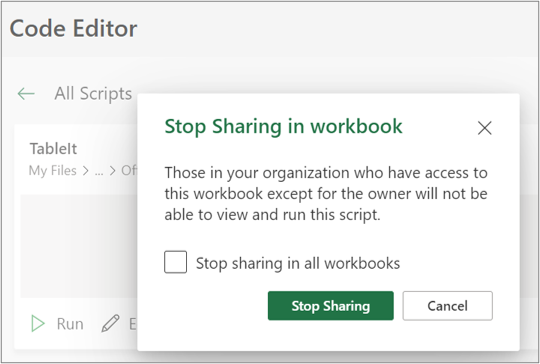Excel'de Office Betiklerini Paylaşma
Applies To
Microsoft 365 için Excel Mac'te Microsoft 365 için Excel Web için ExcelOffice Betikleri kuruluşunuzdaki diğer kullanıcılarla paylaşılabilir. Betiği paylaştığınızda, betiği çalışma kitabına iliştirerek başkalarının görüntülemesini ve çalıştırmasını sağlarsınız.
Önemli: Çalışma kitabını düzenleyebilen herkes ekli betiklerini görüntüleyebilir ve çalıştırabilir.
Çalışma kitabında betiğinizi paylaşma ve paylaşımını kaldırma
Betiği çalışma kitabında paylaşmak için betiğin Ayrıntılar sayfasını kullanabilirsiniz. Betikleriniz OneDrive'ında depolanır. Bir tane paylaştığınızda, açtığınız çalışma kitabında bu bağlantının bağlantısını oluşturursunuz.
Ayrıntılar sayfasından betiği paylaşma, Excel sürümünüze bağlıdır. Ayrıntılar sayfasındaki Betik erişimi aracılığıyla paylaşım şu anda kullanıma sunuluyor ve tüm kullanıcılar tarafından kullanılamayabilir. Kod Düzenleyicisi'nin Diğer seçenekler (...) menüsü aracılığıyla paylaşım, Betik erişimi aracılığıyla paylaşım kullanılamıyorsa kullanılabilir.
Betik erişimi aracılığıyla paylaşma ve paylaşımı kaldırma
Betik erişimi aracılığıyla paylaşılan Office Betikleri şu anda kullanıma sunuluyor ve tüm kullanıcılar tarafından kullanılamayabilir. Betik erişimiyle paylaşmak için aşağıdaki adımları uygulayın.
-
Otomatikleştir sekmesinde, galeriden veya Tüm Betikler listesinden paylaşmak istediğiniz betiği seçin.
Not: Yalnızca kendi betiklerinizi paylaşabilirsiniz. Sizinle paylaşılan diğer betiklere veya paylaşılmayan yerleşik örnek betiklere erişiminiz olabilir.

-
Betik erişimi bölümüne gidin ve bölüm henüz açık değilse açın. Betik erişimi aracılığıyla paylaşım sağlanabilirse Çalışma kitabına ekle yazan bir düğme görürsünüz.
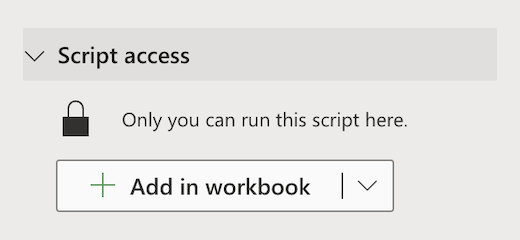
-
Betiği bir düğmeyle çalışma kitabınıza eklemek için Çalışma kitabına ekle düğmesini seçin.
Not: Paylaşılan betikler, çalışma kitabına yazma izinleri olan herhangi bir kullanıcı tarafından çalıştırılabilir. Betik tarafından değiştirilen her şey, betiğin sahibi tarafından değil, betiği çalıştıran kişi tarafından düzenleme olarak kaydedilir.Paylaşılan betikte yaptığınız tüm güncelleştirmeler otomatik olarak başkalarıyla paylaşılır. Betik, kaydettiğinizde güncelleştirilir. Kişiler betiğinizi kullandığınızda, değişiklik yaptığınızda eski bir sürümü açıksa betiği yeniden açması gerekebilir.Office Betiği yalnızca kuruluşunuz içinde paylaşılabilir. Betikler dış kullanıcılarla paylaşılamaz.
-
Düğme olmadan ekle ve Çalışma kitabından kaldır seçeneklerini içeren bir menü açmak için aşağı oku seçin.
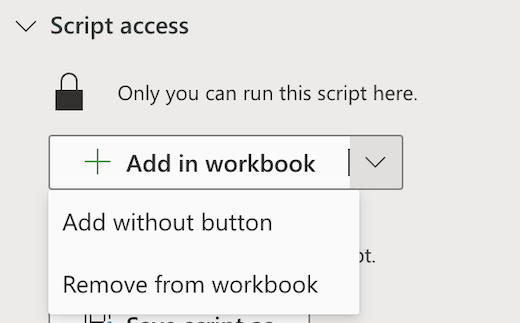
-
Çalışma kitabınıza düğme eklemeden betiği çalışma kitabınıza eklemek için Düğmesiz ekle'yi seçin. Çalışma kitabına düğme olmadan eklenen betikleri görüntülemek için Bu çalışma kitabı listesini > Kod Düzenleyicisi'ne bakın.
-
Betiği çalışma kitabınızdan kaldırmak için Çalışma kitabından kaldır'ı seçin.
Not: Çalışma kitabından bir betik düğmesi silindiğinde, bu betik Kod Düzenleyicisi > Bu çalışma kitabı listesinden kaldırılamaz. Çalışma kitabından bir betiği kaldırmak için Çalışma kitabından kaldır'ı kullanın.
Önemli: Paylaşımı durdurmak istediğinizden emin olun çünkü bu geri alınamaz. Betiği yeniden paylaşmak için her çalışma kitabında el ile yeniden paylaşmanız gerekir. Hazır olduğunuzda Paylaşımı Durdur'u seçin.
Kod Düzenleyicisi'nin Diğer seçenekler menüsü aracılığıyla paylaş
Betik erişimi aracılığıyla paylaşım kullanılamıyorsa Kod Düzenleyicisi'nin Diğer seçenekler (...) menüsünü kullanın.
-
Otomatikleştir sekmesinde, galeriden veya Tüm Betikler listesinden paylaşmak istediğiniz betiği seçin.
Not: Yalnızca kendi betiklerinizi paylaşabilirsiniz. Sizinle paylaşılan diğer betiklere veya paylaşılmayan yerleşik örnek betiklere erişiminiz olabilir.

Kod Düzenleyicisi açılır ve seçtiğiniz betiği görüntüler.
-
Kod Düzenleyicisi'nin Diğer seçenekler (...) menüsünde Paylaş'ı seçin.
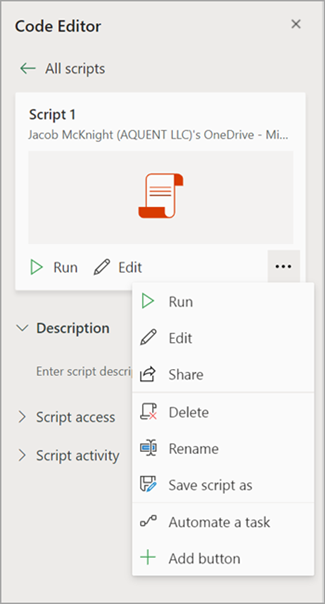
-
Paylaşılan betiği kimlerin kullanabileceğine ilişkin iletiyi okuyun ve devam etmek için Paylaş'ı seçin. Betik galerisinde, paylaştığınız betik artık farklı bir simgeye sahip. Bu, çalışma kitabında paylaşıldığını ve çalışma kitabını düzenleyebilen herkes tarafından çalıştırılabildiğini gösterir.

Notlar:
-
Paylaşılan betikler, çalışma kitabına yazma izinleri olan herhangi bir kullanıcı tarafından çalıştırılabilir. Betik tarafından değiştirilen her şey, betiğin sahibi tarafından değil, betiği çalıştıran kişi tarafından düzenleme olarak kaydedilir.
-
Paylaşılan betikte yaptığınız tüm güncelleştirmeler otomatik olarak başkalarıyla paylaşılır. Betik, kaydettiğinizde güncelleştirilir. Kişiler betiğinizi kullandığınızda, değişiklik yaptığınızda eski bir sürümü açıksa betiği yeniden açması gerekebilir.
-
Office Betiği yalnızca kuruluşunuz içinde paylaşılabilir. Betikler dış kullanıcılarla paylaşılamaz.
-
Bir düğme oluşturarak da betiği paylaşabilirsiniz. Daha fazla bilgi için bkz. Office Betiğini çalıştırmak için düğme oluşturma.
Office Betiklerini SharePoint sitesine kaydetme
Office Betiklerini ekibinizle paylaşmak için SharePoint'e kaydedin. Bir betiği SharePoint'e kaydettiğinizde, SharePoint'e erişimi olan herkes betiği görüntüleyebilir, düzenleyebilir veya çalıştırabilir.
Betiği SharePoint'e taşıma
Betiğin depolandığı yeri değiştirmek için bu adımları izleyin.
-
Otomatikleştir sekmesinde, galeriden veya Tüm Betikler listesinden paylaşmak istediğiniz betiği seçin. Kod Düzenleyicisi açılır ve seçtiğiniz betiği görüntüler.
-
Düzenle’yi seçin.
-
Betiği yeniden adlandırma açıklama balonunu açmak için betik adına tıklayın.
-
Taşı düğmesine tıklayın. Bu, SharePoint sitenizde klasörleri seçebileceğiniz bir dosya seçici açar. Yeni bir konuma kaydederek betiği bu konuma taşır.
Notlar:
-
Betiğin taşınması bir dakika kadar sürebilir.
-
Betiğin taşınması, şu anda kendisiyle ilişkilendirilmiş olan paylaşım bağlantılarını ve akışlarını keser. Betikle ilişkilendirilebilen bağlantılar varsa, bir uyarı iletisi görüntülenir. Uyarı iletisi her zaman kesme gerçekleşeceği anlamına gelmez, yalnızca birinin mümkün olduğu anlamına gelir.
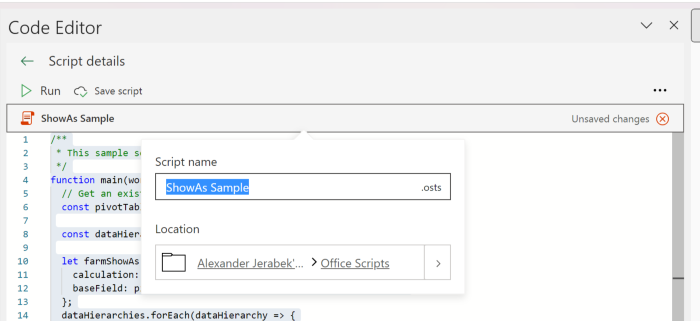
Paylaşılan betiğin çalışmasına izin verme
Sahip olmadığınız bir betiği ilk kez çalıştırdığınızda, çalıştırma izni iletişim kutusu açılır. Bu, betiğin çalışma kitabını görüntülemesine ve düzenlemesine izin verilip verilmeyeceğini sorar. Betiğin yazarına güveniyorsanız İzin Ver'i seçin.
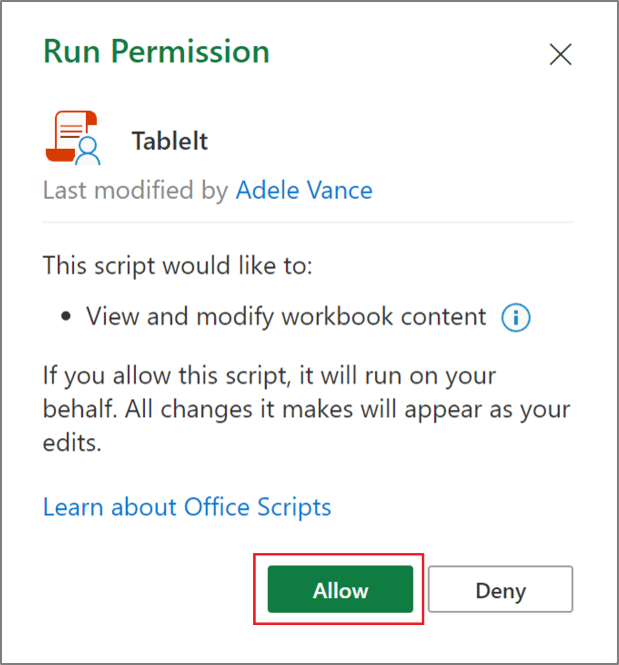
Not: Betiği ilk kez çalıştırdığınızda, betik kuruluşunuzdaki başka bir iş arkadaşı tarafından her güncelleştirildiğinde çalıştırma izni iletişim kutusu da açılır.
Gereksinimler
Microsoft 365 Office masaüstü uygulamalarına erişimi olan ticari veya eğitici bir Microsoft 365 lisansına sahip etkin bir Microsoft 365 abonelik hesabı. Bu şunları kapsar:
-
İş için Microsoft 365 Uygulamaları
-
Microsoft 365 İş Standardı
-
Kurumlar için Microsoft 365 Uygulamaları
-
Cihazlar için Office 365 ProPlus
-
Office 365 A3
-
Office 365 A5
-
Office 365 Kurumsal E1
-
Office 365 Kurumsal E3
-
Office 365 Kurumsal E5
-
Office 365 F3
-
Sunucu kimlik doğrulaması - Betik Kaydedicisi'ni veya Kod Düzenleyicisi'ni ilk kez çalıştırırken, betiklerinizin buluta kaydedilebilmesi için sunucuyla kimlik doğrulaması yapmanız gerekir. Microsoft hesabınızda her zamanki gibi oturum açın, ardından İstenen İzinler istemini gördüğünüzde devam etmek için Kabul Et'i seçin.
Not: Yönetim merkezinde doğru ayarı açtığınızda, uygun lisansa sahip son kullanıcılar özelliğe erişebilir. Bu özellik, ABD Kamu için Microsoft 365'te ve yeni yerel veri merkezi coğrafi konumlarından birinde veri yerleşimi olan müşteriler için henüz sunulmamaktadır.
Ayrıca Bkz
Excel'de Office Betiklerine Giriş