ต่อไปนี้เป็นสิ่งต่างๆ ที่คุณสามารถปฏิบัติเพื่อยืดอายุแบตเตอรี่ของพีซี
คุณสามารถช่วยลดรอยคาร์บอนของอุปกรณ์ได้ในขณะที่ช่วยให้แบตเตอรี่ใช้งานได้นานขึ้น ส่วน คําแนะนําเกี่ยวกับพลังงาน เป็นที่ที่คุณสามารถไปได้อย่างรวดเร็วเมื่อคุณกําลังมองหาคอลเลกชันของการตั้งค่าที่มีผลต่อการใช้พลังงานของคุณ
-
เลือก เริ่มต้น แล้วเลือก การตั้งค่า > ระบบ > คําแนะนําพลังงาน& แบตเตอรี่ > พลังงานเปิดคําแนะนําเกี่ยวกับพลังงาน
-
เลือก นําการตั้งค่าทั้งหมด หรือปรับการตั้งค่าเฉพาะตัวที่น่าจะใช้พลังงานมากกว่าค่าเฉลี่ย เช่น ความสว่างของหน้าจอ โปรแกรมรักษาหน้าจอ และระยะเวลาที่อุปกรณ์ของคุณอาจไม่ใช้งานก่อนที่จะเข้าสู่โหมดสลีปหรือปิด หากต้องการเรียนรู้เกี่ยวกับการตั้งค่าแต่ละอย่าง ดูเรียนรู้เพิ่มเติมเกี่ยวกับคําแนะนําด้านพลังงาน
การประหยัดพลังงานจะจัดการกระบวนการของระบบและการใช้พลังงานโดยอัตโนมัติเพื่อความสมดุลที่ดีที่สุดของประสิทธิภาพการทํางานของพีซีและอายุแบตเตอรี่ที่ยาวนานขึ้น
เลือก เริ่มต้น การตั้งค่า > > ระบบ > แบตเตอรี่ พลังงาน & หากคุณต้องการให้ฟังก์ชันประหยัดพลังงานเปิดขึ้นทุกครั้งที่แบตเตอรี่ต่ํากว่าระดับที่กําหนด ให้เลือก ประหยัดพลังงาน เพื่อขยายตัวเลือก จากนั้นถัดจาก เปิดการประหยัดพลังงานเมื่อระดับแบตเตอรี่อยู่ที่ระดับแบตเตอรี่ เลือกระดับแบตเตอรี่ที่คุณต้องการ เมื่อต้องการเปิดการประหยัดพลังงานทันทีและเปิดทิ้งไว้จนถึงครั้งถัดไปที่คุณเสียบปลั๊กพีซีของคุณ ตั้งค่า ใช้การประหยัดพลังงาน เป็นเปิด เสมอ หรือเลือกไอคอน แบตเตอรี่ ในพื้นที่การแจ้งเตือน แล้วเลือกการตั้งค่าด่วน การประหยัดพลังงาน เปิดการประหยัดพลังงานในการตั้งค่า
ปรับการตั้งค่าการแสดงผลของพีซีเพื่อช่วยยืดระยะเวลาการใช้งานแบตเตอรี่ ตัวอย่างเช่น:
|
ตั้งค่าระยะเวลาให้สั้นลงสำหรับจอแสดงผลที่ใช้งาน |
เลือก เริ่มต้น การตั้งค่า > > ระบบ > พลังงาน & แบตเตอรี่ > หน้าจอ และ โหมดสลีป สําหรับ เปิดพลังงานแบตเตอรี่ ให้ปิดหน้าจอของฉันหลังจาก แล้วเลือกระยะเวลาที่สั้นลง เปิดการตั้งค่าโหมดสลีปของ Power & |
|
ลดความสว่างของหน้าจอ |
เลือก เริ่มต้น การตั้งค่า > > จอแสดงผล > ระบบ > ความสว่าง ล้างกล่องกาเครื่องหมาย เปลี่ยนความสว่างโดยอัตโนมัติเมื่อมีการเปลี่ยนแปลงของแสง หรือ ช่วยปรับปรุงแบตเตอรี่โดยการปรับเนื้อหาที่แสดงให้เหมาะสมและความสว่าง (ถ้ามี) แล้วใช้แถบเลื่อนเพื่อตั้งค่าระดับความสว่างที่คุณต้องการเปิดการตั้งค่าการแสดงผล |
|
ลดอัตราการรีเฟรชหน้าจอ |
อัตราการรีเฟรชที่สูงขึ้นจะให้การเคลื่อนไหวที่ราบรื่นขึ้นบนจอแสดงผลของคุณ แต่ก็ใช้พลังงานมากขึ้นด้วย หากคุณต้องการลดอัตราการรีเฟรชหน้าจอ ให้เลือก เริ่มต้น การตั้งค่า > > ระบบ > จอแสดงผล > จอแสดงผลขั้นสูง สําหรับ เลือกอัตราการรีเฟรช ให้เลือกอัตราที่ต่ํากว่า |
|
เลือกตัวเลือกกราฟิกแบบกําหนดเองสําหรับแอป |
เลือก เริ่มต้น การตั้งค่า > > System > Display > Graphics ภายใต้ ตัวเลือกแบบกําหนดเอง สําหรับแอป ให้เลือกแอป เลือก ตัวเลือก จากนั้นเลือก ประหยัดพลังงาน |
|
ใช้พื้นหลังสีเข้ม |
เลือก เริ่มต้น การตั้งค่า > > การตั้งค่า ส่วนบุคคล > พื้นหลัง แล้วเลือกรูปภาพสีเข้มหรือสีทึบเปิดการตั้งค่าพื้นหลัง |
|
ใช้ธีมสีเข้ม |
เลือก เริ่ม การตั้งค่า > > การตั้งค่า ส่วนบุคคล > ธีม > ธีมปัจจุบัน แล้วเลือกธีมสีเข้มเปิดการตั้งค่าธีม |
ปรับการตั้งค่าพลังงานของพีซีเพื่อช่วยยืดระยะเวลาการใช้งานแบตเตอรี่ ตัวอย่างเช่น:
|
ให้ Windows เปลี่ยนแปลงการตั้งค่าพลังงานบางอย่างให้คุณโดยอัตโนมัติ |
เลือก เริ่มต้น การตั้งค่า > > ระบบ > แก้ไขปัญหา > ตัวแก้ไขปัญหาอื่นๆ จากนั้นเลือก เรียกใช้ ถัดจาก เปิด/ปิดเครื่อง |
|
ตั้งค่าระยะเวลาให้สั้นลงเมื่อพีซีของคุณอยู่ในโหมดสลีป |
เลือก เริ่มต้น การตั้งค่า > > ระบบ > พลังงาน & แบตเตอรี่ > หน้าจอ และ โหมดสลีป สําหรับ เปิดพลังงานแบตเตอรี่ ทําให้อุปกรณ์ของฉันเข้าสู่โหมดสลีปหลังจาก เลือกระยะเวลาที่สั้นลงเปิดการตั้งค่าโหมดสลีปของ Power & |
|
เปลี่ยนการตั้งค่ากิจกรรมเบื้องหลังสําหรับบางแอป |
บางแอปช่วยให้คุณสามารถจัดการกิจกรรมเบื้องหลังได้ หากคุณพบว่าแอปกําลังใช้แบตเตอรี่จํานวนมากเมื่อทํางานในเบื้องหลัง คุณสามารถเปลี่ยนการตั้งค่าสําหรับแอปที่อนุญาตได้ เลือก เริ่มต้น การตั้งค่า > > ระบบ > พลังงาน & แบตเตอรี่ > การใช้แบตเตอรี่ ภายใต้ การใช้แบตเตอรี่ต่อแอป ดูว่าแอปใดที่อาจใช้แบตเตอรี่มากขึ้นในเบื้องหลัง สําหรับแอปที่ช่วยให้คุณจัดการกิจกรรมเบื้องหลัง ให้เลือก ตัวเลือก เพิ่มเติม > จัดการกิจกรรมเบื้องหลัง บนหน้าการตั้งค่าของแอปนั้น ให้เปลี่ยนการตั้งค่าสําหรับ อนุญาตให้แอปนี้ทํางานในเบื้องหลัง |
|
ปิดฝา |
แล็ปท็อปส่วนใหญ่สามารถเข้าสู่โหมดสลีปโดยอัตโนมัติ โดยการปิดฝา หากต้องการตั้งค่านี้ ให้เลือก ค้นหา บนแถบงาน ป้อน แผงควบคุม จากนั้นเลือกในรายการผลการค้นหา ในแผงควบคุม ให้เลือก ตัวเลือกการใช้พลังงาน > เลือกการทํางานของการปิดฝาเครื่อง |
|
เลือกโหมดพลังงานที่มีประสิทธิภาพมากขึ้น |
เลือก เริ่มต้น การตั้งค่า > > ระบบ > แบตเตอรี่ พลังงาน & สําหรับโหมดพลังงาน ให้เลือกโหมดพลังงานที่มีประสิทธิภาพมากขึ้น ตัวเลือกนี้ไม่พร้อมใช้งานบนพีซีบางเครื่อง และขึ้นอยู่กับฮาร์ดแวร์และผู้ผลิตพีซีของคุณ |
|
แค่กดปุ่มเปิด/ปิดเครื่อง |
พีซีส่วนใหญ่ช่วยให้คุณสามารถปิดจอแสดงผลของคุณ ปิดเครื่อง เข้าสู่โหมดสลีป หรือไฮเบอร์เนตด้วยการกดปุ่มเปิด/ปิดเครื่อง หากต้องการเลือกการทํางานของปุ่มเปิด/ปิดเครื่อง ให้เลือก ค้นหา บนแถบงาน ป้อน แผงควบคุม จากนั้นเลือกจากรายการผลลัพธ์ ใน แผงควบคุม ให้เลือก ตัวเลือกการใช้พลังงาน แล้วเลือกสิ่งที่ปุ่มเปิด/ปิดเครื่องทํา |
|
เลือกตัวเลือกแบตเตอรี่ต่างๆ สําหรับการเล่นวิดีโอด้วยแบตเตอรี่ |
เลือก เริ่มต้น การตั้งค่า > > แอป > การเล่นวิดีโอ สําหรับตัวเลือกแบตเตอรี่ ให้เลือก ปรับให้เหมาะสมเพื่ออายุแบตเตอรี่ เพื่อช่วยประหยัดแบตเตอรี่ได้มากขึ้น ให้เลือกกล่องกาเครื่องหมาย เล่นวิดีโอด้วยความละเอียดที่ต่ํากว่าเมื่อใช้แบตเตอรี่ |
สิ่งอื่นๆ ที่คุณสามารถทำได้
|
เสียบปลั๊กพีซีของคุณไว้จนกว่าจะชาร์จเต็ม |
เมื่อต้องการตรวจสอบระดับแบตเตอรี่ของพีซีของคุณ เลือก เริ่มต้น การตั้งค่า > > ระบบ > แบตเตอรี่ & พลังงาน ที่ด้านบน คุณสามารถดูระดับแบตเตอรี่ปัจจุบันของคุณและระดับแบตเตอรี่ของคุณเปลี่ยนแปลงตลอดทั้งวัน |
|
รีสตาร์ตพีซีของคุณ |
บางครั้งวิธีนี้สามารถแก้ไขปัญหาที่ส่งผลให้ระยะเวลาการใช้งานแบตเตอรี่ลดลงได้ เลือก เริ่มต้น แล้วเลือก เปิด/ ปิดเครื่อง > เริ่มระบบใหม่ |
|
เปิดโหมดใช้งานบนเครื่องบินหากคุณไม่จำเป็นต้องใช้อินเทอร์เน็ต Bluetooth หรือการติดต่อสื่อสารแบบไร้สายอื่นๆ |
เลือก เริ่มต้น การตั้งค่า > > เครือข่าย & อินเทอร์เน็ต แล้วเปิด โหมด ใช้งานบนเครื่องบินเปิดการตั้งค่าโหมดใช้งานบนเครื่องบิน |
หัวข้อที่เกี่ยวข้อง
คุณสามารถช่วยลดรอยคาร์บอนของอุปกรณ์ได้ในขณะที่ช่วยให้แบตเตอรี่ใช้งานได้นานขึ้น ส่วน คําแนะนําเกี่ยวกับพลังงาน เป็นที่ที่คุณสามารถไปได้อย่างรวดเร็วเมื่อคุณกําลังมองหาคอลเลกชันของการตั้งค่าที่มีผลต่อการใช้พลังงานของคุณ
-
เลือก เริ่มต้น แล้วเลือก การตั้งค่า > ระบบ > คําแนะนําพลังงาน& แบตเตอรี่ > พลังงานเปิดคําแนะนําเกี่ยวกับพลังงาน
-
เลือก นําการตั้งค่าทั้งหมด หรือปรับการตั้งค่าเฉพาะตัวที่น่าจะใช้พลังงานมากกว่าค่าเฉลี่ย เช่น ความสว่างของหน้าจอ โปรแกรมรักษาหน้าจอ และระยะเวลาที่อุปกรณ์ของคุณอาจไม่ใช้งานก่อนที่จะเข้าสู่โหมดสลีปหรือปิด หากต้องการเรียนรู้เกี่ยวกับการตั้งค่าแต่ละอย่าง ดูเรียนรู้เพิ่มเติมเกี่ยวกับคําแนะนําด้านพลังงาน
เมื่อฟังก์ชันประหยัดแบตเตอรี่เปิดอยู่ พีซีของคุณเจะปิดสิ่งที่ใช้พลังงานเยอะชั่วคราว เช่น อีเมลอัตโนมัติและการซิงค์ปฏิทินจำนวนมาก การอัปเดต Live Tile และแอปที่คุณไม่ได้ใช้งาน การใช้ประหยัดพลังงาน เป็นวิธีที่ง่ายที่สุดในการยืดระยะเวลาการใช้งานแบตเตอรี่
เลือก เริ่มต้น การตั้งค่า > > ระบบ > แบตเตอรี่ พลังงาน & หากคุณต้องการให้ฟังก์ชันประหยัดพลังงานเปิดขึ้นทุกครั้งที่แบตเตอรี่ต่ํากว่าระดับที่กําหนด ให้เลือก ประหยัดพลังงาน จากนั้นเลือกระดับแบตเตอรี่ที่คุณต้องการ เมื่อต้องการเปิดการประหยัดพลังงานทันทีและเปิดทิ้งไว้จนถึงครั้งถัดไปที่คุณเสียบปลั๊กพีซีของคุณ เลือก เปิดตอนนี้ ถัดจาก ประหยัดพลังงาน หรือเลือกไอคอน แบตเตอรี่ ในพื้นที่การแจ้งเตือน แล้วเลือกการตั้งค่าด่วน ประหยัดพลังงาน เปิดการประหยัดพลังงานในการตั้งค่า
ปรับการตั้งค่าการแสดงผลของพีซีเพื่อช่วยยืดระยะเวลาการใช้งานแบตเตอรี่ ตัวอย่างเช่น:
|
ตั้งค่าระยะเวลาให้สั้นลงสำหรับจอแสดงผลที่ใช้งาน |
เลือก เริ่มต้น การตั้งค่า > > ระบบ > พลังงาน & แบตเตอรี่ > หน้าจอ และ โหมดสลีป สําหรับ เปิดพลังงานแบตเตอรี่ ให้ปิดหน้าจอของฉันหลังจาก แล้วเลือกระยะเวลาที่สั้นลง เปิดการตั้งค่าโหมดสลีปของ Power & |
|
ลดความสว่างของหน้าจอ |
เลือก เริ่มต้น การตั้งค่า > > จอแสดงผล > ระบบ > ความสว่าง ล้างกล่องกาเครื่องหมาย เปลี่ยนความสว่างโดยอัตโนมัติเมื่อมีการเปลี่ยนแปลงของแสง หรือ ช่วยปรับปรุงแบตเตอรี่โดยการปรับเนื้อหาที่แสดงให้เหมาะสมและความสว่าง (ถ้ามี) แล้วใช้แถบเลื่อนเพื่อตั้งค่าระดับความสว่างที่คุณต้องการเปิดการตั้งค่าการแสดงผล |
|
ลดอัตราการรีเฟรชหน้าจอ |
อัตราการรีเฟรชที่สูงขึ้นจะให้การเคลื่อนไหวที่ราบรื่นขึ้นบนจอแสดงผลของคุณ แต่ก็ใช้พลังงานมากขึ้นด้วย หากคุณต้องการลดอัตราการรีเฟรชหน้าจอ ให้เลือก เริ่มต้น การตั้งค่า > > ระบบ > จอแสดงผล > จอแสดงผลขั้นสูง สําหรับ เลือกอัตราการรีเฟรช ให้เลือกอัตราที่ต่ํากว่า |
|
เลือกตัวเลือกกราฟิกแบบกําหนดเองสําหรับแอป |
เลือก เริ่มต้น การตั้งค่า > > System > Display > Graphics ภายใต้ ตัวเลือกแบบกําหนดเอง สําหรับแอป ให้เลือกแอป เลือก ตัวเลือก จากนั้นเลือก ประหยัดพลังงาน |
|
ใช้พื้นหลังสีเข้ม |
เลือก เริ่มต้น การตั้งค่า > > การตั้งค่า ส่วนบุคคล > พื้นหลัง แล้วเลือกรูปภาพสีเข้มหรือสีทึบเปิดการตั้งค่าพื้นหลัง |
|
ใช้ธีมสีเข้ม |
เลือก เริ่ม การตั้งค่า > > การตั้งค่า ส่วนบุคคล > ธีม > ธีมปัจจุบัน แล้วเลือกธีมสีเข้มเปิดการตั้งค่าธีม |
ปรับการตั้งค่าพลังงานของพีซีเพื่อช่วยยืดระยะเวลาการใช้งานแบตเตอรี่ ตัวอย่างเช่น:
|
ให้ Windows เปลี่ยนแปลงการตั้งค่าพลังงานบางอย่างให้คุณโดยอัตโนมัติ |
เลือก เริ่มต้น การตั้งค่า > > ระบบ > แก้ไขปัญหา > ตัวแก้ไขปัญหาอื่นๆ จากนั้นเลือก เรียกใช้ ถัดจาก เปิด/ปิดเครื่อง |
|
ตั้งค่าระยะเวลาให้สั้นลงเมื่อพีซีของคุณอยู่ในโหมดสลีป |
เลือก เริ่มต้น การตั้งค่า > > ระบบ > พลังงาน & แบตเตอรี่ > หน้าจอ และ โหมดสลีป สําหรับ เปิดพลังงานแบตเตอรี่ ทําให้อุปกรณ์ของฉันเข้าสู่โหมดสลีปหลังจาก เลือกระยะเวลาที่สั้นลงเปิดการตั้งค่าโหมดสลีปของ Power & |
|
เปลี่ยนการตั้งค่ากิจกรรมเบื้องหลังสําหรับบางแอป |
บางแอปช่วยให้คุณสามารถจัดการกิจกรรมเบื้องหลังได้ หากคุณพบว่าแอปกําลังใช้แบตเตอรี่จํานวนมากเมื่อทํางานในเบื้องหลัง คุณสามารถเปลี่ยนการตั้งค่าสําหรับแอปที่อนุญาตได้ เลือก เริ่มต้น การตั้งค่า > > ระบบ > พลังงาน & แบตเตอรี่ > การใช้แบตเตอรี่ ภายใต้ การใช้แบตเตอรี่ต่อแอป ดูว่าแอปใดที่อาจใช้แบตเตอรี่มากขึ้นในเบื้องหลัง สําหรับแอปที่ช่วยให้คุณจัดการกิจกรรมเบื้องหลัง ให้เลือก ตัวเลือก เพิ่มเติม > จัดการกิจกรรมเบื้องหลัง บนหน้าการตั้งค่าของแอปนั้น ให้เปลี่ยนการตั้งค่าสําหรับ อนุญาตให้แอปนี้ทํางานในเบื้องหลัง |
|
ปิดฝา |
แล็ปท็อปส่วนใหญ่สามารถเข้าสู่โหมดสลีปโดยอัตโนมัติ โดยการปิดฝา หากต้องการตั้งค่านี้ ให้เลือก ค้นหา บนแถบงาน ป้อน แผงควบคุม จากนั้นเลือกในรายการผลการค้นหา ในแผงควบคุม ให้เลือก ตัวเลือกการใช้พลังงาน > เลือกการทํางานของการปิดฝาเครื่อง |
|
เลือกโหมดพลังงานที่มีประสิทธิภาพมากขึ้น |
เลือก เริ่มต้น การตั้งค่า > > ระบบ > แบตเตอรี่ พลังงาน & สําหรับโหมดพลังงาน ให้เลือกโหมดพลังงานที่มีประสิทธิภาพมากขึ้น ตัวเลือกนี้ไม่พร้อมใช้งานบนพีซีบางเครื่อง และขึ้นอยู่กับฮาร์ดแวร์และผู้ผลิตพีซีของคุณ |
|
แค่กดปุ่มเปิด/ปิดเครื่อง |
พีซีส่วนใหญ่ช่วยให้คุณสามารถปิดจอแสดงผลของคุณ ปิดเครื่อง เข้าสู่โหมดสลีป หรือไฮเบอร์เนตด้วยการกดปุ่มเปิด/ปิดเครื่อง หากต้องการเลือกการทํางานของปุ่มเปิด/ปิดเครื่อง ให้เลือก ค้นหา บนแถบงาน ป้อน แผงควบคุม จากนั้นเลือกจากรายการผลลัพธ์ ใน แผงควบคุม ให้เลือก ตัวเลือกการใช้พลังงาน แล้วเลือกสิ่งที่ปุ่มเปิด/ปิดเครื่องทํา |
|
เลือกตัวเลือกแบตเตอรี่ต่างๆ สําหรับการเล่นวิดีโอด้วยแบตเตอรี่ |
เลือก เริ่มต้น การตั้งค่า > > แอป > การเล่นวิดีโอ สําหรับตัวเลือกแบตเตอรี่ ให้เลือก ปรับให้เหมาะสมเพื่ออายุแบตเตอรี่ เพื่อช่วยประหยัดแบตเตอรี่ได้มากขึ้น ให้เลือกกล่องกาเครื่องหมาย เล่นวิดีโอด้วยความละเอียดที่ต่ํากว่าเมื่อใช้แบตเตอรี่ |
สิ่งอื่นๆ ที่คุณสามารถทำได้
|
เสียบปลั๊กพีซีของคุณไว้จนกว่าจะชาร์จเต็ม |
เมื่อต้องการตรวจสอบระดับแบตเตอรี่ของพีซีของคุณ เลือก เริ่มต้น การตั้งค่า > > ระบบ > แบตเตอรี่ & พลังงาน ที่ด้านบน คุณสามารถดูระดับแบตเตอรี่ปัจจุบันของคุณและระดับแบตเตอรี่ของคุณเปลี่ยนแปลงตลอดทั้งวัน |
|
รีสตาร์ตพีซีของคุณ |
บางครั้งวิธีนี้สามารถแก้ไขปัญหาที่ส่งผลให้ระยะเวลาการใช้งานแบตเตอรี่ลดลงได้ เลือก เริ่มต้น แล้วเลือก เปิด/ ปิดเครื่อง > เริ่มระบบใหม่ |
|
เปิดโหมดใช้งานบนเครื่องบินหากคุณไม่จำเป็นต้องใช้อินเทอร์เน็ต Bluetooth หรือการติดต่อสื่อสารแบบไร้สายอื่นๆ |
เลือก เริ่มต้น การตั้งค่า > > เครือข่าย & อินเทอร์เน็ต แล้วเปิด โหมด ใช้งานบนเครื่องบินเปิดการตั้งค่าโหมดใช้งานบนเครื่องบิน |
หัวข้อที่เกี่ยวข้อง
เมื่อฟังก์ชันประหยัดแบตเตอรี่เปิดอยู่ พีซีของคุณเจะปิดสิ่งที่ใช้พลังงานเยอะชั่วคราว เช่น อีเมลอัตโนมัติและการซิงค์ปฏิทินจำนวนมาก การอัปเดต Live Tile และแอปที่คุณไม่ได้ใช้งาน การใช้ประหยัดพลังงาน เป็นวิธีที่ง่ายที่สุดในการยืดระยะเวลาการใช้งานแบตเตอรี่
เลือก เริ่มต้น จากนั้นเลือก การตั้งค่า > ระบบ > แบตเตอรี่ หากคุณต้องการให้ฟังก์ชันประหยัดพลังงานเปิดขึ้นทุกครั้งที่พลังงานแบตเตอรี่ต่ำกว่าระดับที่กำหนด ให้เลือก เปิดโปรแกรมประหยัดพลังงานโดยอัตโนมัติถ้าแบตเตอรี่ของฉันเหลือน้อย แล้วตั้งค่าตรงระดับที่ต้องการ หากคุณต้องการเปิดฟังก์ชันประหยัดพลังงานตอนนี้ แล้วเปิดทิ้งไว้จนถึงครั้งถัดไปที่เสียบชาร์จพีซี ให้เปิด สถานะประหยัดพลังงานจนถึงครั้งถัดไปที่ชาร์จเปิดการประหยัดพลังงานในการตั้งค่า
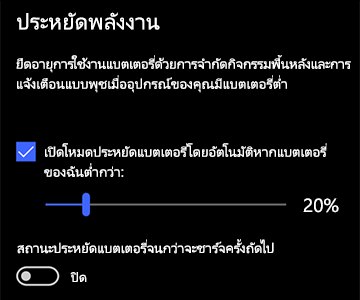
ปรับการตั้งค่าการแสดงผลของพีซีเพื่อช่วยยืดระยะเวลาการใช้งานแบตเตอรี่ ตัวอย่างเช่น:
|
ตั้งค่าระยะเวลาให้สั้นลงสำหรับจอแสดงผลที่ใช้งาน |
เลือกปุ่ม เริ่มต้น จากนั้นเลือก การตั้งค่า > ระบบ > เปิด/ปิดเครื่อง & โหมดสลีป ภายใต้ เปิดพลังงานแบตเตอรี่ ปิดหลังจาก แล้วเลือกระยะระยะเวลาที่สั้นลงเปิดการตั้งค่าโหมดสลีปของ Power & |
|
ลดความสว่างของหน้าจอ |
เลือกปุ่ม เริ่มต้น จากนั้นเลือก การตั้งค่า > ระบบ > จอแสดงผล ปิด เปลี่ยนความสว่างโดยอัตโนมัติเมื่อมีการเปลี่ยนแปลงของแสง (ถ้ามีปรากฏอยู่) จากนั้นใช้แถบเลื่อน เปลี่ยนความสว่าง เพื่อตั้งค่าระดับความสว่างที่คุณต้องการเปิดการตั้งค่าการแสดงผล |
|
ใช้พื้นหลังสีเข้ม |
เลือกปุ่ม เริ่มต้น เลือก การตั้งค่า > การตั้งค่า ส่วนบุคคล > พื้นหลัง แล้วเลือกรูปภาพสีเข้มหรือสีทึบเปิดการตั้งค่าพื้นหลัง |
|
ใช้ธีมสีเข้ม |
เลือกปุ่ม เริ่มต้น เลือก การตั้งค่า > การตั้งค่า ส่วนบุคคล> ธีม > การตั้งค่าธีม แล้วเลือกธีมสีเข้มเปิดการตั้งค่าธีม |
ปรับการตั้งค่าพลังงานของพีซีเพื่อช่วยยืดระยะเวลาการใช้งานแบตเตอรี่ ตัวอย่างเช่น:
|
ให้ Windows เปลี่ยนแปลงการตั้งค่าพลังงานบางอย่างให้คุณโดยอัตโนมัติ |
เลือกปุ่ม เริ่มต้น จากนั้นเลือก การตั้งค่า > อัปเดต & ความปลอดภัย > แก้ไขปัญหา > เปิด/ปิดเครื่อง แล้วเลือก เรียกใช้ตัวแก้ไขปัญหา |
|
ตั้งค่าระยะเวลาให้สั้นลงเมื่อพีซีของคุณอยู่ในโหมดสลีป |
เลือกปุ่ม เริ่มต้น จากนั้นเลือก การตั้งค่า > ระบบ > เปิด/ปิดเครื่อง & โหมดสลีป ภายใต้ เปิดพลังงานแบตเตอรี่ พีซีเข้าสู่โหมดสลีปหลังจาก แล้วเลือกระยะระยะเวลาที่สั้นลงเปิดการตั้งค่าโหมดสลีปของ Power & |
|
ยกเลิกการเชื่อมต่อจากเครือข่าย Wi-Fi เมื่อพีซีอยู่ในโหมดสลีป |
เลือกปุ่ม เริ่มต้น จากนั้นเลือก การตั้งค่า > ระบบ > เปิด/ปิดเครื่อง & โหมดสลีป > เมื่อพีซีของฉันอยู่ในโหมดสลีปและใช้พลังงานจากแบตเตอรี่ ให้ยกเลิกการเชื่อมต่อจากเครือข่าย เปลี่ยนการตั้งค่าเป็น เสมอ หรือ จัดการโดย Windows แทน ไม่เลย (ตัวเลือกนี้ไม่พร้อมใช้งานบนพีซีทั้งหมด และขึ้นอยู่กับฮาร์ดแวร์ของพีซีของคุณและผู้ผลิต) |
|
ปิดฝา |
แล็ปท็อปส่วนใหญ่สามารถเข้าสู่โหมดสลีปโดยอัตโนมัติ โดยการปิดฝา เมื่อต้องการตั้งค่านี้ ให้เลือกปุ่ม เริ่มต้น แล้วเลือก การตั้งค่า > ระบบ > โหมดสลีป Power & > การตั้งค่าพลังงานเพิ่มเติม > เลือกการทํางานของการปิดฝาเครื่อง |
|
เลือกโหมดพลังงานต่ำ |
เลือกไอคอน แบตเตอรี่ ทางด้านขวาของแถบงาน เมื่อต้องการลดการใช้พลังงาน ย้ายแถบเลื่อนไปยัง อายุแบตเตอรี่นานที่สุด (ตัวเลือกนี้ไม่พร้อมใช้งานบนพีซีทั้งหมด และขึ้นอยู่กับฮาร์ดแวร์ของพีซีของคุณและผู้ผลิต) |
|
แค่กดปุ่มเปิด/ปิดเครื่อง |
พีซีส่วนใหญ่ช่วยให้คุณสามารถปิดจอแสดงผลของคุณ ปิดเครื่อง เข้าสู่โหมดสลีป หรือไฮเบอร์เนตด้วยการกดปุ่มเปิด/ปิดเครื่อง หากต้องการเลือกการทํางานของปุ่มเปิด/ปิดเครื่อง ให้เลือกปุ่ม เริ่มต้น จากนั้นเลือก การตั้งค่า > ระบบ > เปิด/ปิดเครื่อง & โหมดสลีป > การตั้งค่าพลังงานเพิ่มเติม แล้วเลือกการทํางานของปุ่มเปิด/ปิดเครื่อง |
เพิ่มระยะเวลาการใช้งานแบตเตอรี่โดยเปลี่ยนความถี่ที่พีซีซิงค์ให้เหมาะสม ตัวอย่างเช่น:
|
ซิงค์อีเมลน้อยครั้งลง |
เลือกปุ่ม เริ่มต้น จากนั้นเลือก การตั้งค่า > บัญชี > บัญชีอีเมล & เปิดการตั้งค่าบัญชี & อีเมล เลือกบัญชีที่คุณต้องการเปลี่ยนแปลง แล้วเลือก จัดการ > เปลี่ยนการตั้งค่าการซิงค์กล่องจดหมาย ภายใต้ ดาวน์โหลดอีเมลใหม่ เลือกรอบระยะเวลาที่นานกว่าเดิม |
|
ซิงค์เพียงอีเมล ปฏิทิน และรายชื่อผู้ติดต่อที่คุณต้องการเท่านั้น |
คุณไม่จำเป็นต้องซิงค์อีเมล ปฏิทิน หรือรายชื่อผู้ติดต่อเว้นแต่คุณจะต้องการ เลือกปุ่ม เริ่มต้น จากนั้นเลือก การตั้งค่า > บัญชี > บัญชีอีเมล & เลือกบัญชีที่คุณต้องการเปลี่ยน และปุ่ม จัดการ แล้วเลือก เปลี่ยนการตั้งค่าการซิงค์กล่องจดหมาย ภายใต้ ตัวเลือกการซิงค์ ให้เลือก อีเมลปฏิทิน หรือ รายชื่อผู้ติดต่อ เพื่อปิด |
สิ่งอื่นๆ ที่คุณสามารถทำได้
|
เสียบปลั๊กพีซีของคุณไว้จนกว่าจะชาร์จเต็ม |
เมื่อต้องการตรวจสอบระดับแบตเตอรี่ในพีซีของคุณ ให้ย้ายตัวชี้เมาส์ไปไว้เหนือไอคอน แบตเตอรี่ บนแถบงาน หรือไปที่ การตั้งค่า > ระบบ > แบตเตอรี่ |
|
รีสตาร์ตพีซีของคุณ |
บางครั้งวิธีนี้สามารถแก้ไขปัญหาที่ส่งผลให้ระยะเวลาการใช้งานแบตเตอรี่ลดลงได้ เลือกปุ่ม เริ่มต้น จากนั้นเลือก เปิด/ ปิดเครื่อง > เริ่มระบบใหม่ |
|
เปิดโหมดใช้งานบนเครื่องบินหากคุณไม่จำเป็นต้องใช้อินเทอร์เน็ต Bluetooth หรือการติดต่อสื่อสารแบบไร้สายอื่นๆ |
เลือกปุ่ม เริ่มต้น จากนั้นเลือก การตั้งค่า > เครือข่าย & อินเทอร์เน็ต > โหมด ใช้งานบนเครื่องบิน แล้วเปิดโหมดใช้งานบนเครื่องบินเปิดการตั้งค่าโหมดใช้งานบนเครื่องบิน |
|
ใช้ Microsoft Edge ในการเรียกดูเว็บ |
Tการทดสอบแสดงให้เห็นว่าการเรียกดูเว็บด้วย Microsoft Edge จะทำให้ แบตเตอรี่ของคุณใช้งานได้นานขึ้น 36-53% ต่อการชาร์จหนึ่งครั้ง เมื่อเทียบกับการเรียกดูเว็บด้วย Chrome, Firefox หรือ Opera บน Windows 10 |
ดูข้อมูลเพิ่มเติมเกี่ยวกับแบตเตอรี่ที่ แบตเตอรี่ Surface ไม่ชาร์จหรือ Surface ไม่ทำงานด้วยแบตเตอรี่ใน Windows 10 หรือ พีซีชาร์จไฟช้าหรือไม่ชาร์จขณะเสียบปลั๊กไว้











