วิธีการดาวน์โหลดและติดตั้งโปรแกรมควบคุมเครื่องพิมพ์ล่าสุด
Applies To
Windows 11 Windows 10หมายเหตุ: เราทราบว่าพีซี ARM บางเครื่อง (ตัวอย่างเช่น Copilot+ PC) ไม่สามารถเพิ่ม/ติดตั้งเครื่องพิมพ์โดยใช้ตัวติดตั้งที่ให้มาหรือโดยการดาวน์โหลดตัวติดตั้งจากเว็บไซต์ของผู้ผลิต
-
เมื่อต้องการแก้ไขปัญหานี้ ให้ไปที่ การตั้งค่า > อุปกรณ์ & Bluetooth > เครื่องพิมพ์ & สแกนเนอร์ แล้วคลิก "เพิ่มอุปกรณ์" แทน เพื่อเพิ่มเครื่องพิมพ์ด้วยตนเอง เว้นแต่ผู้ผลิตจะมีคําแนะนําเฉพาะสําหรับ Windows บนพีซี ARM
-
หากต้องการค้นหาว่าคุณมีอุปกรณ์ ARM หรือไม่ ให้ไปที่ การตั้งค่า > ระบบ > เกี่ยวกับ และค้นหาคุณสมบัติ "ประเภทระบบ" ภายใต้ "ข้อมูลจําเพาะของอุปกรณ์" อุปกรณ์ ARM มี "ตัวประมวลผลที่ใช้ ARM" ภายใต้ชนิดระบบ
เครื่องพิมพ์ส่วนใหญ่ต้องให้คุณติดตั้งโปรแกรมควบคุมเครื่องพิมพ์ล่าสุดเพื่อช่วยให้เครื่องพิมพ์ทํางานได้ดี โปรแกรมควบคุมของคุณอาจเสียหายได้หากคุณประสบปัญหาไฟฟ้าดับ ไวรัสคอมพิวเตอร์ หรือปัญหาอื่นๆ หากเครื่องพิมพ์ของคุณไม่ตอบสนอง การดาวน์โหลดและติดตั้งโปรแกรมควบคุมเครื่องพิมพ์ล่าสุดมักจะสามารถแก้ไขปัญหาเหล่านี้ได้
ติดตั้งโปรแกรมควบคุมเครื่องพิมพ์ล่าสุด
ต่อไปนี้เป็นวิธีอัปเดตโปรแกรมควบคุมเครื่องพิมพ์ของคุณหลายวิธี
Windows Update อาจพบโปรแกรมควบคุมเครื่องพิมพ์เวอร์ชันที่ได้รับการอัปเดต หากต้องการใช้:
-
เลือก เริ่มต้น แล้วเลือก การตั้งค่า > Windows Update
-
เลือก ตรวจหาการอัปเดต
หาก Windows Update พบโปรแกรมควบคุมที่อัปเดต จะมีการดาวน์โหลดและติดตั้ง และเครื่องพิมพ์ของคุณจะใช้งานโดยอัตโนมัติ หากไม่สามารถติดตั้งโปรแกรมควบคุมอุปกรณ์โดยอัตโนมัติ อาจมีโปรแกรมควบคุมเพิ่มเติมที่พร้อมใช้งานที่เครื่องพิมพ์ของคุณสามารถใช้ได้ เมื่อต้องการตรวจหาโปรแกรมควบคุมเพิ่มเติม:
-
หลังจากการตรวจสอบเสร็จสมบูรณ์ ให้เลือก ตัวเลือกขั้นสูง จากนั้นเลือก การอัปเดตเพิ่มเติม
-
เลือก การอัปเดตโปรแกรมควบคุม หากมี
-
เลือกกล่องกาเครื่องหมายถัดจากโปรแกรมควบคุมที่เชื่อมโยงกับเครื่องพิมพ์ของคุณ
-
เลือก ดาวน์โหลด & ติดตั้ง
หมายเหตุ: หากคุณไม่พบโปรแกรมควบคุมเพิ่มเติมที่ใช้งานได้กับเครื่องพิมพ์ของคุณ คุณอาจต้องดาวน์โหลดและติดตั้งโปรแกรมควบคุมจากเว็บไซต์ของผู้ผลิตเครื่องพิมพ์
หากเครื่องพิมพ์ของคุณมาพร้อมกับแผ่นดิสก์ แผ่นดิสก์อาจมีซอฟต์แวร์ที่สามารถช่วยคุณติดตั้งโปรแกรมควบคุมสําหรับเครื่องพิมพ์ของคุณ หรืออาจช่วยคุณตรวจหาการอัปเดตโปรแกรมควบคุม
ผู้ผลิตเครื่องพิมพ์ เช่น HP, Canon, Epson และ Brother มักเผยแพร่โปรแกรมควบคุมที่อัปเดตแล้วบนเว็บไซต์ของตนเพื่อปรับปรุงประสิทธิภาพและความเข้ากันได้ ทําตามขั้นตอนด้านล่างเพื่อดาวน์โหลดโปรแกรมควบคุมเครื่องพิมพ์จากผู้ผลิต
-
ระบุรุ่นของเครื่องพิมพ์ของคุณ: โดยปกติหมายเลขรุ่นจะถูกพิมพ์บนเครื่องพิมพ์หรือแสดงอยู่ในข้อมูลการซื้อของคุณ
-
เยี่ยมชม เว็บไซต์อย่างเป็นทางการ ของผู้ผลิตเครื่องพิมพ์ของคุณ (เช่น HP.com Canon.com)
-
ไปที่ส่วนการสนับสนุนหรือโปรแกรมควบคุม
-
ป้อนรุ่นเครื่องพิมพ์ของคุณในแถบค้นหาเพื่อค้นหาหน้าโปรแกรมควบคุมเฉพาะ
-
เลือก Windows 11 เป็นระบบปฏิบัติการของคุณ ถ้ามี และดาวน์โหลดไฟล์โปรแกรมควบคุมล่าสุด
-
โปรแกรมควบคุมส่วนใหญ่จะเป็นแบบติดตั้งด้วยตนเอง หลังจากที่คุณดาวน์โหลด แล้ว ให้ดับเบิลคลิก (หรือแตะสองครั้ง) ที่ไฟล์เพื่อเริ่มการติดตั้ง
-
ทําตามพร้อมท์บนหน้าจอเพื่อดําเนินการตั้งค่าให้เสร็จสมบูรณ์ ซึ่งอาจรวมถึงการยอมรับข้อตกลงสิทธิ์การใช้งาน การเลือกการกําหนดลักษณะการติดตั้ง และการเชื่อมต่อเครื่องพิมพ์ รีสตาร์ตพีซีของคุณหากได้รับพร้อมท์ เพื่อดําเนินการติดตั้งโปรแกรมควบคุมให้เสร็จสมบูรณ์
หากเครื่องพิมพ์ของคุณยังคงไม่ตอบสนอง คุณอาจจําเป็นต้องลบออกและติดตั้งใหม่เพื่ออนุญาตให้ Windows ดาวน์โหลดและติดตั้งโปรแกรมควบคุมที่ถูกต้อง ทําตามขั้นตอนด้านล่างเพื่อลบและติดตั้งเครื่องพิมพ์ใหม่
-
คลิกขวาที่ เริ่มต้น จากนั้นเลือก การตั้งค่า > อุปกรณ์ & Bluetooth > เครื่องพิมพ์ & สแกนเนอร์
-
ค้นหาเครื่องพิมพ์ เลือกเครื่องพิมพ์ จากนั้นเลือก เอาออก
-
หลังจากเอาเครื่องพิมพ์ของคุณออก ให้เพิ่มกลับโดยเลือก เพิ่มอุปกรณ์ รอสักครู่เพื่อให้อุปกรณ์ของคุณค้นหาเครื่องพิมพ์ในบริเวณใกล้เคียง เลือกเครื่องพิมพ์ที่คุณต้องการ จากนั้นเลือก เพิ่มอุปกรณ์
เครื่องพิมพ์ส่วนใหญ่ต้องให้คุณติดตั้งโปรแกรมควบคุมเครื่องพิมพ์ล่าสุดเพื่อให้เครื่องพิมพ์ทำงานได้ดี หากคุณเพิ่งอัปเกรดจากรุ่นก่อนหน้าของ Windows โปรแกรมควบคุมเครื่องพิมพ์ของคุณอาจทำงานร่วมกับเวอร์ชันก่อนหน้าได้ แต่อาจทำงานได้ไม่ดีหรือทำงานไม่ได้ทั้งหมดกับ Windows 10 และหากคุณประสบปัญหาไฟฟ้าดับ ไวรัสคอมพิวเตอร์ หรือปัญหาอื่นๆ เกี่ยวกับคอมพิวเตอร์ โปรแกรมควบคุมเครื่องพิมพ์ของคุณอาจเสียหาย การดาวน์โหลดและติดตั้งโปรแกรมควบคุมเครื่องพิมพ์ล่าสุดสามารถแก้ไขปัญหาเหล่านี้ได้
ติดตั้งโปรแกรมควบคุมเครื่องพิมพ์ล่าสุด
ต่อไปนี้เป็นวิธีอัปเดตโปรแกรมควบคุมเครื่องพิมพ์ของคุณหลายวิธี
Windows Update อาจพบโปรแกรมควบคุมเครื่องพิมพ์เวอร์ชันที่ได้รับการอัปเดต หากต้องการใช้:
-
เลือก เริ่มต้น จากนั้นเลือก การตั้งค่า > อัปเดต & Windows Update > ความปลอดภัย เปิด Windows Update
-
เลือก ตรวจหาการอัปเดต
หาก Windows Update พบโปรแกรมควบคุมที่อัปเดต จะมีการดาวน์โหลดและติดตั้ง และเครื่องพิมพ์ของคุณจะใช้งานโดยอัตโนมัติ หากไม่สามารถติดตั้งโปรแกรมควบคุมอุปกรณ์โดยอัตโนมัติ อาจมีโปรแกรมควบคุมเพิ่มเติมที่พร้อมใช้งานที่เครื่องพิมพ์ของคุณสามารถใช้ได้ เมื่อต้องการตรวจหาโปรแกรมควบคุมเพิ่มเติม:
-
เมื่อการตรวจสอบการอัปเดตทํางานเสร็จสิ้น ให้เลือก ดูการอัปเดตเพิ่มเติม ถ้าสามารถมองเห็นการอัปเดตนี้ได้
-
บนหน้าจอถัดไป ให้ขยาย การอัปเดตโปรแกรมควบคุม
-
หากคุณเห็นโปรแกรมควบคุมที่เกี่ยวข้องสําหรับเครื่องพิมพ์ของคุณ ให้เลือกการอัปเดตที่คุณต้องการดาวน์โหลดและติดตั้ง
-
เลือก ดาวน์โหลดและติดตั้ง
หมายเหตุ: หากคุณไม่พบโปรแกรมควบคุมเพิ่มเติมที่ใช้งานได้กับเครื่องพิมพ์ของคุณ คุณอาจต้องดาวน์โหลดและติดตั้งโปรแกรมควบคุมจากเว็บไซต์ของผู้ผลิตเครื่องพิมพ์
หากเครื่องพิมพ์ของคุณมาพร้อมกับแผ่นดิสก์ ก็อาจมีซอฟต์แวร์ที่ช่วยให้คุณติดตั้งโปรแกรมควบคุมสำหรับเครื่องพิมพ์ของคุณหรือตรวจหาการอัปเดตโปรแกรมควบคุม
ผู้ผลิตเครื่องพิมพ์ เช่น HP, Canon, Epson และ Brother มักเผยแพร่โปรแกรมควบคุมที่อัปเดตแล้วบนเว็บไซต์ของตนเพื่อปรับปรุงประสิทธิภาพและความเข้ากันได้ ทําตามขั้นตอนด้านล่างเพื่อดาวน์โหลดโปรแกรมควบคุมเครื่องพิมพ์จากผู้ผลิต
-
ระบุรุ่นของเครื่องพิมพ์ของคุณ: โดยปกติหมายเลขรุ่นจะถูกพิมพ์บนเครื่องพิมพ์หรือแสดงอยู่ในข้อมูลการซื้อของคุณ
-
เยี่ยมชม เว็บไซต์อย่างเป็นทางการ ของผู้ผลิตเครื่องพิมพ์ของคุณ (เช่น HP.com Canon.com)
-
ไปที่ส่วนการสนับสนุนหรือโปรแกรมควบคุม
-
ป้อนรุ่นเครื่องพิมพ์ของคุณในแถบค้นหาเพื่อค้นหาหน้าโปรแกรมควบคุมเฉพาะ
-
เลือก Windows 10 เป็นระบบปฏิบัติการของคุณ ถ้ามี และดาวน์โหลดไฟล์โปรแกรมควบคุมล่าสุด
-
โปรแกรมควบคุมส่วนใหญ่จะเป็นแบบติดตั้งด้วยตนเอง หลังจากที่คุณดาวน์โหลดแล้ว ให้ดับเบิลคลิก (หรือแตะสองครั้ง) ที่ไฟล์เพื่อเริ่มการติดตั้ง
-
ทําตามพร้อมท์บนหน้าจอเพื่อดําเนินการตั้งค่าให้เสร็จสมบูรณ์ ซึ่งอาจรวมถึงการยอมรับข้อตกลงสิทธิ์การใช้งาน การเลือกการกําหนดลักษณะการติดตั้ง และการเชื่อมต่อเครื่องพิมพ์ รีสตาร์ตพีซีของคุณหากได้รับพร้อมท์ เพื่อดําเนินการติดตั้งโปรแกรมควบคุมให้เสร็จสมบูรณ์
หากเครื่องพิมพ์ของคุณยังคงไม่ตอบสนอง คุณอาจจําเป็นต้องลบออกและติดตั้งใหม่เพื่ออนุญาตให้ Windows ดาวน์โหลดและติดตั้งโปรแกรมควบคุมที่ถูกต้อง ทําตามขั้นตอนด้านล่างเพื่อลบและติดตั้งเครื่องพิมพ์ใหม่
-
เลือก เริ่มต้น จากนั้นเลือก การตั้งค่า > อุปกรณ์ > เครื่องพิมพ์ & สแกนเนอร์ เปิดเครื่องพิมพ์ & สแกนเนอร์
-
ภายใต้ เครื่องพิมพ์และสแกนเนอร์ ค้นหาเครื่องพิมพ์ เลือก จากนั้นเลือก เอาอุปกรณ์ออก
-
หลังจากเอาเครื่องพิมพ์ของคุณออก ให้เพิ่มกลับโดยการเลือก เพิ่มเครื่องพิมพ์หรือสแกนเนอร์ รอสักครู่เพื่อให้อุปกรณ์ของคุณค้นหาเครื่องพิมพ์ที่อยู่ใกล้เคียง เลือกเครื่องพิมพ์ที่คุณต้องการ จากนั้นเลือก เพิ่มอุปกรณ์
สิ่งที่ควรทำหากไม่ได้ติดตั้งโปรแกรมควบคุม
ถ้าคุณดับเบิลคลิกที่ไฟล์การติดตั้ง และไม่มีสิ่งใดเกิดขึ้น ให้ทำตามขั้นตอนเหล่านี้:
-
เลือก เริ่มต้น จากนั้นเลือก การตั้งค่า > อุปกรณ์ > เครื่องพิมพ์ & สแกนเนอร์ เปิดเครื่องพิมพ์ & สแกนเนอร์
-
เลื่อนลงไปที่ การตั้งค่าที่เกี่ยวข้อง แล้วเลือก พิมพ์คุณสมบัติของเซิร์ฟเวอร์
-
เลือกแท็บ โปรแกรมควบคุม และดูว่าเครื่องพิมพ์ของคุณอยู่ในรายการหรือไม่ หากแสดงอยู่ แสดงว่าเรียบร้อยแล้ว
-
หากคุณไม่เห็นเครื่องพิมพ์ของคุณแสดงอยู่ เลือก เพิ่ม และใน ยินดีต้อนรับสู่ตัวช่วยสร้างการเพิ่มโปรแกรมควบคุมเครื่องพิมพ์ เลือก ถัดไป
-
เลือกสถาปัตยกรรมของอุปกรณ์ของคุณ แล้วเลือก ถัดไป
-
ทางด้านซ้าย ให้เลือกผู้ผลิตเครื่องพิมพ์ของคุณ และทางด้านขวา ให้เลือกโปรแกรมควบคุมเครื่องพิมพ์ของคุณ หากคุณไม่เห็นผู้ผลิตเครื่องพิมพ์ของคุณ เลือกปุ่ม Windows Update เพื่ออัปเดตรายการ
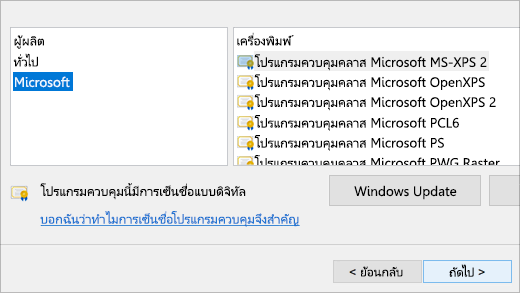
-
เลือก ถัดไป เลือก เสร็จสิ้น และทําตามคําแนะนําเพื่อเพิ่มโปรแกรมควบคุมของคุณ
-
ทำตามคำแนะนำในส่วนข้างต้นเพื่อลบและติดตั้งเครื่องพิมพ์ใหม่
หัวข้อที่เกี่ยวข้อง
-
ค้นหาวิธีติดตั้งเครื่องพิมพ์ใน Windows
-
ดูวิธีการดูคิวงานพิมพ์ใน Windows
-
หากคุณมีปัญหาในการเปลี่ยนสถานะเครื่องพิมพ์เป็น "ออฟไลน์" ให้ไปที่ การแก้ไขปัญหาเครื่องพิมพ์แบบออฟไลน์
-
หากคุณมีปัญหากับการเชื่อมต่อเครื่องพิมพ์ใน Windows ให้ไปที่ แก้ไขปัญหาการเชื่อมต่อเครื่องพิมพ์และการพิมพ์ใน Windows











